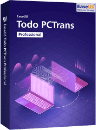![]() Hauptinhalt:
Hauptinhalt:
![]() Kundenbewertungen
Kundenbewertungen
Zusammenfassung:
Folgen Sie dieser Seite und entdecken Sie einfache Schritte und Tools, um die Dateiübertragungsgeschwindigkeit über WLAN zu erhöhen. Wenn Sie langsame WLAN-Übertragungen behindern, haben wir praktische Lösungen für Sie.
„Ich versuche, große Dateien über mein WLAN zu übertragen, aber die Geschwindigkeit ist quälend langsam. Wenn jemand weiß, wie man die Dateiübertragungsgeschwindigkeit über WLAN erhöhen kann, lassen Sie es mich bitte wissen!“

Sie kennen sicherlich die Frustrationen, mit denen viele Nutzer konfrontiert sind, insbesondere hinsichtlich der langsamen Dateiübertragung über WLAN. Sie möchten Dateien zwischen ihren Geräten austauschen, Daten sichern oder remote arbeiten. Der Bedarf an sofortigen, reibungslosen Dateiübertragungen hat langsames WLAN zu einem Hindernis für Produktivität und effizientes Datenmanagement gemacht. Mit einigen Strategien lässt sich die WLAN-Geschwindigkeit jedoch kontinuierlich verbessern, was die Dateiübertragung beschleunigt, wertvolle Zeit spart und die Effizienz steigert.
Diese Anleitung enthält die einfachsten Lösungen und Upgrades für höherwertige Geräte, die die Dateiübertragungsgeschwindigkeit über WLAN erhöhen können. Folgen Sie dieser Schritt-für-Schritt-Anleitung, um Probleme zu beheben, Ihr WLAN zu optimieren und die volle Leistung für eine reibungslose und schnellere Dateiübertragung zu erzielen.
Wie erkenne ich, dass meine WLAN-Übertragungsgeschwindigkeit langsam ist?
Der erste Schritt zur Lösung des Problems besteht darin, zu verstehen, was „langsames“ WLAN ist. Die WLAN-Geschwindigkeit variiert je nach Generation der WLAN-Technologie Ihres Netzwerks, was die Leistung erheblich beeinträchtigen kann:
- WiFi 6 (802.11ax): bis zu 9,6 Gbit/s
- WiFi 5 (802.11ac): Bis zu 3,5 Gbit/s
- WiFi 4 (802.11n): bis zu 600 Mbit/s.
- WiFi 3 (802.11g): Bis zu 54 Mbit/s
- WiFi 2 (802.11b): bis zu 11 Mbit/s
- WiFi 1 (802.11a): bis zu 54 Mbit/s
Wenn Ihre Dateiübertragungsgeschwindigkeiten unter diesen Werten liegen, liegt wahrscheinlich ein Geschwindigkeitsproblem vor, dem Sie auf den Grund gehen sollten. Nutzen Sie internetbasierte Tools wie WiFi Analyzer oder NetSpot in Ihrem lokalen Netzwerk, um festzustellen, ob Ihr WLAN einwandfrei funktioniert. Sie erhalten Ihre aktuellen Übertragungsraten, sodass Sie feststellen können, ob diese unter den oben genannten Durchschnittsgeschwindigkeiten für Ihre WLAN-Generation liegen.
Wenn Sie nun bereit sind, sehen wir uns die folgenden Tipps an, um Ihre WLAN-Geschwindigkeit für die Dateiübertragung zu erhöhen. Vergessen Sie nicht, diese Seite online zu teilen, damit mehr WLAN-Nutzer ihre WLAN-Geschwindigkeit effektiv anpassen können:
So erhöhen Sie die Dateiübertragungsgeschwindigkeit über WLAN
Es gibt viele Möglichkeiten, die Dateiübertragungsgeschwindigkeit über WLAN zu verbessern. Dazu gehört auch die Betrachtung verschiedener, spezifischerer Bereiche, in denen häufig Engpässe auftreten. Probieren Sie sie nacheinander aus, um herauszufinden, welche den größten Unterschied macht.
#1. Router verschieben und umstellen
Der Standort Ihres Routers ist entscheidend für eine gute WLAN-Leistung. Er kann das WLAN-Signal beeinträchtigen, wenn er niedrig hinter Wänden oder zwischen anderen elektronischen Geräten platziert wird. Daher gilt für optimale Leistung:
Schritt 1: Positionieren Sie den Router an einem relativ zentralen Ort in Ihrem Haus, idealerweise auf einem Regal oder einem anderen erhöhten Ort.
Schritt 2: Stellen Sie es nicht in der Nähe dicker Wände oder Metallgegenstände auf, die das Signal blockieren.

Durch den Standortwechsel des Routers können Sie feststellen, dass sich Ihre Leistung verbessert. Manchmal können Sie sogar eine höhere Dateiübertragungsgeschwindigkeit feststellen.
#2. Router neu starten und WLAN erneut verbinden
Manchmal reicht ein einfacher WLAN-Reset völlig aus. Router speichern temporäre Dateien oder kleinere Fehler in der Konfiguration, die sich über Jahre hinweg entwickeln und langsam werden.
Schritt 1: Ziehen Sie den Stecker des Routers und warten Sie 10–15 Sekunden.
Schritt 2: Schließen Sie es wieder an und lassen Sie es neu starten.

Schritt 3: Verbinden Sie Ihre Geräte erneut mit dem WLAN und testen Sie die Dateiübertragungsgeschwindigkeiten.
Ein schneller Neustart kann vorübergehende Störungen beheben und die Leistung Ihres Netzwerks ohne weiteren Aufwand verbessern.
#3. Aktualisieren Sie die Router-Firmware
Veraltete Router-Firmware kann ebenfalls zu einer verringerten WLAN-Geschwindigkeit und -Leistung führen. Hersteller veröffentlichen regelmäßig Updates, die die Stabilität, Sicherheit und Geschwindigkeit des Routers verbessern.
Schritt 1: Öffnen Sie Ihren Webbrowser und geben Sie die IP-Adresse Ihres Routers ein, um auf die Weboberfläche Ihres Routers zuzugreifen.

Schritt 2: Suchen Sie die Option zum Firmware-Update, die sich normalerweise in einem Abschnitt wie „System“, „Wartung“ oder „Erweitert“ befindet.
Schritt 3: Aktualisieren Sie die Firmware anhand der Eingabeaufforderungen.
Das Aktualisieren der Firmware ist für die Leistung und Sicherheit von entscheidender Bedeutung, insbesondere wenn Ihr Router einige Jahre alt ist und in letzter Zeit nicht aktualisiert wurde.
#4. Kaufen und wechseln Sie einen neuen Router (WiFi 6 Router)
Das bedeutet, dass ein älterer Router einfach durch einen WiFi-6-Router ersetzt werden kann, der für höhere Geschwindigkeiten, eine optimale Geräteanbindung und eine gleichbleibende Reichweite ausgelegt ist. Ein neuer Router kann die Datenübertragungsgeschwindigkeit deutlich verbessern, wenn Ihr aktueller Router WiFi 4 oder sogar nur WiFi 5 nutzt.
Beim Kauf eines neuen Routers werden in der Regel die Geschwindigkeit und die Anzahl der unterstützten Geräte berücksichtigt. Und vor allem, ob Ihr Internetanbieter den Router unterstützt. WiFi 6 ist eine abwärtskompatible Technologie, die die einwandfreie Funktion mit älteren Geräten gewährleistet und das Netzwerk zukunftssicher macht.
#5. WLAN-Bänder anpassen
Die meisten modernen Router bieten Dualband (2,4 GHz und 5 GHz) oder Triband (2,4 GHz, 5 GHz und zusätzlich 5 GHz oder 6 GHz). Das 2,4-GHz-Signal hat eine größere Reichweite und ist deutlich langsamer. Das 5-GHz-Signal hingegen bietet höhere Geschwindigkeiten bei sehr geringer Reichweite.
Schritt 1: Greifen Sie zunächst über die Weboberfläche auf die Einstellungen Ihres Routers zu.
Schritt 2: Versuchen Sie, die Einstellungen für Ihr WLAN-Band zu finden, und wechseln Sie dann zu einem 5-GHz-Band.

Die Geschwindigkeit wird verbessert, aber es wird nur im Bereich von etwa 5 GHz eingeschaltet, für große Entfernungen oder durch Wände ist 2,4 GHz besser.
#6. WLAN-Kanäle ändern
Störungen durch benachbarte Netzwerke können die WLAN-Geschwindigkeit verlangsamen, insbesondere wenn mehrere Netzwerke denselben Kanal nutzen. Die meisten Router verfügen standardmäßig über eine automatische Kanalwahl. Eine manuelle Suche nach einem weniger gestörten Kanal kann jedoch die Geschwindigkeit verbessern.
Schritt 1: Verwenden Sie die WiFi-Analyzer-App, um zu sehen, wo die geringsten Störungen auftreten.
Schritt 2: Öffnen Sie die Einstellungen Ihres Routers und ändern Sie den Kanal auf den am wenigsten ausgelasteten.

Ein transparenterer Kanal reduziert Störungen, während die Dateiübertragungsgeschwindigkeit in dicht besiedelten Gebieten mit überlappenden Netzwerken zunimmt.
WiFi File Transfer Alternative Utility – Dateien schneller übertragen
EaseUS Todo PCTrans ist eine zuverlässige, leistungsstarke und benutzerfreundliche Lösung. Sie vereinfacht die Dateiübertragung deutlich, insbesondere für diejenigen, die große Dateien übertragen müssen oder deren Übertragungsraten zu langsam sind. Die Unterstützung für drahtlose und Offline-Dateiübertragung ermöglicht den Dateiaustausch zwischen Computern, ohne auf die WLAN-Geschwindigkeit angewiesen zu sein – besonders nützlich, wenn Zeit ein Problem ist und Sie eine sichere Methode für die schnelle und sichere Dateiübertragung benötigen.
EaseUS Todo PCTrans unterstützt große Dateiübertragungen und ist auf Geschwindigkeit optimiert. Es ist daher ein echter Lebensretter für alle, die häufig mit großen Datenmengen arbeiten. Dieses Tool sorgt für eine reibungslose Dateiübertragung und umgeht die Einschränkungen der Standard-WLAN-Geschwindigkeit.
Schritt 1. Installieren und öffnen Sie EaseUS Todo PCTrans auf beiden Laptops.
Schritt 2. Richten Sie auf der Registerkarte „Datenübertragung“ die richtige Übertragungsrichtung ein:
- Wählen Sie auf einem alten Laptop „Dies ist ein alter PC“.
- Wählen Sie auf einem neuen Laptop „Dies ist ein neuer PC“.

Schritt 3. Wählen Sie auf beiden Laptops „Direkt übertragen“ und klicken Sie auf „Weiter“, um fortzufahren.

Schritt 4. Wählen Sie auf Ihrem neuen Laptop „Netzwerk“ und klicken Sie auf „Weiter“, um fortzufahren. Der alte Laptop wird automatisch gescannt. (Stellen Sie sicher, dass beide PCs mit demselben LAN verbunden sind.)

Schritt 5. Wählen Sie den Ziellaptop aus und klicken Sie auf „Verbinden“. Anschließend dauert es einige Zeit, bis die Daten auf dem alten Laptop gescannt und analysiert sind.

Schritt 6. Wählen Sie abschließend auf dem neuen PC die zu übertragenden Dateien aus. Klicken Sie anschließend auf „Übertragen“, um zu beginnen.

Wenn Sie eine WLAN-basierte Dateiübertragungslösung für den schnellen Datentransfer zwischen Ihren Computern benötigen, nutzen Sie EaseUS Todo PCTransfer. Teilen Sie diese effektive Methode online, damit auch Ihre Freunde eine WLAN-Lösung für den schnellen Datentransfer zwischen Computern nutzen können:
Abschluss
Verschiedene Ursachen können zu langsamen Dateiübertragungsgeschwindigkeiten über WLAN führen. Diese reichen vom Standort des Routers bis hin zu veralteten Geräten. Mit allen oben genannten Schritten können die Probleme systematisch diagnostiziert und behoben werden. Methoden wie das Verschieben des Routers, das Aktualisieren der Firmware und das Anpassen der Kanäle führen zu spürbaren Verbesserungen.
Sollten diese Anpassungen nicht zum Erfolg führen, kann EaseUS Todo PCTrans eingesetzt werden, insbesondere bei der Übertragung großer Dateien. Diese Software ermöglicht einen schnellen und problemlosen Dateitransfer und spart so Zeit und Ärger.
FAQs zur Verbesserung der Geschwindigkeit der Dateiübertragung über WLAN
Hier finden Sie einige häufig gestellte Fragen zur Beschleunigung der Dateiübertragung über WLAN, Antworten auf häufige Probleme, einen Vergleich mit Ethernet und Tipps zur Verbesserung der Verbindung. Je besser Sie diese Konzepte verstehen, desto deutlicher wird der Unterschied hinsichtlich der Effizienz der Dateiübertragung und der Netzwerkleistung im Allgemeinen.
Dateiübertragung per WLAN oder per Ethernet-Kabel: Was ist schneller?
Im Allgemeinen ist Ethernet aufgrund der Kabelverbindung schneller und zuverlässiger als WLAN, wodurch Störungen vermieden werden und sich die Qualität im Gegensatz zur drahtlosen Verbindung nicht mit der Entfernung ändert.
Warum ist meine WLAN-Übertragungsgeschwindigkeit so langsam?
Häufige Ursachen sind Störungen durch andere Geräte, Router-Entfernung, veraltete Hardware und Netzwerküberlastung. Durch die Überprüfung dieser Faktoren und die Anpassung Ihres Setups können Sie die Geschwindigkeit verbessern.
Wie ändere ich die Bandbreite meines WLANs?
Öffnen Sie zunächst die Einstellungen Ihres Routers und suchen Sie nach den Optionen „Kanalbreite“ oder „Bandbreite“. Bei den meisten Routern können Sie die 5-GHz-Bänder zwischen 20, 40 und 80 MHz ändern, was sich auf die Geschwindigkeit und Stabilität Ihrer Verbindung auswirkt.
Weitere Artikel & Tipps:
-
Anleitung: World of Warcraft von HDD auf SSD verschieben
![Artikelschreiber]() Mako / 2024-12-24
Mako / 2024-12-24 -
(Einfachste) Windows 10-Apps-Datensicherung: Sichern Sie installierte Anwendungen in Windows 10
![Artikelschreiber]() Maria / 2024-12-25
Maria / 2024-12-25
-
So führen Sie die Sicherung der MySQL-Datenbank über Kommandozeile aus🔥
![Artikelschreiber]() Maria / 2024-11-27
Maria / 2024-11-27 -
So kopieren und übertragen Sie Spiele effizient vom PC auf USB-Stick
![Artikelschreiber]() Maria / 2024-03-20
Maria / 2024-03-20