Seiteninhaltverzeichnis
Rezensionen & Preise
Wenn Sie das gleiche Problem haben, sind Sie hier genau richtig. Google Chrome ist einer der beliebtesten Browser, aber er lässt sich in der Regel nur schwer von Ihren Geräten entfernen, so dass Sie trotz aller Bemühungen, ihn zu deinstallieren, mit anhaltenden Problemen konfrontiert werden.
Wenn Sie also aus dieser Situation herauskommen wollen, lesen Sie auf dieser Seite von EaseUS und entdecken Sie, wie Sie den Fehler "Google Chrome kann nicht deinstalliert werden" beheben können.
So lösen Sie das Problem der Deinstallation von Google Chrome
Möglicherweise können Sie Chrome nicht entfernen, weil er nicht vollständig gestoppt wurde und immer noch im Hintergrund arbeitet. Dies kann auch passieren, weil die Installationsdateien beschädigt sind. Hier sind also einige Lösungen, die Ihnen zweifellos helfen werden.
- Weg 1. Beenden Sie alle mit Google Chrome verbundenen Prozesse über den Task-Manager
- Weg 2. Deaktivieren Sie die Option "Hintergrundanwendungen weiter ausführen, wenn Google Chrome geschlossen wird".
- Weg 3. Deaktivieren oder Entfernen aller Google Chrome-Erweiterungen
Weg 1. Beenden Sie alle mit Google Chrome verbundenen Prozesse über den Task-Manager
Bei diesem Ansatz werden alle laufenden Google Chrome-Prozesse mit dem Task-Manager manuell gestoppt, um sicherzustellen, dass keine Hintergrundaktivitäten den Deinstallationsprozess behindern. Dadurch werden alle potenziellen Hindernisse für eine saubere Deinstallation von Chrome beseitigt. Hier sind die Schritte zur Durchführung:
Schritt 1. Drücken Sie "Strg" + "Shift" + "Esc", um den Task-Manager zu öffnen. Hier finden Sie alle Hintergrund- und Vordergrundanwendungen, die derzeit verwendet werden.
Schritt 2. Suchen Sie auf der Registerkarte Prozesse alle Prozesse, in denen "Google Chrome" oder "chrome.exe" aufgeführt ist.
Schritt 3. Klicken Sie mit der rechten Maustaste auf jeden Chrome-Prozess und wählen Sie die Option "Task beenden".

Schritt 4. Stellen Sie sicher, dass alle Chrome-Prozesse beendet sind, bevor Sie mit der Deinstallation fortfahren.
MEHR LERNEN
Wenn Sie das Programm im Task-Manager nicht beenden können, finden Sie hier weitere Tipps, wie Sie die Ausführung von Programmen im Hintergrund verhindern können.
Weg 2. Deaktivieren Sie die Option "Hintergrundanwendungen weiter ausführen, wenn Google Chrome geschlossen wird".
Dieser Ansatz beinhaltet die Deaktivierung der Option, die es Google Chrome erlaubt, Hintergrundprogramme weiter auszuführen, auch nachdem es gestoppt wurde, um zu verhindern, dass es während des Entfernungsprozesses beendet wird.
Befolgen Sie also die unten beschriebenen Schritte, um diese Funktion zu deaktivieren und sicherzustellen, dass Chrome vollständig heruntergefahren wird, damit es entfernt werden kann.
Schritt 1. Starten Sie Google Chrome und klicken Sie auf das Symbol mit den drei Punkten in der oberen rechten Ecke.
Schritt 2. Wählen Sie "Einstellungen" aus dem Dropdown-Menü.
Schritt 3. Scrollen Sie nun nach unten, um die Registerkarte System zu finden, und klicken Sie darauf.
Schritt 4. Deaktivieren Sie unter dem Abschnitt "System" die Option "Hintergrundanwendungen weiter ausführen, wenn Google Chrome geschlossen wird".

Schritt 5. Starten Sie Google Chrome neu, um die Änderungen zu übernehmen.
Schritt 6. Fahren Sie nun mit dem Deinstallationsprozess fort.
Weg 3. Deaktivieren oder Entfernen aller Google Chrome-Erweiterungen
Kollidierende oder problematische Erweiterungen verursachen gelegentlich Probleme bei der Deinstallation. Wenn Sie diese deaktivieren oder löschen, wird der Deinstallationsprozess reibungsloser ablaufen. Folgen Sie also den unten aufgeführten Schritten, um alle Google Chrome-Erweiterungen auf Ihrem Gerät zu deaktivieren oder zu entfernen:
Schritt 1. Öffnen Sie Google Chrome und klicken Sie auf das Symbol mit den drei Punkten in der oberen rechten Ecke.
Schritt 2. Wählen Sie "Erweiterungen" und klicken Sie dann im Dropdown-Menü auf "Erweiterungen verwalten".
Schritt 3. Deaktivieren Sie alle Ihre Erweiterungen, indem Sie den Schalter ausschalten, oder entfernen Sie sie, indem Sie auf die Schaltfläche "Entfernen" klicken.

Schritt 4. Starten Sie nun Google Chrome neu, um die Änderungen zu übernehmen.
Sobald alle Erweiterungen deaktiviert oder deinstalliert wurden, deinstallieren Sie Google Chrome über die Windows-Einstellungen oder die Systemsteuerung.
Wenn Sie diesen Artikel als hilfreich empfunden haben, geben Sie diesen Leitfaden bitte an andere weiter, damit sie ihre Computererfahrung vereinfachen und es mit hartnäckigen Programmen wie Google Chrome unter Windows aufnehmen können.
Zusätzlicher Tipp: Deinstallation von Google Chrome erzwingen
Machen Sie sich keine Sorgen, wenn Sie Chrome nicht von Ihrem Gerät deinstallieren können. Sie können auch EaseUS Todo PCTrans Free verwenden, um Google Chrome von Ihrem PC zu entfernen. Sein kostenloses, einfaches und benutzerfreundliches Layout macht es zu einer der unkompliziertesten Lösungen.
Laden Sie einfach EaseUS Todo PCTrans Free auf Ihr Gerät herunter und folgen Sie den unten angegebenen Schritten:
Stchritt 1. Wählen Sie Apps verwalten und klicken Sie auf "Start", um Ihre Apps sicher zu deinstallieren und Ihre beschädigten Apps zu reparieren.
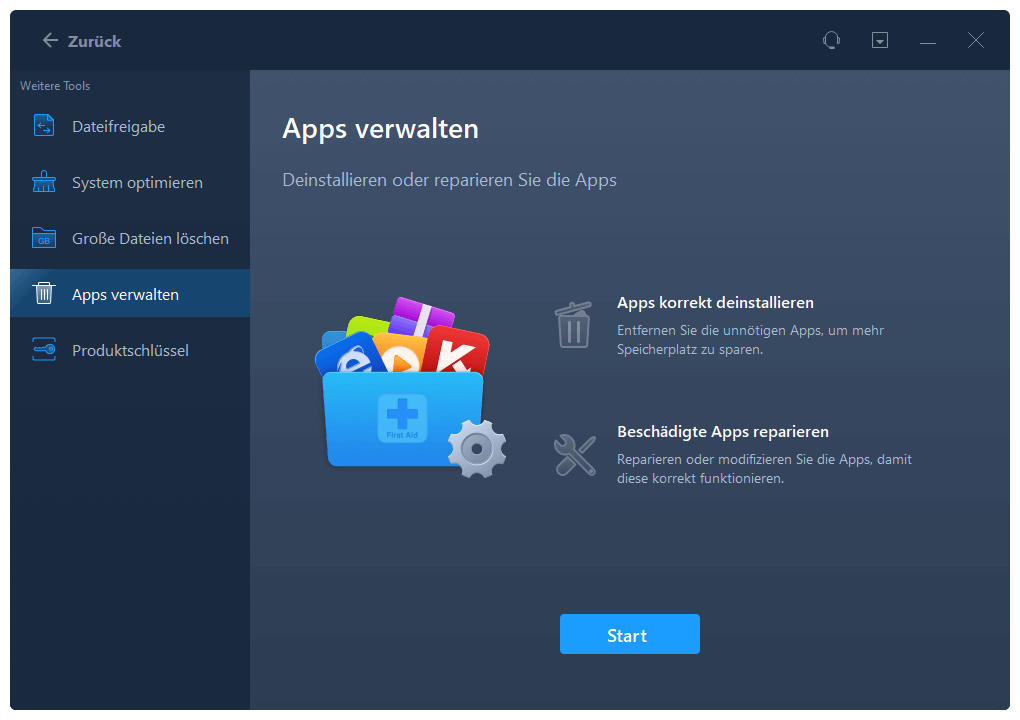
Schritt 2. Alle auf Ihrem PC installierten Anwendungen werden aufgelistet, wählen Sie dann diejenige aus, die Sie deinstallieren oder reparieren möchten. (Wenn der Deinstallationsvorgang fehlschlägt, können Sie auf das kleine Dreieckssymbol klicken und "Löschen" wählen).
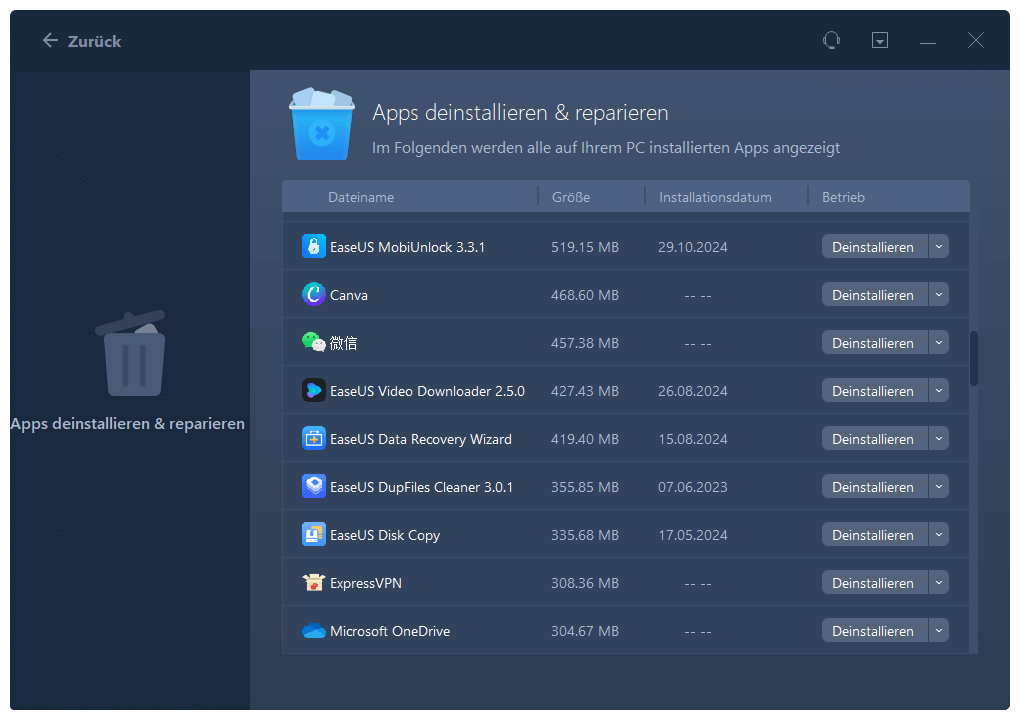
Schritt 3. Klicken Sie auf "Deinstallieren". (Wenn Sie Anwendungen reparieren möchten, klicken Sie auf das Symbol direkt hinter "Deinstallieren" und wählen Sie "Reparieren").
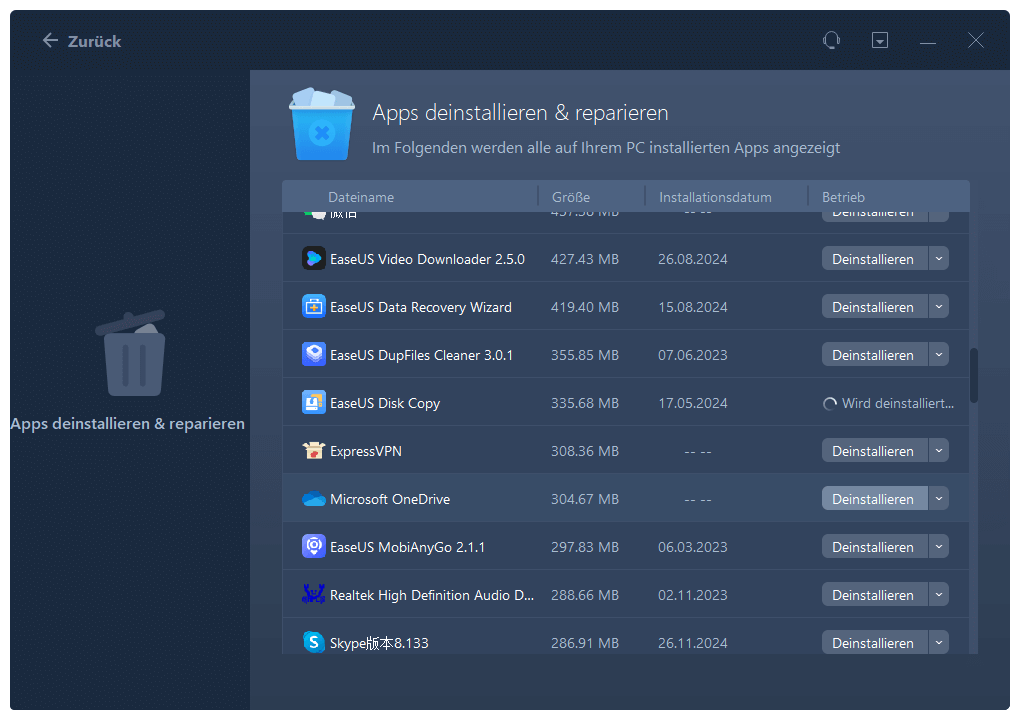
Neben der Deinstallation von Software, die sich nicht deinstallieren lässt, unterstützt dieses zuverlässige Programm auch die Übertragung von installierten Programmen von einem Computer auf einen anderen, was einen reibungslosen Übergang ermöglicht. Wenn Sie denken, dass es nützlich ist, laden Sie es herunter und genießen Sie es!
Weitere Anleitungen zur Deinstallation von Google Chrome auf Windows, Mac und Android finden Sie auf der folgenden Seite.

So deinstallieren Sie Google Chrome [Windows/Mac/Android]
Wenn Sie nicht wissen, wie Sie Google Chrome von Ihrem Windows-, Mac- oder Android-Gerät vollständig deinstallieren können, sind Sie hier richtig. Hier bieten wir Ihnen einige praktische Möglichkeiten zur Deinstallation von Google Chrome von Ihrem Gerät. Mehr lesen >>
Schlussfolgerung
Konnten Sie das Problem beheben und Chrome erfolgreich von Ihrem Gerät entfernen? Dieser Beitrag sollte Personen helfen, die Probleme mit dem Löschen von Google Chrome von ihrem Windows-PC haben, indem er praktische Lösungen anbietet, wie z. B. das Beenden von Chrome-Prozessen, das Deaktivieren von Hintergrundprogrammen und das Löschen von Erweiterungen.
Wenn Sie jedoch eine reibungslose Entfernung wünschen, versuchen Sie es mit EaseUS Todo PCTrans und seinen zuverlässigen Funktionen. Und stellen Sie sicher, dass Sie diesen Artikel mit Ihren Freunden teilen, die auch Hilfe bei der Deinstallation ihres Chrome benötigen.
FAQs zu Google Chrome kann nicht deinstalliert werden
Haben Sie weitere Fragen zur Deinstallation von Google Chrome? Lesen Sie diese FAQs, um Antworten zu finden und Ihre Probleme effektiv zu beheben.
1. Warum kann Google Chrome nicht deinstalliert werden?
Google Chrome kann sich der Deinstallation widersetzen, weil im Hintergrund Prozesse ablaufen oder die Installationsdateien beschädigt sind. Rufen Sie daher den Task-Manager auf und deaktivieren Sie alle Hintergrundprozesse, um zu sehen, ob die Deinstallation funktioniert.
2. Verliere ich alles, wenn ich Chrome deinstalliere?
Die Deinstallation von Chrome führt nicht zu einem Datenverlust, wenn Sie die Kontodaten synchronisiert haben. Ist dies jedoch nicht der Fall, können Lesezeichen, Einstellungen und der Browserverlauf gelöscht werden.
3. Wie kann ich meinen Chrome dauerhaft löschen?
Um Chrome dauerhaft zu löschen, deinstallieren Sie es über die Windows-Einstellungen oder die Systemsteuerung und entfernen Sie alle zugehörigen Dateien und Erweiterungen. Wenn das nicht funktioniert, starten Sie Ihren PC neu und versuchen Sie es erneut.
Über den Autor/die Autorin
Aktuliasiert von Katrin
Jahrgang 1990; Studierte Deutscher Philologie an SISU, China; Seit 2011 zum festen Team der EaseUS-Redaktion. Seitdem schreibte sie Ratgeber und Tipps. Zudem berichtete sie über Neues und Aufregendes aus der digitalen Technikwelt.
Erstellt von Maria
Maria ist begeistert über fast allen IT-Themen. Ihr Fokus liegt auf der Datenrettung, der Festplattenverwaltung, Backup & Wiederherstellen und den Multimedien. Diese Artikel umfassen die professionellen Testberichte und Lösungen.
Rezensionen & Preise
-
EaseUS Todo PCTrans Free ist eine nützliche und zuverlässige Softwarelösung, die für die Migration von Computerdaten entwickelt wurde, sei es von einem Gerät auf ein anderes oder von einer älteren Version Ihres Betriebssystems auf eine neuere.
Mehr lesen -
EaseUS Todo PCTrans stammt von den Entwicklern bei EaseUS, die hervorragende Tools zur Verwaltung Ihrer Backups und zur Wiederherstellung Ihrer defekten Festplatten entwickeln. Auch wenn es sich nicht um ein offizielles Tool handelt, genießt EaseUS einen sehr guten Ruf für seine Software und seinen Code.
Mehr lesen
-
Es bietet Ihnen die Möglichkeit, Ihr gesamtes Benutzerkonto von Ihrem alten Computer zu übertragen, sodass alles schnell migriert wird. Sie behalten weiterhin Ihre Windows-Installation (und die entsprechenden Treiber für Ihren neuen PC), erhalten aber auch alle Ihre Apps, Einstellungen, Präferenzen, Bilder, Dokumente und andere wichtige Daten.
Mehr lesen
Verwandte Artikel
-
Wie kann man Daten zwischen PCs mit Ethernet-Kabel übertragen?
![author icon]() Mako/2025/09/05
Mako/2025/09/05
-
So verschieben Sie CCleaner auf einen neuen Computer?
![author icon]() Maria/2025/09/03
Maria/2025/09/03
-
Wie findet man den Windows Server 2019 Produktschlüssel?
![author icon]() Maria/2025/09/03
Maria/2025/09/03
-
Wie überträgt man Fotos von Google Fotos in die Galerie? Folgen Sie der Anleitung!
![author icon]() Maria/2025/09/03
Maria/2025/09/03