Seiteninhaltverzeichnis
Rezensionen & Preise
Sie setzen sich an Ihren Computer und stellen fest, dass der Computer überhaupt nicht startet. Das kann eine ärgerliche Erfahrung sein, und Sie würden bestimmt darüber nachdenken wollen, wie Sie den Dienst wieder in Gang bringen können. Nun, wenn Sie sich fragen, warum Ihr PC nicht starten kann, sollten die folgenden Tipps Ihnen helfen, einen Computer zu reparieren, der sich nicht einschalten lässt.
Warum lässt sich mein PC plötzlich nicht mehr einschalten?
Wie man einen Computer repariert, der sich nicht einschalten lässt (7 zuverlässige Methoden)
Bonus-Tipp: Beheben Sie "PC schaltet sich zufällig aus" und "Computer lässt sich nicht herunterfahren"
Warum lässt sich mein PC plötzlich nicht mehr einschalten?
Es kann mehrere Gründe geben, warum ein PC nicht startet. Es sollte jedoch zwei spezifische Gründe geben, die dazu führen, dass Ihr PC unter idealen Bedingungen nicht richtig startet.
Möglicherweise ist das interne Netzteil Ihres Computers defekt. Möglicherweise müssen Sie Ihr Netzteil reparieren und sicherstellen, dass das Gerät mit Strom versorgt wird. Eine andere Möglichkeit ist, dass ein Problem vorliegt, das das Starten Ihres Systems behindert. Schließlich kann es an einer Vielzahl von Ursachen liegen, die in Ihrem Betriebssystem oder den darin enthaltenen Dateien liegen können.
Wie man einen Computer repariert, der sich nicht einschalten lässt (7 zuverlässige Methoden)
Wenn Sie versuchen, einen Computer zu reparieren, der sich nicht mehr einschalten lässt, müssen Sie möglicherweise verschiedene Lösungen ausprobieren, um herauszufinden, welche davon für Sie am besten geeignet ist. Lassen Sie uns die Methoden erkunden, um einen Computer zu reparieren, der sich nicht einschalten lässt.
7 Korrekturen:
| Praktikable Lösungen | Schritt-für-Schritt-Fehlerbehebung |
|---|---|
| Phrase 1. Basisprüfung (schnell) |
1. Netzkabel prüfen...Vollständige Schritte 2. Externe Geräte ausstecken...Vollständige Schritte |
| Phrase 2. Dateien retten (Datenschutz) | Verwenden Sie eine Datenrettungssoftware, um Daten auf einen gesunden PC zu exportieren, und versuchen Sie dann...Vollständige Schritte |
| Phrase 3. Versuch einer praktikablen Lösung |
1. BIOS-Einstellungen prüfen...Vollständige Schritte 2. Starten Sie den PC im abgesicherten Modus und überprüfen Sie die Probleme...Vollständige Schritte 3. Von USB booten und Antivirus ausführen...Vollständige Schritte 4. Monitor- und Hardware-Verbindung prüfen...Vollständige Schritte |
Lösung 1 - Überprüfen Sie Ihr Stromkabel
Als Erstes sollten Sie prüfen, ob das Stromkabel ein Problem aufweist. In den meisten Fällen ist das Stromkabel aufgrund von Verschleiß beschädigt. Es kann aber auch aufgrund von Schwankungen in der Stromversorgung beschädigt werden.

Wenn Sie ein zusätzliches Netzkabel haben, können Sie prüfen, ob ein Wechsel des Netzkabels die Probleme behebt. Sie können auch ein Netzkabel von einem Kollegen oder einem Freund ausleihen. Wenn das Problem dadurch gelöst wird, können Sie das Netzkabel austauschen, um das Problem zu beheben.
Lösung 2 - Trennen Sie die externen Geräte vom Stromnetz
Die beste Regel zur Behebung eines Problems besteht darin, die Peripheriegeräte eines nach dem anderen zu entfernen. Trennen Sie zunächst alles ab, was für den Betrieb des Computers nicht benötigt wird. Dazu müssen Sie alles entfernen und dann den Computer starten. Dann können Sie die Peripheriegeräte nach und nach wieder anschließen.

Sie müssen praktisch alles entfernen, was nicht unbedingt notwendig ist. Dazu gehören ein Druckerkabel, ein Scanner, eine Webcam, ein externer Bildschirm und alles andere, was Sie für das ordnungsgemäße Funktionieren Ihres Computers nicht benötigen.
Lösung 3 - Überprüfen Sie Ihre Festplatte und retten Sie Daten auf einem anderen PC
Wenn alle oben beschriebenen Methoden oder Lösungen fehlschlagen und Sie Ihren Computer nicht starten können, sollten Sie als Nächstes prüfen, ob Ihre Festplatte noch funktioniert. Wenn sie funktioniert, können Sie die Daten mit einer geeigneten Software retten, um sicherzustellen, dass sie wiederhergestellt und auf den neuen PC übertragen werden können.
Ein solches fähiges Software-Tool, das für diesen Zweck verwendet werden kann, ist EaseUS Todo PCTrans. Wenn die Festplatte Ihres Computers einwandfrei funktioniert, können Sie das Tool zum Kopieren der Daten verwenden und die Daten dann auf einen anderen Computer übertragen.
Die Datenrettungsfunktion von EaseUS Todo PCTrans ist eine der besten Optionen für diesen Zweck. Beachten Sie jedoch, dass die Software nur funktioniert, wenn Sie eine Festplatte im aktiven Status haben.
1. Nehmen Sie die Festplatte aus dem alten PC heraus.
- Trennen Sie das Gerät von der Stromversorgung. Nehmen Sie den Akku heraus, wenn es sich um einen Laptop handelt.
- Öffnen Sie das Gehäuse, um die Festplatte im alten PC zu sehen.
- Bauen Sie das Gehäuse mit einem Schraubenzieher aus, um die Festplatte zu finden.
- Trennen Sie die Festplatte und das Kabel, und nehmen Sie die Festplatte heraus.
2. Schließen Sie die Festplatte an den neuen PC an.
Mehrere Verbindungsmethoden:
- USB-Festplattengehäuse: Verwenden Sie dieses spezielle Gerät, um die alte Festplatte und das Gehäuse zu verbinden, und schließen Sie es dann per USB an den neuen PC an.
- USB-Festplattenlaufwerk-Adapter: Es handelt sich um ein Gerät wie ein "Kabel". Ein Ende ist mit der Festplatte verbunden, das andere Ende mit dem USB-Anschluss des neuen PCs.
- Desktop-Computer: Wenn der neue PC ein Desktop-PC ist, kann die alte Festplatte als zweite Festplatte angeschlossen werden.
3. Wiederherstellen/Migrieren der Anwendungen, Dateien und Konten von der alten Festplatte.
Schritt 1. Nehmen Sie die Festplatte aus dem alten PC heraus.
- Trennen Sie die Spannungsversorgung. Wenn es sich um einen Laptop handelt, nehmen Sie bitte den Akku heraus.
- Öffnen Sie das Gehäuse, um die Festplatte im alten PC zu sehen.
- Demontieren Sie das Gehäuse mit einem Schraubendreher, um die Festplatte zu finden.
- Trennen Sie die Festplatte und das Kabel und nehmen Sie dann die Festplatte heraus.
Schritt 2. Schließen Sie die Festplatte an den neuen PC an.
Es gbit mehrere Verbindungsmethoden:
- USB-Festplattengehäuse: Verwenden Sie dieses spezielle Gerät, um die alte Festplatte und das Gehäuse zu verbinden, und schließen Sie es dann per USB an den neuen PC an.
- USB-Festplattenlaufwerk-Adapter: Es ist ein Gerät wie ein "Kabel". Ein Ende wird mit der Festplatte verbunden, das andere Ende mit dem USB-Anschluss des neuen PCs.
- Desktop-Computer: Wenn der neue PC ein Desktop-PC ist, kann die alte Festplatte als zweite Festplatte angeschlossen werden.
Schritt 3. Wiederherstellen/Migrieren der Programme, Dateien, Konten von der alten Festplatte.
1. Laden Sie EaseUS Todo PCTrans herunter und starten Sie es. Wählen Sie den Modus "Daten retten", und klicken Sie auf "Start".
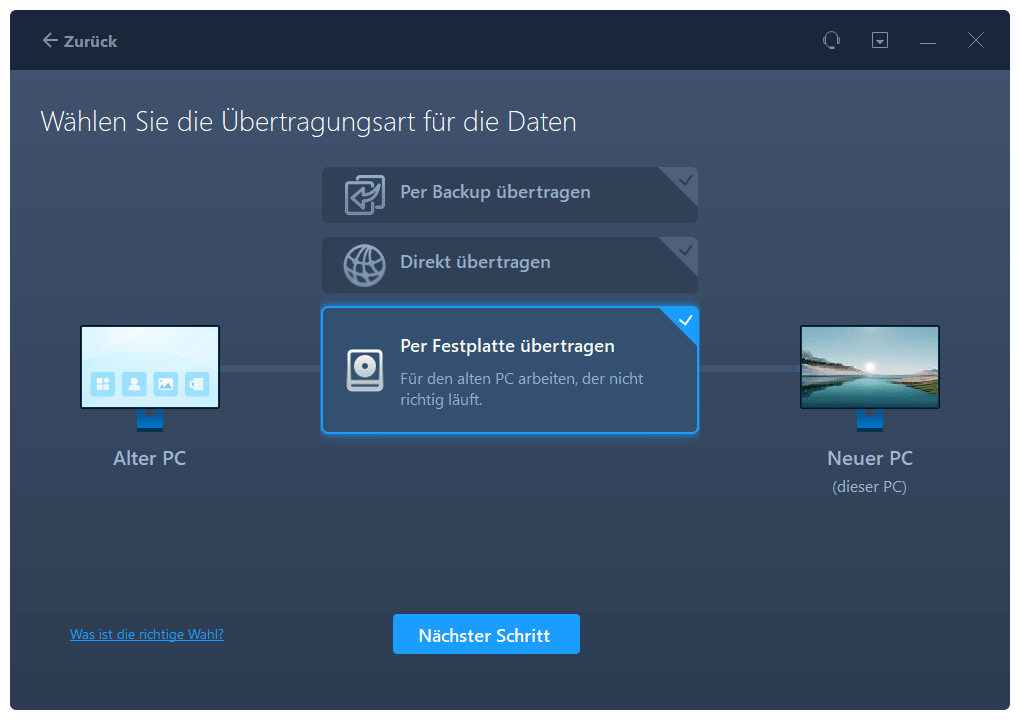
2. Durchsuchen Sie die Schritte und klicken Sie auf "Scan".
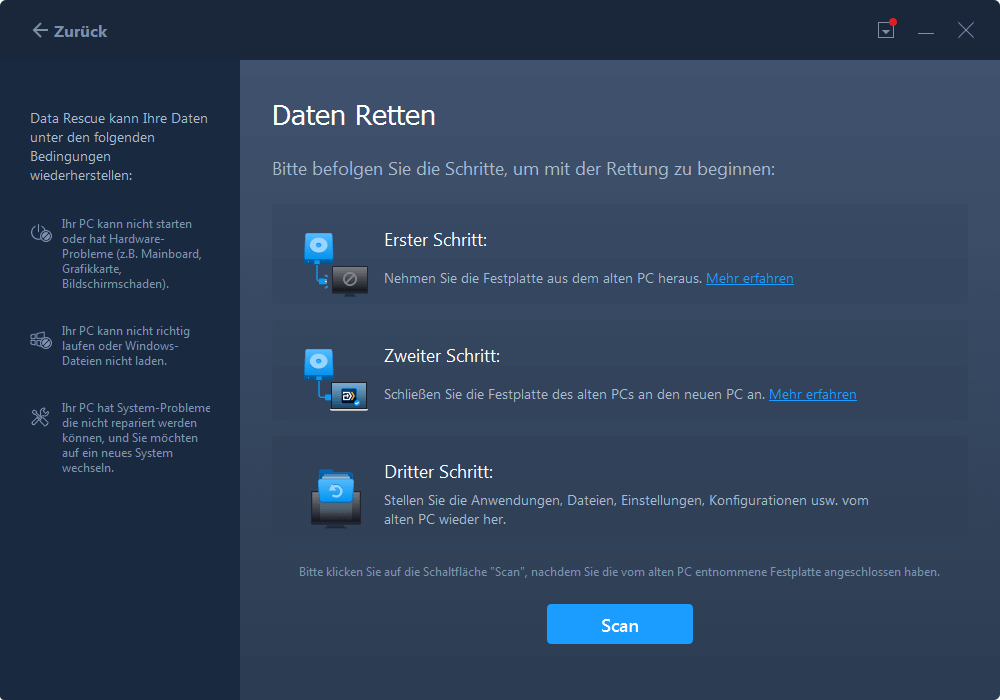
3. Prüfen Sie, ob Ihr Datenträger an den PC angeschlossen ist. Wählen Sie den alten Datenträger zur Wiederherstellung aus und klicken Sie auf "Fortfahren".
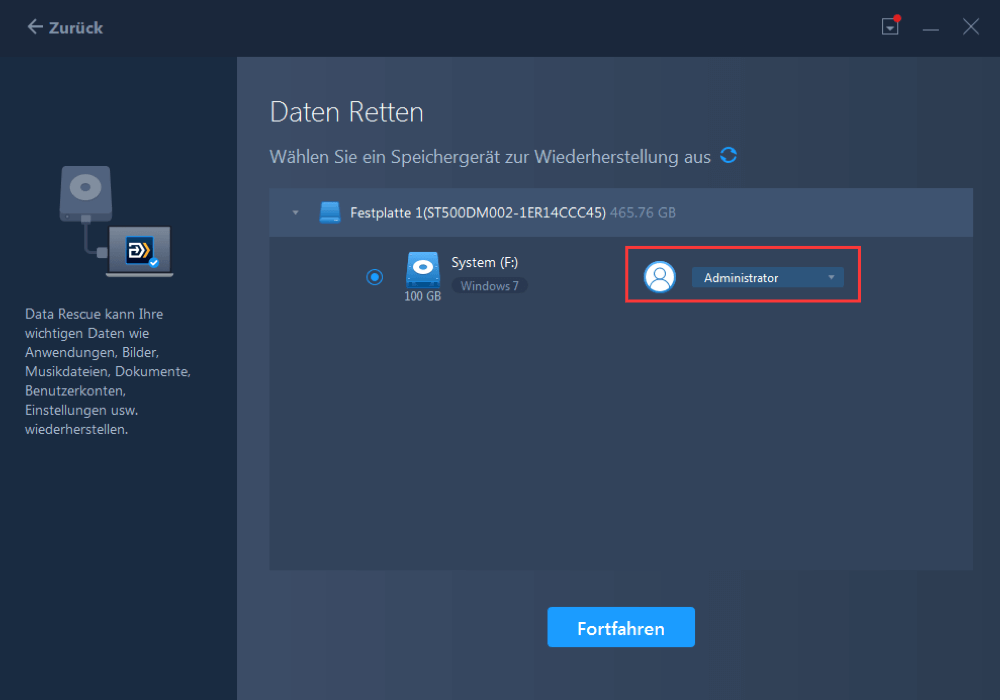
4. Wählen Sie die gewünschten Programme, Dateien und Benutzerkonten aus, die Sie wiederherstellen möchten.

5. Warten Sie ein paar Sekunden, bis der Wiederherstellungsprozess abgeschlossen ist.
Mit dem PCTrans-Tool können Sie es auch für eine Vielzahl von Anforderungen im Bereich der Datenverwaltung verwenden, z. B. für die Datenmigration auf Windows-PCs, das Verschieben von Programmen auf Ihren neuen PC und sogar die Übertragung von Benutzerkonten und Einstellungen.
Lösung 4 - BIOS-Einstellungen prüfen
Auch die BIOS- oder UEFI-Einstellungen können einen Konflikt verursachen und das Starten eines PCs verhindern. Die spezifischen Tasten, die Sie drücken müssen, um die UEFI- oder BIOS-Einstellungen Ihres Computers zu erreichen, finden Sie im Handbuch Ihres Computers oder Laptops.
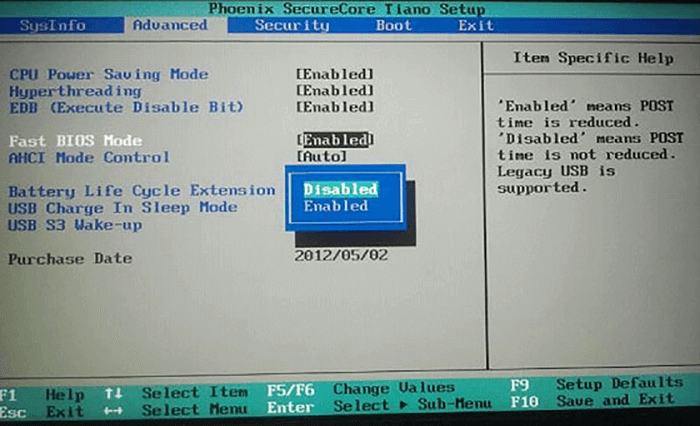
Stellen Sie in den UEFI-Einstellungen sicher, dass Ihr Computer so eingestellt ist, dass er von der primären Festplatte bootet. Die primäre Festplatte ist diejenige, auf der sich Ihr Betriebssystem befindet. Wenn die Option für Schnellstart aktiviert ist, stellen Sie sicher, dass Sie sie deaktiviert haben. Überprüfen Sie, ob es ungewöhnliche Einstellungen im BIOS gibt, die das normale Starten Ihres Computers verhindern.
Lösung 5 - PC im abgesicherten Modus starten und Probleme überprüfen
Der abgesicherte Modus ist einer der wichtigsten Retter bei der Lösung einiger Probleme auf Ihrem Computer. Zum Beispiel können Sie durch den Eintritt in den abgesicherten Modus sicherstellen, dass Sie auf die einzigartigen Boot-Optionen von Windows zugreifen können. Zugegeben, es kann ein wenig schwierig sein, in den abgesicherten Modus zu gelangen, aber es kann einer der lohnenswerten Versuche sein, die Probleme zu lösen, mit denen Sie möglicherweise konfrontiert sind.
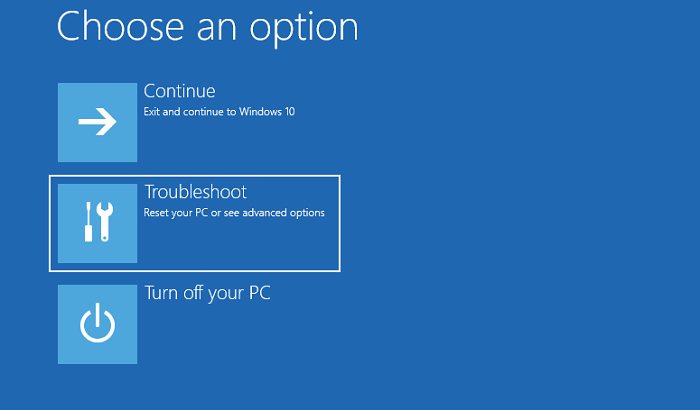
So würden Sie es machen -
- Halten Sie den Netzschalter 10 Sekunden lang gedrückt, um den Computer auszuschalten.
- Schauen Sie im Handbuch Ihres Computers nach, ob Sie in den abgesicherten Modus wechseln können.
- Wählen Sie im abgesicherten Modus die Option zur Fehlerbehebung und folgen Sie dann dem Pfad - Erweiterte Optionen -> Starteinstellungen -> Neustart.
- Wählen Sie nun die Optionen für Abgesicherter Modus mit Vernetzung.
Prüfen Sie, ob das Problem dadurch behoben wird. Dann können Sie vielleicht die Änderungen und Peripheriegeräte deaktivieren, um sicherzustellen, dass das System einwandfrei funktioniert.
Lösung 6 - Von USB booten und Antiviren-Software ausführen
Das Ausführen Ihres Geräts über USB ist eine der besten Möglichkeiten, um zu überprüfen, warum ein PC nicht effektiv gestartet werden kann. Vergewissern Sie sich zunächst, dass Sie ein USB-Laufwerk mit dem Betriebssystem haben, und starten Sie dann Ihren Computer von einem USB-Laufwerk.
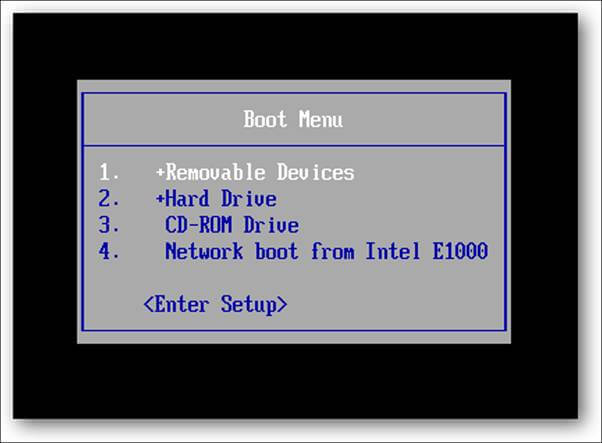
Wenn Sie den Computer mit einem USB-Laufwerk betreiben können, kann dies eine hervorragende Möglichkeit sein, Ihre Antivirensoftware zu starten. So stellen Sie sicher, dass Sie alle Viren oder Malware entfernt haben. Sobald dies geschehen ist, können Sie versuchen, Ihren Computer normal zu betreiben.
Lösung 7 - Überprüfen Sie Ihren Monitor und die Hardwareverbindung (Grafikkarte, RAM...)
Prüfen Sie, ob Ihr Bildschirm einwandfrei funktioniert. Wenn Sie feststellen, dass Ihr Computer nicht startet, kann es sein, dass er bereits funktioniert, dies aber aufgrund des nicht funktionierenden Monitors nicht anzeigt. Prüfen Sie auch, ob andere Komponenten wie Grafikkarten und Arbeitsspeicher effizient arbeiten.
Es kann sein, dass sich eine Komponente Ihres Computers gelöst hat. Wenn Sie in der Lage sind, Ihren Computer zu öffnen, können Sie die Komponenten nacheinander entfernen und wieder anbringen. Dazu gehören Komponenten wie der Arbeitsspeicher, die Grafikkarte, die Kabel der Hauptplatine und der CPU-Kühlkörper.
- Warnung
-
Um die Hardwareverbindung zu überprüfen, müssen Sie das Computergehäuse öffnen. Wir empfehlen Ihnen, eine professionelle Reparaturwerkstatt aufzusuchen, wenn Sie Anfänger sind.
Lesen Sie auch: Computer lässt sich nicht starten? Ursachen und Behebungen.
Abschließende Überlegungen
Nun, ein Computer, der nicht startet, kann ein großes Problem darstellen und eine sehr frustrierende Erfahrung sein. Die sieben Lösungen, die in der obigen Diskussion skizziert werden, können sich als praktisch genug erweisen, um Ihnen Erleichterung von dem schweren Problem zu verschaffen. Sie sollten auf jeden Fall feststellen, dass die Fixes sollten Ihnen helfen, den Zugang zu einem besseren Grad der Erfahrung.
Allerdings, wenn alles andere scheitert, die Wiederherstellung von Daten von Ihrer Festplatte kann das Recht, das Ihnen helfen kann sein. EaseUS Todo PCTrans wird Ihnen helfen, Zugang zu einem verbesserten Grad der Leistungsverbesserung jemals bekommen.
Behebung von "PC schaltet sich zufällig aus" und "Computer lässt sich nicht herunterfahren"
1. "PC schaltet sich zufällig aus" Fehler
Wenn sich Ihr Computer zufällig ausschaltet, kann das verschiedene Gründe haben.
- Ihr Netzteil funktioniert nicht richtig. Vergewissern Sie sich, dass das Netzkabel fest eingesteckt ist und dass die verwendete Steckdose ordnungsgemäß funktioniert.
- Ihr PC überhitzt sich. Vergewissern Sie sich, dass Ihr Computer ausreichend belüftet ist, und überlegen Sie, ob Sie in ein Kühlpad oder einen Lüfter investieren.
- Es ist möglich, dass ein Problem mit der Hardware Ihres PCs vorliegt. Wenn Sie dies vermuten, bringen Sie Ihren PC zur Diagnose und Reparatur zu einem qualifizierten Techniker. Mit ein wenig Fehlersuche sollten Sie in der Lage sein, das Problem schnell zu identifizieren und zu beheben.
2. "Computer lässt sich nicht herunterfahren" Fehler
Um das Problem zu beheben, überprüfen Sie zunächst, ob noch Programme ausgeführt werden. Falls ja, schließen Sie sie, bevor Sie versuchen, den Computer wieder herunterzufahren. Überprüfen Sie als Nächstes die Energieeinstellungen Ihres Computers. Wenn diese auf "Ruhezustand" oder "Schlaf" statt auf "Herunterfahren" eingestellt sind, könnte dies der Grund dafür sein, dass der Computer nicht richtig heruntergefahren wird. Versuchen Sie schließlich, Ihren Computer neu zu starten. Wenn sich der Computer immer noch nicht abschalten lässt, liegt möglicherweise ein schwerwiegenderes Problem vor.
Versuchen Sie die Lösung für "Computer lässt sich nicht herunterfahren":
- Schnelles Starten deaktivieren
- Vollständige Abschaltung durchführen
- Windows-Fehlerbehebung ausführen
- usw.
Über den Autor/die Autorin
Aktuliasiert von Katrin
Jahrgang 1990; Studierte Deutscher Philologie an SISU, China; Seit 2011 zum festen Team der EaseUS-Redaktion. Seitdem schreibte sie Ratgeber und Tipps. Zudem berichtete sie über Neues und Aufregendes aus der digitalen Technikwelt.
Erstellt von Maria
Maria ist begeistert über fast allen IT-Themen. Ihr Fokus liegt auf der Datenrettung, der Festplattenverwaltung, Backup & Wiederherstellen und den Multimedien. Diese Artikel umfassen die professionellen Testberichte und Lösungen.
Rezensionen & Preise
-
EaseUS Todo PCTrans Free ist eine nützliche und zuverlässige Softwarelösung, die für die Migration von Computerdaten entwickelt wurde, sei es von einem Gerät auf ein anderes oder von einer älteren Version Ihres Betriebssystems auf eine neuere.
Mehr lesen -
EaseUS Todo PCTrans stammt von den Entwicklern bei EaseUS, die hervorragende Tools zur Verwaltung Ihrer Backups und zur Wiederherstellung Ihrer defekten Festplatten entwickeln. Auch wenn es sich nicht um ein offizielles Tool handelt, genießt EaseUS einen sehr guten Ruf für seine Software und seinen Code.
Mehr lesen
-
Es bietet Ihnen die Möglichkeit, Ihr gesamtes Benutzerkonto von Ihrem alten Computer zu übertragen, sodass alles schnell migriert wird. Sie behalten weiterhin Ihre Windows-Installation (und die entsprechenden Treiber für Ihren neuen PC), erhalten aber auch alle Ihre Apps, Einstellungen, Präferenzen, Bilder, Dokumente und andere wichtige Daten.
Mehr lesen
Verwandte Artikel
-
Wie man iTunes auf einen neuen Computer überträgt [Windows & Mac]?
![author icon]() Maria/2025/09/03
Maria/2025/09/03
-
Wie man Programme zwischen Festplatten verschiebt [2025 Vollständige Anleitung]
![author icon]() Markus/2025/09/03
Markus/2025/09/03
-
Wie überträgt man große Dateien zwischen Computern? 6 Wege
![author icon]() Maria/2025/09/03
Maria/2025/09/03
-
So verschieben Sie CCleaner auf einen neuen Computer?
![author icon]() Maria/2025/09/03
Maria/2025/09/03