Seiteninhaltverzeichnis
Rezensionen & Preise
Wie überträgt man Blizzard Spiel Overwatch auf anderen PC oder auf andere Festplatte?
Wenn Benutzer einen neuen Computer haben oder der Speicherplatz auf einer Festplatte nicht genügend ist, wollen sie normalerweise einige Programme wie Spiele auf einen anderen PC übertragen, um die Computerleistung zu optimieren und die Ladegeschwindigkeit des Spiels zu beschleunigen.
Wenn Sie der Speicherort von Overwatch ändern wollen, können Sie das Spiel zuerst deinstallieren und dann auf dem neuen Platz erneut installieren. Aber das Programm enthält viele große Dateien und die Installation kann eine lange Zeit dauern. Wie kann man die Übertragung einfacher und schneller anfertigen?
Um das Problem zu lösen, haben wir Zwei Lösungen für Sie gefunden. Sie können Overwatch ohne Neuinstallation auf eine andere Festplatte oder einen neuen PC verschieben.
Lesen Sie auch: Blizzard Spiele auf andere Festplatte übertragen.
Teil 1. Overwatch auf andere Festplatte verschieben (Ohne Neuinsallation)
Szenario: "Ich habe keinen Platz mehr auf meinem Laufwerk C:, wie kann ich mein Blizzard-Spiel Overwatch auf eine neue Festplatte verschieben, damit ich genug Platz für mein Systemlaufwerk habe?"
Der Hauptgrund, warum Sie etwas wie oben beschrieben tun möchten, ist, dass Ihr C-Laufwerk keinen Platz mehr hat oder Sie eine neue HDD oder SSD haben und Sie das Spiel von einer Festplatte auf eine andere verschieben möchten, um die Computerleistung zu verbessern und die Ladegeschwindigkeit des Spiels zu erhöhen.
Wenn Sie den Speicherort von Overwatch ändern müssen, haben Sie keine andere Wahl als zu deinstallieren und neu zu installieren. Dies ist jedoch nicht das, was viele Benutzer wollen. Da die Spieldateien riesig sind und die Internetgeschwindigkeit sehr langsam ist, dauert der erneute Download sehr lange. Kann man Overwatch auf eine SSD oder auf eine andere Festplatte verschieben, ohne es neu zu installieren?
Ja, hier kommt der einfachste Weg, wie Sie Overwatch ohne Startproblem auf eine andere Festplatte verschieben können. Wobei wir in Teil 2 noch weitere Anleitungen zum Verschieben von Overwatch von einem PC auf einen anderen behandeln. Klicken Sie, um Details zu sehen.
1. Overwatch ohne Neuinstallation auf SSD oder andere Laufwerke verschieben
Um die Blizzard Spiele auf eine andere Festplatte zu verschieben, brauchen Sie eine effektive Software zum Datenumzug. EaseUS Todo PCTrans wird empfohlen. Das Programm ermöglicht Ihnen, Dateien, Programm und Benutzerkonto-Einstellungen mit nur einigen Klicks zu übertragen.
Die Funktion „Lokale Übertragung“ kann Ihre Programm zwischen 2 Festplatte verschieben. Wenn Sie den Speicherplatz einer Festplatte schaffen wollen, können Sie durch diese Funktion manche Programme auf eine andere HDD/SSD übertragen. Diese Lösung gilt auch für die WOW-Übertragung auf eine andere Festplatte.
Schritt 1. Führen Sie EaseUS Todo PCTrans aus.
Starten Sie EaseUS Todo PCTrans auf Ihrem Windows 10/8.1/8/7 Computer. Navigieren Sie zum Übertragungsmodus "Lokale Übertragung" und klicken Sie auf "Start".

Schritt 2. Wählen Sie die Spiele, die Sie übertragen möchten.
In der linken Leiste müssen Sie das Laufwerk auswählen, auf dem die Spiele installiert sind. Als Nächstes suchen Sie die Spiele, die Sie übertragen möchten, und setzen ein Häkchen in das Kästchen. Da Sie die ausgewählten Spiele auf andere Laufwerke verschieben werden, klicken Sie auf "Durchsuchen", um den Zielspeicherort festzulegen. Klicken Sie schließlich auf "Übertragen".

Schritt 3. Starten Sie den Übertragungsvorgang.
EaseUS Todo PCTrans startet sofort, die Spiele von einer Festplatte auf die andere zu migrieren. Warten Sie, bis der Vorgang abgeschlossen ist.

2. Overwatch durch erneutes Herunterladen auf anderes Laufwerk verschieben
Wenn Sie Overwatch manuell auf ein anderes Laufwerk verschieben möchten, lesen Sie die folgende Anleitung.
Schritt 1. Starten Sie den Battle.Net Launcher. Klicken Sie auf "Overwatch" > wählen Sie "Optionen" und klicken Sie dann auf "Im Explorer anzeigen".
Schritt 2. Gehen Sie zu dem Installationsort von Overwatch. Verschieben Sie den Ordner durch Kopieren und Einfügen auf das Ziellaufwerk. Danach müssen Sie den Speicherort im Launcher korrigieren.
Schritt 3. Der Battle.Net-Launcher geht davon aus, dass das Spiel deinstalliert wurde. Daher müssen Sie auf die Schaltfläche "Installieren" klicken und den Installationsort ändern. Warten Sie geduldig, bis der Prozess abgeschlossen ist.
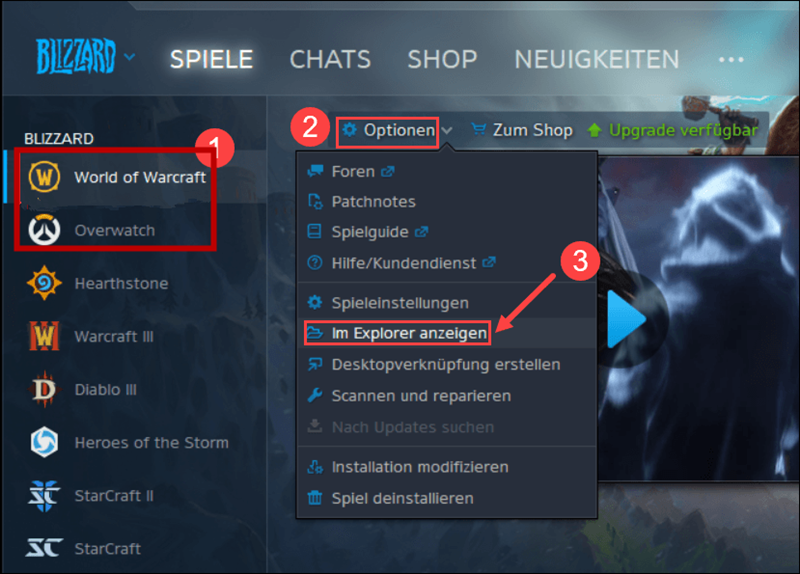
Mit Hilfe eines externen Geräts kann dieser manuelle Weg auch angewendet werden, um Overwatch von einem PC auf einen anderen zu übertragen. Aber wir alle wissen, dass bei der Installation einer Anwendung eine Menge registrierungsbezogener Daten an verschiedene Orte auf dem Laufwerk C geschrieben werden. Das manuelle Verschieben von Spielordnern garantiert nicht, dass die kopierte Anwendung ordnungsgemäß ausgeführt werden kann, weil einige Registrierungsdaten fehlen. Daher empfehlen wir Ihnen, die einfachere und sicherere Methode zu verwenden, indem Sie ein PC-Migrations-Tool benutzen.
Teil 2. Overwatch auf anderen PC übertragen
Szenario: "Mein Freund möchte Overwatch während des kostenlosen Wochenendes spielen, aber sein Internet ist zu langsam, um es während des Wochenendes herunterzuladen. Meine Frage ist also, wie kopiere ich meine Dateien und übertrage sie auf seinen Computer."
Wenn Sie einen neuen PC haben und jetzt das Spiel auf neuen Computer übertragen wollen, können Sie auch EaseUS Todo PCTrans benutzen. Mithilfe der Funktionen „PC zu PC“ und „Sichern und Wiederherstellen“ können Sie Overwatch ohne Neuinstallation auf einen anderen PC kopieren.
- PC zu PC: Verbinden Sie zwei Windows-PCs über ein lokales Netzwerk, und übertragen Sie Dateien, Apps und Konten von einem PC auf den anderen.
- Sichern und Widerherstellen: Wenn Sie kein Netzwerk haben, können Sie diese Funktion verwenden, um Bilder von Dateien, Ordnern und Programmen auf dem Quell-PC zu erstellen und auf das Zielgerät zu übertragen. Siehe, wie man Dateien von PC zu PC über USB überträgt.
Die folgende Anleitung zeigt Ihnen, wie Sie Overwatch von einem PC auf einen anderen über das Netzwerk übertragen. Wenn Sie Spiele gerne migrieren, indem Sie ein Abbild erstellen und wiederherstellen, klicken Sie, um Daten von PC zu PC ohne Internet zu übertragen.
Schritt 1. Einrichten des alten PCs
- Installieren und starten Sie zunächst EaseUS Todo PCTrans und wählen Sie Datenübertragung im linken Bereich der Hauptschnittstelle.

- Wählen Sie „Direkt übertragen“ und klicken Sie auf „Nächster Schritt“, um fortzufahren.

Schritt 2. Den neuen PC einrichten
- Laden Sie EaseUS Todo PCTrans herunter und starten Sie es auf dem neuen Computer. Wählen Sie „Das ist der neue PC“ und klicken Sie auf „Weiter“.

- Wählen Sie „Direkt übertragen“ und klicken Sie auf „ Nächster Schritt“, um fortzufahren.
- Wählen Sie „ Netzwerk“ und klicken Sie auf „ Nächster Schritt“, um fortzufahren. Dadurch wird der alte PC automatisch gescannt. (Stellen Sie sicher, dass die beiden PCs mit demselben LAN verbunden sind).

- Wählen Sie den Ziel-PC und klicken Sie auf Verbinden. Dann wird es einige Zeit dauern, bis die Daten auf dem alten PC gescannt und analysiert werden.

Schritt 3. Zu übertragende Anwendungen auswählen
- Wählen Sie auf dem neuen PC die Anwendungen aus, die Sie übertragen möchten. Klicken Sie dann zum Starten auf „Übertragen“.

Über den Autor/die Autorin
Aktuliasiert von Katrin
Jahrgang 1990; Studierte Deutscher Philologie an SISU, China; Seit 2011 zum festen Team der EaseUS-Redaktion. Seitdem schreibte sie Ratgeber und Tipps. Zudem berichtete sie über Neues und Aufregendes aus der digitalen Technikwelt.
Erstellt von Mako
Nach dem Studium der Germanistik ist Mako seit 2013 Teil des EaseUS-Teams und hat sich in den letzten 11 Jahren intensiv mit Software-Themen beschäftigt. Der Schwerpunkt liegt auf Datenrettung, Datenmanagement, Datenträger-Verwaltung und Multimedia-Software.
Rezensionen & Preise
-
EaseUS Todo PCTrans Free ist eine nützliche und zuverlässige Softwarelösung, die für die Migration von Computerdaten entwickelt wurde, sei es von einem Gerät auf ein anderes oder von einer älteren Version Ihres Betriebssystems auf eine neuere.
Mehr lesen -
EaseUS Todo PCTrans stammt von den Entwicklern bei EaseUS, die hervorragende Tools zur Verwaltung Ihrer Backups und zur Wiederherstellung Ihrer defekten Festplatten entwickeln. Auch wenn es sich nicht um ein offizielles Tool handelt, genießt EaseUS einen sehr guten Ruf für seine Software und seinen Code.
Mehr lesen
-
Es bietet Ihnen die Möglichkeit, Ihr gesamtes Benutzerkonto von Ihrem alten Computer zu übertragen, sodass alles schnell migriert wird. Sie behalten weiterhin Ihre Windows-Installation (und die entsprechenden Treiber für Ihren neuen PC), erhalten aber auch alle Ihre Apps, Einstellungen, Präferenzen, Bilder, Dokumente und andere wichtige Daten.
Mehr lesen
Verwandte Artikel
-
Sicheres Übertragen von Windows 10-Daten auf Windows 11 nach dem Ende des Supports für Windows 10
![author icon]() Maria/2025/09/03
Maria/2025/09/03
-
Große Videodateien per E-Mail versenden | Vollständige Anleitung
![author icon]() Maria/2025/09/03
Maria/2025/09/03
-
So übertragen Sie Musikdateien von einem alten PC auf einen neuen PC
![author icon]() Maria/2025/09/03
Maria/2025/09/03
-
Wie man Benutzerprofile auf den neuen Server 2021 migriert?
![author icon]() Maria/2025/09/03
Maria/2025/09/03