Seiteninhaltverzeichnis
Rezensionen & Preise
In dieser Anleitung geht EaseUS auf das Ändern des Download-Ordners von Steam ein. Wenn Sie sich schon immer gefragt haben, wie Sie den Standardordner ändern können, in dem Steam-Spiele und -Updates heruntergeladen werden, sind Sie hier genau an der richtigen Stelle. Das Ändern des Download-Ordners von Steam kann für einen Neuling eine Herausforderung sein, aber keine Sorge. Nachdem du diesen Abschnitt gründlich gelesen hast, kannst du deinen Steam-Download-Ort ganz einfach ändern.
Wir führen Sie durch die einzelnen Schritte zur Änderung des Download-Speicherorts, damit Sie Ihre Downloads organisieren und den Speicherplatz auf Ihrem Computer optimieren können. Ganz gleich, ob Sie Ihr Steam-Erlebnis anpassen oder Ihre Spielinstallationen effizienter verwalten möchten - in diesem Leitfaden finden Sie die Antworten und Anleitungen, die Sie benötigen, um den Steam-Download-Speicherort erfolgreich zu ändern.
Was ist der Download-Speicherort von Steam?
Der Steam-Download-Speicherort bezieht sich auf den Ordner auf Ihrem Computer, in dem Spiele, Updates und andere Inhalte heruntergeladen und gespeichert werden, wenn Sie Steam verwenden. Wenn es um das Herunterladen neuer Spiele auf Steam geht, befindet sich der Standardspeicherort für die Installation normalerweise im selben Ordner wie die Steam-Installation selbst (normalerweise unter C:\Programme (x86)\Steam).
Wenn Sie diesen Artikel hilfreich finden, teilen Sie ihn mit anderen, indem Sie auf die Schaltflächen unten klicken und weitere Benutzer wissen lassen, wo sie den Steam-Download finden.
Wenn der Speicherplatz auf Ihrem Laufwerk C jedoch knapp wird oder Sie Spiele lieber auf einem anderen Laufwerk installieren möchten, müssen Sie eine neue Steam-Bibliothek auf der gewünschten Zielfestplatte erstellen. So kannst du deinen Speicherplatz optimieren und deine Spiele bequem an einem Ort speichern, der deinen Vorlieben entspricht. Verabschieden Sie sich von Platzproblemen und beginnen Sie ein nahtloses Spielerlebnis mit dieser einfachen Lösung.
Steam-Download-Speicherort ändern
Es wird nicht viel Zeit in Anspruch nehmen, dies zu tun. Navigieren Sie zum Menü "Einstellungen" Ihres Steam-Clients. Wählen Sie die Registerkarte "Speicher". Dort können Sie Ihr Standard-Installationslaufwerk anzeigen und einen neuen Pfad erstellen, indem Sie auf die Schaltfläche "+" im oberen Bildschirm klicken. Sobald Sie den neuen Pfad erstellt haben, können alle zukünftigen Installationen dort installiert werden.
So geht's:
Schritt 1. Öffnen Sie Ihr Steam. Klicken Sie in der oberen Leiste auf "Steam" und wählen Sie "Einstellungen".
Schritt 2. Navigieren Sie im Fenster "Einstellungen" zur Registerkarte "Downloads", wo Sie "Inhaltsbibliotheken" sehen.
Schritt 3. Klicken Sie auf "Steam Library Folders" unter dem Abschnitt "Content Libraries". Eine Liste Ihrer bestehenden Steam-Bibliotheken wird in einem Popup-Fenster geöffnet.
Schritt 4. Klicken Sie im Popup-Fenster auf "Bibliotheksordner hinzufügen".
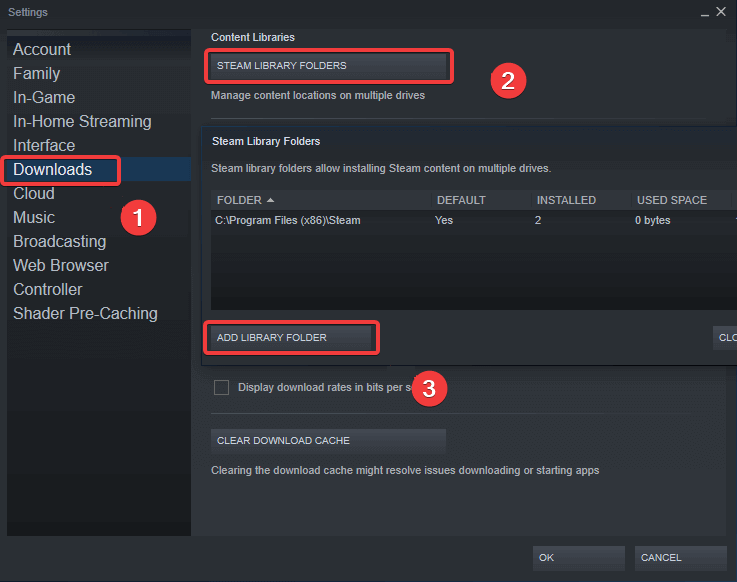
Schritt 5. Suchen Sie den gewünschten Ordner, den Sie als neue Steam-Bibliothek einrichten möchten.
Schritt 6. Sobald du den Ordner gefunden hast, wähle ihn aus und klicke auf "Auswählen". Die neu hinzugefügte Steam-Bibliothek wird nun in der Bibliotheksliste angezeigt.
Schritt 7. Nachdem Sie eine zusätzliche Bibliothek erstellt haben, können Sie diese beim Herunterladen und Installieren von Spielen als Installationsziel auswählen.
Nach dem Vorgang ist es an der Zeit, die vorhandenen Spiele und die Steam-Installation in den neuen Download-Ordner/Speicherort zu verschieben.
Siehe auch:
Danach gibt es eine Sache, die Sie tun müssen: "Verschieben Sie die Installation und die vorhandenen Spiele an den neuen Download-Speicherort".
Vorhandene Spiele und Steam-Installation zum neuen Download-Speicherort verschieben
Um den Prozess des Verschiebens Ihrer vorhandenen Steam-Spiele in eine neue Bibliothek zu vereinfachen, empfehlen wir die Verwendung von EaseUS Todo PCTrans. Dieses Tool bietet eine praktische "Large File Cleanup"-Funktion, die speziell dafür entwickelt wurde, die Programmdateien von Steam-Spielen in einen anderen Ordner oder auf ein anderes Laufwerk zu verschieben. Dieses Tool kann mit einem Klick mehrere Programmdateien auswählen und sie in den neuen Steam-Bibliotheksordner übertragen. Die übersichtliche Benutzeroberfläche und rechtzeitige Hinweise machen den Übertragungsprozess effizient und einfach.
Laden Sie EaseUS Todo PCTrans herunter, um den Prozess der Spieleübertragung zu optimieren.
Lassen Sie uns nun mit den Schritten fortfahren:
Schritt 1. Starten Sie EaseUS Todo PCTrans. Im linken Bereich wählen Sie "Große Dateien löschen" aus und klicken Sie auf "Start".
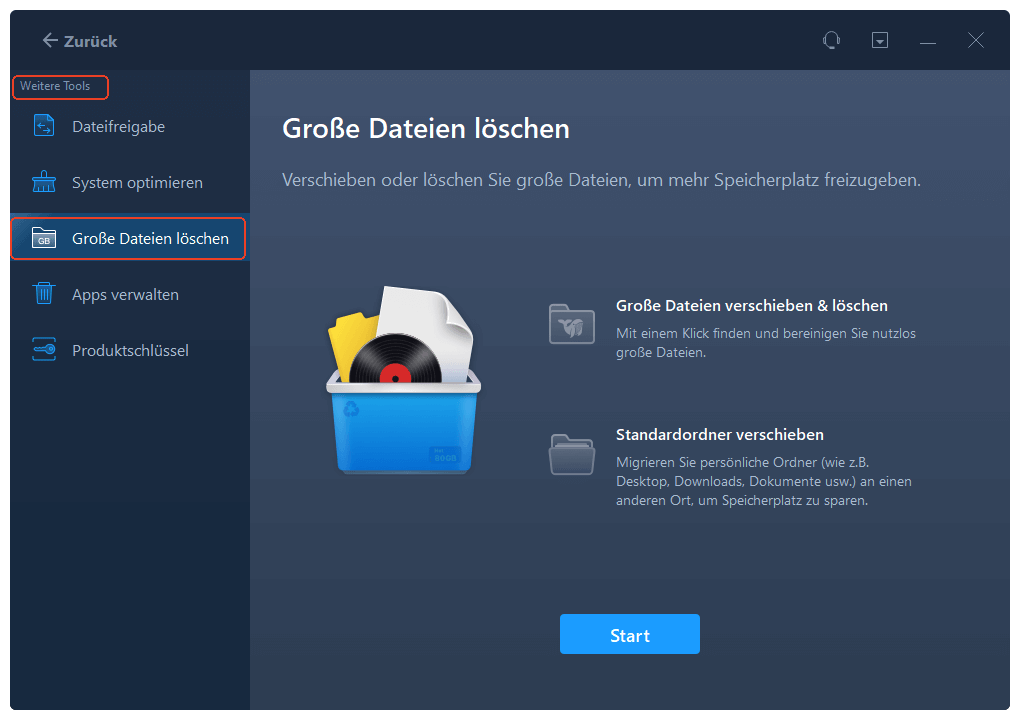
Schritt 2. Hier wählen Sie einen Datenträger aus, welchen Sie aufräumen wollen, und klicken Sie auf "Scan". Der Scansvorgang wird für einige Minuten dauern.
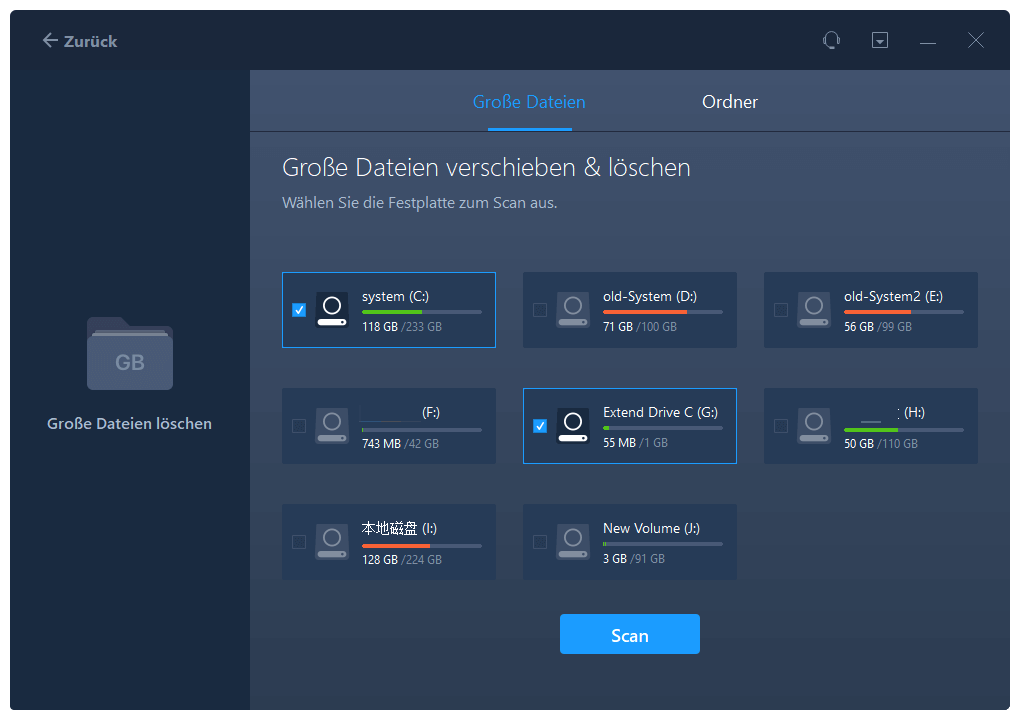
Schritt 3. Nach dem Scan werden die Dateien, welche größer als 20 MB ist, angezeigt. Wählen Sie die nutzlosen Dateien und Ordner aus und klicken Sie auf "Löschen". Stellen Sie sicher, dass Sie keine wichtigen Daten ausgewählt haben. Sie können auch diese Dateien und die Ordner auf einen anderen Ort verschieben, wenn Sie sie nicht löschen wollen.
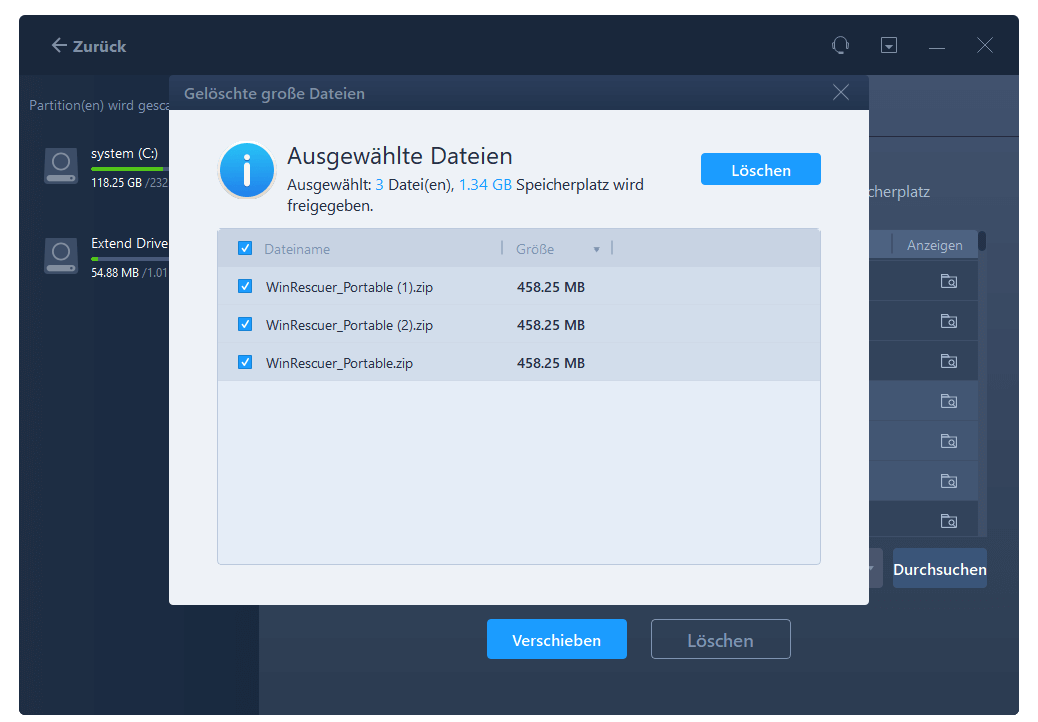
EaseUS Todo PCTrans verfügt über mehrere Übertragungsmodi, die die Übertragung von Steam-Dateien zwischen Ordnern, Laufwerken und PCs erleichtern. Schauen wir uns nun einige der wichtigsten Funktionen an.
Wesentliche Merkmale:
- Übertragen Sie Daten, Anwendungen und Konten mit vollständigen Einstellungen.
- Übertragen Sie Spiele zwischen lokalen Festplatten und verschieben Sie Steam-Spiele auf ein anderes Laufwerk.
- Verschieben Sie Programme und Software nahtlos auf eine andere Festplatte/SSD oder einen externen Datenträger, ohne eine Neuinstallation vornehmen zu müssen.
- Genießen Sie einen problemlosen Übergang zu Windows 11, indem Sie alles von Ihrem aktuellen Windows-System übertragen.
- Suchen Sie Windows- und Office-Produktschlüssel und retten Sie Daten von zerstörten PCs.
Zögere nicht, dieses Tool auf deinen PC herunterzuladen; es kann Steam-Spiele von einem Laufwerk auf ein anderes oder eine externe Festplatte verschieben.
Das Fazit
Das Ändern des Steam-Download-Ordners ist ein unkomplizierter Prozess, mit dem Sie den Speicherplatz optimieren und Ihre Spieleinstallationen organisieren können. Anhand der schrittweisen Anweisungen in dieser Anleitung können Sie den Standardordner für das Herunterladen von Steam-Spielen ganz einfach ändern und Ihr Spielerlebnis personalisieren. Ganz gleich, ob Sie Speicherplatz auf Ihrem primären Laufwerk freigeben oder Ihre Spielesammlung optimieren möchten, die Möglichkeit, den Speicherort für Steam-Downloads zu ändern, gibt Ihnen die Möglichkeit, Ihre Spieleinrichtung anzupassen und zu verbessern. Mit den zusätzlichen Anleitungen zum Verschieben vorhandener Spiele und der Steam-Installation an einen neuen Download-Speicherort steht Ihnen das Tool EaseUS Todo PCTrans zur Verfügung, um Ihre Spielesammlung effizient zu verwalten und einen nahtlosen Übergang zu gewährleisten.
FAQs zum Ändern des Steam-Download-Speicherorts
Wir haben besprochen, wie man den Steam-Download-Speicherort ändert und vorhandene Spiele überträgt. Möchten Sie mehr erfahren? Dann folgen Sie bitte den unten stehenden FAQs.
1. Wie kann ich Steam von Laufwerk C nach Laufwerk D verschieben?
Sie können Steam vom Laufwerk C auf das Laufwerk D verschieben, indem Sie eine neue Steam-Bibliothek auf dem Laufwerk D erstellen. Sie können die App Move-Funktion von Windows verwenden. Klicken Sie auf Einstellungen > System > Apps und Funktionen > Suchen Sie Steam und klicken Sie darauf > Wählen Sie Verschieben.
Wählen Sie dann das Laufwerk D als Ziel und klicken Sie auf Verschieben.
2. Soll ich Steam auf Laufwerk C oder D installieren?
Die Entscheidung, ob Steam auf dem Laufwerk C oder D installiert wird, hängt vom verfügbaren Speicherplatz, der Leistung und den persönlichen Vorlieben ab. Beurteilen Sie Ihren Speicherbedarf und berücksichtigen Sie bei der Entscheidung Faktoren wie Geschwindigkeit und Stabilität.
3. Wo kann ich den Steam-Download finden?
Standardmäßig lädt Steam Spiele herunter und installiert sie in demselben Ordner wie die Steam-Installation, der sich normalerweise unter C:\Programme (x86)\Steam befindet.
Über den Autor/die Autorin
Aktuliasiert von Mako
Nach dem Studium der Germanistik ist Mako seit 2013 Teil des EaseUS-Teams und hat sich in den letzten 11 Jahren intensiv mit Software-Themen beschäftigt. Der Schwerpunkt liegt auf Datenrettung, Datenmanagement, Datenträger-Verwaltung und Multimedia-Software.
Erstellt von Maria
Maria ist begeistert über fast allen IT-Themen. Ihr Fokus liegt auf der Datenrettung, der Festplattenverwaltung, Backup & Wiederherstellen und den Multimedien. Diese Artikel umfassen die professionellen Testberichte und Lösungen.
Rezensionen & Preise
-
EaseUS Todo PCTrans Free ist eine nützliche und zuverlässige Softwarelösung, die für die Migration von Computerdaten entwickelt wurde, sei es von einem Gerät auf ein anderes oder von einer älteren Version Ihres Betriebssystems auf eine neuere.
Mehr lesen -
EaseUS Todo PCTrans stammt von den Entwicklern bei EaseUS, die hervorragende Tools zur Verwaltung Ihrer Backups und zur Wiederherstellung Ihrer defekten Festplatten entwickeln. Auch wenn es sich nicht um ein offizielles Tool handelt, genießt EaseUS einen sehr guten Ruf für seine Software und seinen Code.
Mehr lesen
-
Es bietet Ihnen die Möglichkeit, Ihr gesamtes Benutzerkonto von Ihrem alten Computer zu übertragen, sodass alles schnell migriert wird. Sie behalten weiterhin Ihre Windows-Installation (und die entsprechenden Treiber für Ihren neuen PC), erhalten aber auch alle Ihre Apps, Einstellungen, Präferenzen, Bilder, Dokumente und andere wichtige Daten.
Mehr lesen
Verwandte Artikel
-
Notepad ++ Einstellungen/Plugins/Dateien auf anderen PC verschieben
![author icon]() Mako/2025/09/03
Mako/2025/09/03
-
Anleitung: Benutzerkonto-Einstellungen übertragen
![author icon]() Mako/2025/09/03
Mako/2025/09/03
-
Wie kann man League of Legends deinstallieren [Kostenlose Tipps]
![author icon]() Maria/2025/09/03
Maria/2025/09/03
-
7 kostenlose PCmover Alternative: So übertragen Daten/Anwendungen auf neuen Computer
![author icon]() Katrin/2025/09/17
Katrin/2025/09/17