Seiteninhaltverzeichnis
Rezensionen & Preise
Einführung
Die iCloud-Fotobibliothek -App auf Ihrem iPhone oder iPad kann automatisch die komplette Bibliothek in iCloud hochladen und speichern, sodass Sie von jedem Ihrer Geräte aus auf Ihre Bilder und Filme zugreifen können. Auf der anderen Seite bietet iCloud bekanntlich auf Anhieb nur 5 GB freien Speicherplatz, und die Bildersammlung hat das Potenzial, diese Kapazität sehr schnell zu verschlingen.
Infolgedessen entscheiden sich viele Kunden dafür, ihre Bilder von iCloud auf eine externe Festplatte zu verschieben, um Speicherplatz auf ihren iCloud-Konten freizugeben. Diese Seite führt Sie heute durch die Übertragung von Bildern von iCloud auf eine externe Festplatte.
Gegen Ende schlagen wir auch EaseUS Todo PCTrans am Ende dieser Seite vor, um Sie beim Übertragen von Dateien von iCloud auf externe Festplatten zu unterstützen. Easeus kann jedoch nicht auf iOS-Geräten verwendet werden. Um Ihre Daten von iCloud auf ein externes Gerät zu verschieben, müssen Sie sich also auf einem Android-Gerät bei iCloud anmelden. Dies ist nützlich, wenn Sie versehentlich wichtige Bilder von Ihrem iPhone gelöscht haben und diese nicht abrufen können.
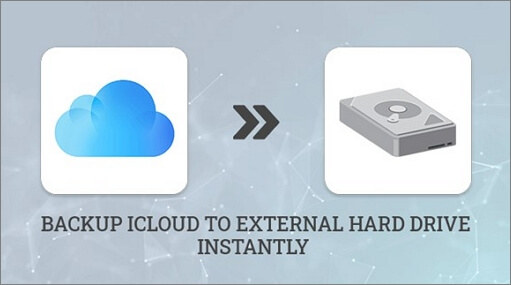
Übertragen Sie Dateien von iCloud auf eine externe Festplatte
Suchen Sie nach einer Möglichkeit, alle Ihre Daten schnell von iCloud auf die Festplatte Ihres lokalen Computers zu verschieben? Wenn sie einen neuen Mac mit ausreichend Speicherplatz erhalten, möchten viele alle ihre iCloud-Daten abrufen, einschließlich ihrer iCloud-Dokumente und ihres Desktop-Ordners. Das ist an und für sich eine hervorragende Idee. So können Sie vorgehen:
Schritt 1. Gehen Sie in Ihrem Browser zu www.icloud.com, melden Sie sich mit Ihrem iCloud-Konto und Passwort an, klicken Sie auf die Schaltfläche „iCloud Drive“, um darauf zuzugreifen, wählen Sie die Ordner „Desktop“, „Dokumente“ und „Downloads“ aus, um darauf zuzugreifen, und wählen Sie dann die Elemente aus Sie herunterladen möchten.
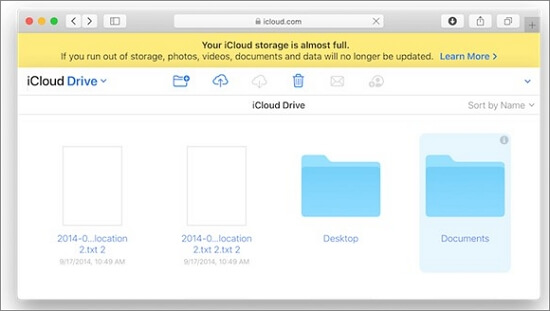
Denken Sie daran: Es können nur einzelne Dateien heruntergeladen werden, nicht ganze Verzeichnisse; Daher müssen Sie jeden Ordner einzeln eingeben, um Dateien zum Herunterladen auszuwählen. Darüber hinaus dauert der Downloadvorgang sehr lange, wenn Sie viele iCloud-Dateien abrufen müssen.
Schritt 2. Die Verwendung der Synchronisierungsfunktionen von iCloud zum Abschluss ist eine weitere Möglichkeit. Melden Sie sich danach mit demselben iCloud-Konto, das Sie auf Ihrem alten Mac verwenden, bei Ihrem neuen Mac an und stellen Sie sicher, dass iCloud Drive für diesen Mac aktiviert ist.
Schritt 3. Warten Sie nur eine Minute, während iCloud die Synchronisierung Ihres Geräts beendet; Dadurch wird das Herunterladen von der iCloud-Website viel schneller.
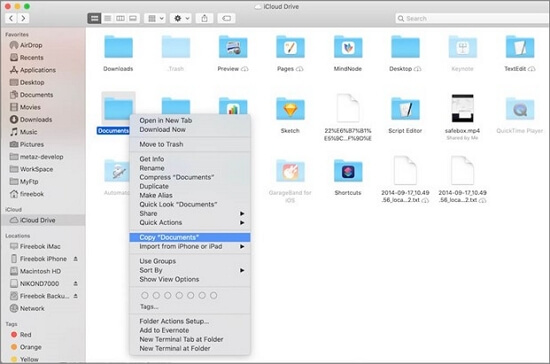
Schritt 4. Starten Sie Finder und wählen Sie dann den Kippschalter mit der Bezeichnung „iCloud Drive on“ im linken Navigationsbereich von Finder.
Tipp: Sie können die Dateien und Ordner, die Sie behalten möchten, speichern, indem Sie sie auswählen, auf die Schaltfläche Kopieren klicken und sie dann in einen anderen lokalen Ordner auf Ihrer Festplatte übertragen.
Übertragen Sie Fotos von iCloud auf eine externe Festplatte
Auf die gleiche Weise, wie iCloud den Verbrauchern Platz zum Aufbewahren von Inhalten bietet, ermöglicht es ihnen auch, diese Inhalte erneut herunterzuladen. Bitte folgen Sie der Schritt-für-Schritt-Anleitung unten, um zu erfahren, wie Sie mit diesem Ansatz Dateien von iCloud auf Ihren Computer exportieren. iCloud-Dateien können mit dieser Methode von der Website heruntergeladen werden.
Schritt 1. Wählen Sie die Fotos aus, die Sie herunterladen möchten.
Schritt 2. Melden Sie sich bei iCloud an und überprüfen Sie die zum Download verfügbaren Fotos.
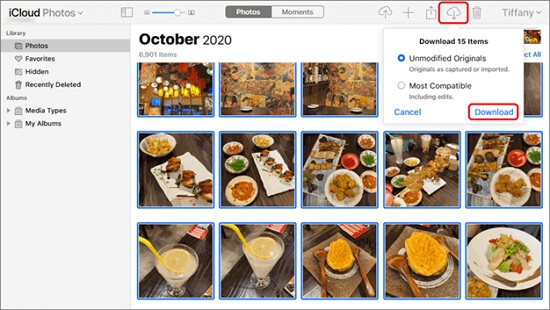
Schritt 3. Gehen Sie auf Ihrem PC zu iCloud.com und melden Sie sich mit Ihrer Apple-ID an.
Schritt 4. Wenn Sie sich anmelden, wird Ihnen die folgende Benutzeroberfläche angezeigt > Wählen Sie Fotos aus, um mit der Verwaltung der in Ihrem iCloud-Konto gespeicherten Fotos zu beginnen.
Schritt 5. Suchen Sie die Fotos, die Sie auf der externen Festplatte speichern möchten, und wählen Sie dann „Herunterladen“ aus dem Menü in der oberen rechten Ecke des Bildschirms.
Hinweis: Sie können wählen, ob Sie nur Originalfotos oder bearbeitete Fotos herunterladen möchten.
Tipp: Wenn der Download abgeschlossen ist, wurden die ausgewählten Fotos erfolgreich auf Ihren Computer übertragen.
Hinweis: Verwenden Sie dann eine USB-Verbindung, um Ihre externe Festplatte an den Computer anzuschließen, kopieren Sie die heruntergeladenen Fotos und fügen Sie sie auf die externe Festplatte ein.
Sie können die auf iCloud gespeicherten Fotos gleichzeitig auswählen, indem Sie die Strg-Taste und die A-Taste drücken. Danach können Sie bis zu tausend Bilder von iCloud herunterladen. Andererseits erlaubt iCloud.com nicht die Übertragung von mehr als 1.000 Fotos mit einem einzigen Klick.
Extra-Tipp: Übertragen Sie Dateien auf ein anderes Laufwerk
Haben Sie sich schon einmal Gedanken darüber gemacht, was die optimale Vorgehensweise wäre, wenn Sie Daten von einer Platte auf eine andere übertragen müssten? Ist es möglich, Apps mit ihren Daten auf einen anderen Computer oder Archivspeicher zu verschieben? EaseUS Todo PCTrans ist die Software, nach der Sie in diesem Fall suchen sollten.
Mit der Software können Sie Ihre Dateien mit nur einem Klick und ohne Informationsverlust von einem Computer auf einen anderen verschieben. Mit diesem Übertragungstool müssen Sie sich keine Gedanken darüber machen, Ihre Fotos, Musik und Filme einzeln zu laden.
Programme können mit Hilfe dieser PC-Transfer-Migrationssoftware zwischen Computern verschoben werden. Diese Methode ist ideal für große Dateien, z. B. Anwendungs- oder Serverdateien, die viel Speicherplatz beanspruchen. Die meisten Standard-Apps und -Programme werden unterstützt, einschließlich Microsoft Office (Word, Excel, Outlook usw.) und Google Drive.
Hauptvorteile von EaseUS Todo PCTrans:
- Das Übertragen von Benutzerkonten und Einstellungen von einem Computer auf einen anderen ist mit Hilfe von Todo PCTrans möglich.
- Benutzer erhalten auch die Möglichkeit, Bilder aufzunehmen, die zur Sicherung ihrer Daten, Anwendungen und Einstellungen verwendet werden können.
- Wenn Sie es wiederherstellen, werden alle zuvor im Programm gespeicherten Daten ebenfalls wiederhergestellt.
- Das Programm durchsucht die Festplatte, auf der sich das Betriebssystem befindet, nach temporären Dateien und anderen unnötigen Daten, die entfernt werden können.
Bonus-Tipp: Da iOS-Geräte EaseUS Todo PCTrans nicht unterstützen, ist es ratsam, dass Sie sich in Ihrer iCloud bei einem Android- oder Windows-Gerät anmelden und Ihre Daten auf eine externe Festplatte übertragen.
Nachfolgend werden spezifische Schritte zum Übertragen von Dateien auf ein anderes Laufwerk mit dieser Software beschrieben:
Schritt 1.Erstellen Sie eine Sicherungsdatei von der Quellfestplatte
Starten Sie EaseUS Todo PCTrans auf Ihrem Windows-Computer. Klicken Sie auf „Datenübertragung“ und wählen Sie „ Per Backup übertragen“.

2. Bestätigen Sie den Namen der Sicherungsdatei und den Speicherort der Sicherung (Bitte speichern Sie Ihre Dateien an einem Ort, auf den der neue PC zugreifen kann, z. B. auf einer externen Festplatte oder einem freigegebenen Netzwerkspeicher).

3. Wählen Sie nun die Elemente aus, die Sie auf die andere Festplatte übertragen möchten. Mit EaseUS Todo PCTrans können Benutzer Sicherungsdateien von mehreren Dateitypen erstellen, darunter Programme, persönliche Daten und Benutzerkonten. Um Dateien von einem Laufwerk auf ein anderes zu übertragen, fahren Sie mit der Maus über „sichern“.
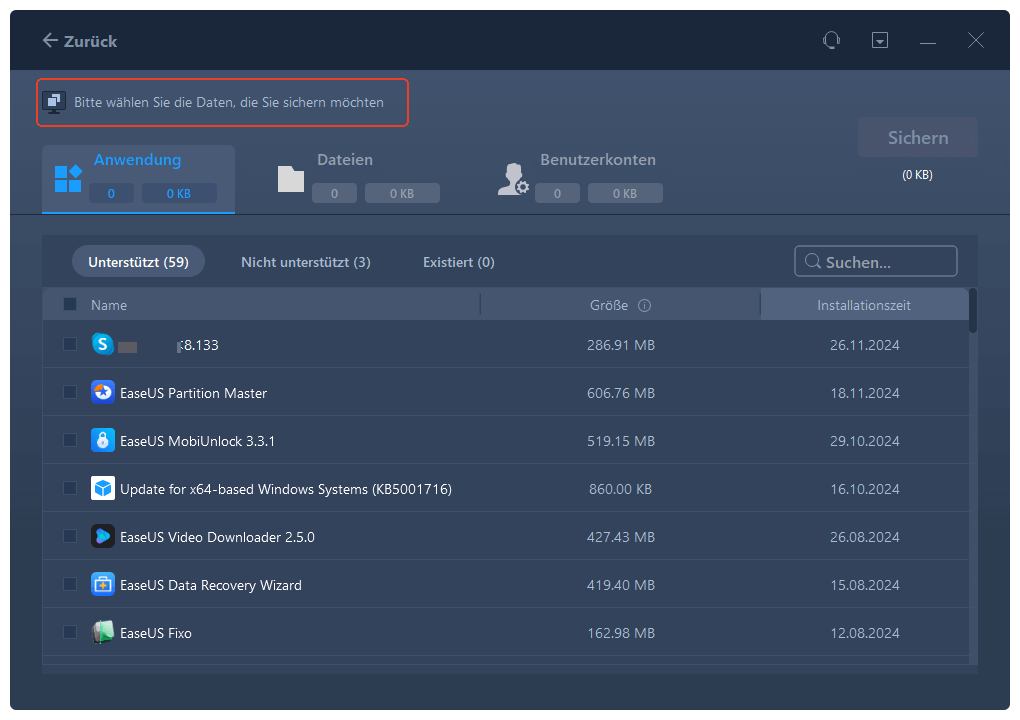
Schritt 2. Die Datei auf dem Ziellaufwerk wiederherstellen
1. Starten Sie EaseUS Todo PCTrans und folgen Sie dem gleichen Weg, um zum Schritt der Auswahl einer Übertragungsmethode zu gelangen. Wählen Sie dieses Mal auch „Per Backup übertragen“ und klicken Sie auf "Nächster Schritt".

2. Wählen Sie die vorhandene Sicherungsdatei, die auf der Oberfläche präsentiert wird, oder navigieren Sie zu dem genauen Dateipfad, in dem sich die Sicherungsdatei befindet, und klicken Sie auf „Wiederherstellen“.

3. Sie sind zurück bei den „Dateien“, klicken Sie auf „Bearbeiten“, um hineinzukommen. Die Sicherungsdatei wird hier angezeigt. Klicken Sie auf das Stiftsymbol, um den Zielspeicherort festzulegen, d. h. die andere Festplatte, und senden Sie die Änderung ab. Nach den Grundeinstellungen klicken Sie auf „Fertigstellen“ und schließlich auf „Wiederherstellen“. Warten Sie geduldig, bis der Übertragungsprozess abgeschlossen ist.
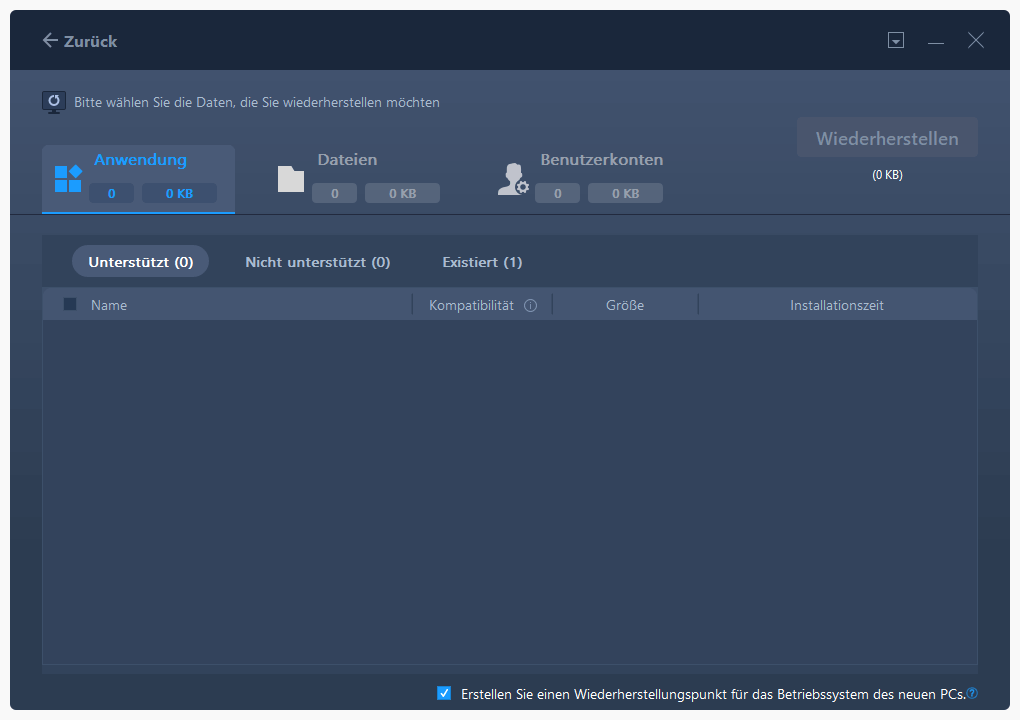
Fazit
ICloud-Fotos können mit dieser Methode auf einer externen Festplatte gespeichert werden. EaseUS Todo PCTrans macht es einfach, Fotos, Kontakte, Notizen und Klingeltöne von Ihrer iCloud auf eine externe Festplatte zu übertragen. Die einzige zusätzliche Meile, die Sie gehen müssen, besteht darin, sich auf einem anderen Gerät bei Ihrem Konto anzumelden. Darüber hinaus können Sie Dateien auf iCloud übertragen, zwei iCloud-Konten kombinieren und mehr.
Über den Autor/die Autorin
Aktuliasiert von Maria
Maria ist begeistert über fast allen IT-Themen. Ihr Fokus liegt auf der Datenrettung, der Festplattenverwaltung, Backup & Wiederherstellen und den Multimedien. Diese Artikel umfassen die professionellen Testberichte und Lösungen.
Rezensionen & Preise
-
EaseUS Todo PCTrans Free ist eine nützliche und zuverlässige Softwarelösung, die für die Migration von Computerdaten entwickelt wurde, sei es von einem Gerät auf ein anderes oder von einer älteren Version Ihres Betriebssystems auf eine neuere.
Mehr lesen -
EaseUS Todo PCTrans stammt von den Entwicklern bei EaseUS, die hervorragende Tools zur Verwaltung Ihrer Backups und zur Wiederherstellung Ihrer defekten Festplatten entwickeln. Auch wenn es sich nicht um ein offizielles Tool handelt, genießt EaseUS einen sehr guten Ruf für seine Software und seinen Code.
Mehr lesen
-
Es bietet Ihnen die Möglichkeit, Ihr gesamtes Benutzerkonto von Ihrem alten Computer zu übertragen, sodass alles schnell migriert wird. Sie behalten weiterhin Ihre Windows-Installation (und die entsprechenden Treiber für Ihren neuen PC), erhalten aber auch alle Ihre Apps, Einstellungen, Präferenzen, Bilder, Dokumente und andere wichtige Daten.
Mehr lesen
Verwandte Artikel
-
Wie man den Exchange 2016 Produktschlüssel/die Lizenz überprüft und findet?
![author icon]() Maria/2025/09/03
Maria/2025/09/03
-
3 Methoden | Wie man verlorene Adobe-Seriennummern wiederfinden kann
![author icon]() Markus/2025/09/03
Markus/2025/09/03
-
Wie kann man große Videodateien an einen anderen PC senden - Einfache Dateifreigabe
![author icon]() Maria/2025/09/03
Maria/2025/09/03
-
So können Sie Firefox-Konto und Passwort finden und auslesen
![author icon]() Katrin/2025/09/03
Katrin/2025/09/03