Seiteninhaltverzeichnis
Rezensionen & Preise
Cloud-Speicherdienste haben es einfach gemacht, Daten und Dateien von einer Anwendung in eine andere zu verschieben. Sie müssen ein Benutzerkonto erstellen, um mit Cloud-Diensten wie OneDrive und iCloud zu beginnen. Sobald Sie fertig sind, können Sie Dateien von OneDrive nach iCloud verschieben und umgekehrt. Möglicherweise möchten Sie dies aus mehreren Gründen tun.
In diesem Artikel erfahren Sie, wie Sie Dateien von OneDrive auf iCloud Drive auf Mac und PC übertragen. Zunächst besprechen wir die beiden Anwendungen und vergleichen sie. Der Artikel erklärt auch, wie Sie installierte Anwendungen mit EaseUS Todo PCTrans von einem PC auf einen anderen übertragen können.
OneDrive und iCloud
OneDrive und iCloud sind die effektivsten Cloud-Speichertechnologien für Dateien und Daten. OneDrive ist ein von Microsoft entwickelter Cloud-Speicherdienst. Es ermöglicht Benutzern, Dateien in der Cloud sicher zu synchronisieren und zu sichern und wann immer möglich aus der Ferne darauf zuzugreifen.
Mit OneDrive können Benutzer jederzeit auf Daten und Dateien zugreifen, sie herunterladen oder freigeben. Mit seinen einzigartigen Funktionen ermöglicht OneDrive Benutzern, Dateien unbegrenzt online zu speichern und darauf zuzugreifen. OneDrive weist jedem neuen Benutzer einen kostenlosen Speicherplatz von 5 GB zu.
Andererseits ist iCloud ein Cloud-Speicherdienst, der von Apple Inc. entwickelt wurde. Er ermöglicht es Ihnen, persönliche Daten in der Cloud zu speichern, einschließlich Musik, Fotos und Anwendungen. Sie können von jedem Ort aus über die dedizierten Server auf die gespeicherten Dateien zugreifen, vorausgesetzt, Sie haben Ihre Apple-ID und Ihr Passwort.
Sie können dies auf allen Geräten mit iOS 5 oder höher erreichen. Wie OneDrive bietet iCloud Benutzern einen kostenlosen Speicherplatz von 5 GB.
Vergleich zwischen OneDrive und iCloud
| Eine Fahrt | iCloud |
|---|---|
| Verfügbar auf allen Geräten, einschließlich Android und iOS | Ist Apple-exklusiv und kann nur von Android-Geräten über die Web-App aufgerufen werden |
| Unterstützt Remote-Upload | Unterstützt kein Remote-Upload |
| Gilt als teurer als iCloud | Der Cloud-Dienst ist günstiger als OneDrive |
| Hat ein Speicherplatzlimit von 250 GB für Premium-Benutzer | Hat ein Speicherplatzlimit von 50 GB für Premium-Benutzer |
| Bietet Zwei-Faktor-Authentifizierung für zusätzliche Sicherheit | Bietet Zwei-Faktor-Authentifizierung für zusätzliche Sicherheit |
Warum Dateien von OneDrive nach iCloud verschieben?
Zunächst möchten Sie möglicherweise Dateien von OneDrive nach iCloud verschieben, um Speicherplatz auf ersterem freizugeben. Da OneDrive einen begrenzten freien Speicherplatz von nur 5 GB bietet, möchten Sie möglicherweise einige Dateien in iCloud verschieben, um zusätzlichen Speicherplatz zum Speichern anderer wichtiger Dateien zu schaffen. Dies können wichtige Dokumente, Bilder oder Videos sein.
Zweitens möchten Sie vielleicht Ihre OneDrive-Dateien in die iCloud verschieben, um sicherzustellen, dass Sie Backups verwalten. Da Sie möglicherweise sicherstellen möchten, dass alle Ihre Dateien nach einem Datenverlust sicher und zugänglich bleiben, wird es als sinnvoll angesehen, sie auf einen anderen Cloud-Speicherdienst zu kopieren. Sie haben auch mehr Optionen, um von verschiedenen Geräten und Orten aus auf Ihre Dateien zuzugreifen.
Schließlich möchten Sie vielleicht Dateien von OneDrive nach iCloud verschieben, damit Sie auf allen Ihren iOS-Geräten problemlos darauf zugreifen können. Da iCloud iPhones, iPads und Mac unterstützt, wird der Zugriff auf alle gespeicherten Dateien und Daten viel einfacher, vorausgesetzt, Sie haben die richtigen Apple-Anmeldeinformationen für den Zugriff auf Ihr iCloud-Konto.
Verschieben Sie Dateien von OneDrive nach iCloud auf dem Mac
Das Übertragen von Dateien von OneDrive zu iCloud auf dem Mac gehört zu den einfachsten Prozessen, da es nur die Drag-and-Drop-Technik beinhaltet. Sie können dies durch die folgenden Schritte erreichen:
1. Öffnen Sie den OneDrive-Ordner auf Ihrem Mac-Gerät. Wählen Sie als Nächstes die Dateien und Ordner aus, die Sie auf iCloud übertragen möchten.
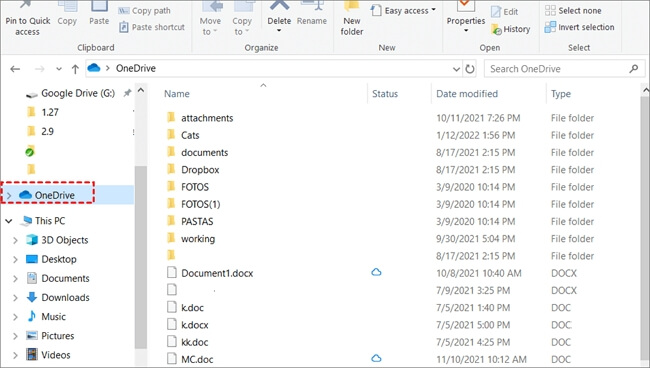
2. Suchen Sie iCloud Drive im Finder-Fenster.
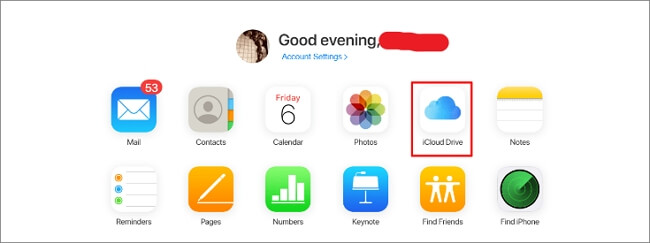
3. Ziehen Sie die ausgewählten Dateien auf OneDrive und legen Sie sie auf iCloud Drive ab. Sie haben jetzt Ihre ausgewählten Dateien von OneDrive nach iCloud verschoben.
Verschieben Sie Dateien von OneDrive nach iCloud auf einem PC
Auf Ihrem Windows-Computer können Sie Dateien mithilfe der Download-Upload-Technik von OneDrive nach iCloud verschieben. Wir können diese Methode durch die folgenden Schritte veranschaulichen:
1. Melden Sie sich über die Website bei Ihrem OneDrive-Konto an und suchen Sie die Dateien, die Sie übertragen möchten.
2. Wählen Sie die Dateien aus, die Sie übertragen möchten, und klicken Sie auf das Symbol „Herunterladen“. Ihr Computer lädt die Dateien herunter und speichert sie im Standardordner.
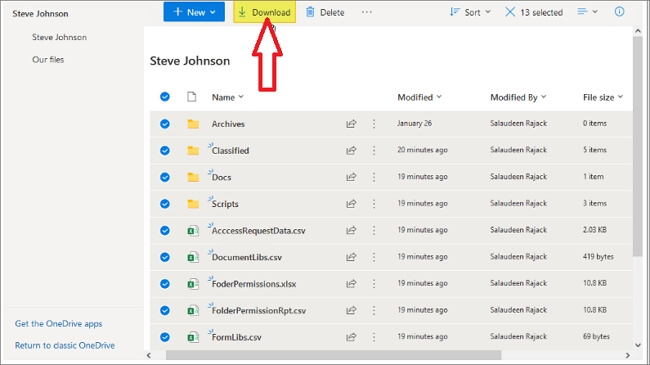
3. Navigieren Sie als Nächstes zur iCloud-Website und melden Sie sich mit Ihren Apple-ID-Anmeldeinformationen an.
4. Klicken Sie oben auf dem Bildschirm auf das Symbol „Hochladen“ und wählen Sie die heruntergeladenen Dateien aus. Sie verschieben dann automatisch die ausgewählten Dateien auf Ihr iCloud-Laufwerk.
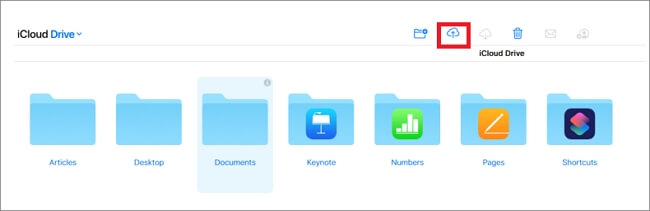
Hinweis: Damit alles schnell und reibungslos läuft, sollten Sie über eine stabile Netzwerkverbindung verfügen. Die Download-Upload-Technik ist effektiv, da sie keine Software von Drittanbietern erfordert.
Bonus-Tipp: Übertragen Sie OneDrive zwischen PCs
Wenn Sie die OneDrive-Anwendung von einem Computer auf einen anderen übertragen möchten, ist das effektivste Tool, das Sie verwenden können, die EaseUS Todo PCTrans- Software. Sie müssen eine kostenlose Testversion der Software herunterladen und auf beiden PCs installieren, um Ihre Anwendungen zu übertragen.
Die Software garantiert Datensicherheit während des Übertragungsprozesses, da sie schnell ist und keinen Raum für Datenverlust lässt. Es funktioniert auf allen Windows 11/10/8/7 Geräten.
Funktionen von EaseUS Todo PCTrans
Einige allgemeine Merkmale umfassen die folgenden:
- Mehrere Übertragungsmodi. Der erste Übertragungsmodus zum Verschieben von Dateien mit EaseUS Todo PCTrans ist die Übertragung von PC zu PC. Darüber hinaus können Sie mit der Software Dateien sowohl lokal als auch mit Dateiabbildern übertragen.
- Ermöglicht das Übertragen von Benutzerkonten und -einstellungen. Wenn Sie auf einen neuen PC umgestiegen sind und Ihre Benutzerkonten wie OneDrive und die zugehörigen Einstellungen verschieben möchten, können Sie dies mit EaseUS Todo PCTrans tun.
- Effiziente Datenmigration. Mit dem Softwaretool können Sie Dateien automatisch von einem Computer auf einen anderen verschieben und so Datenverlust verhindern. Sie müssen keine Panik über den Verlust wichtiger Dateien haben, da die Software ihre Sicherheit beibehält.
Vorteile von EaseUS Todo PCTrans
Zu den Vorteilen von EaseUS Todo PCTrans gehören:
- Bequem und einfach zu bedienen.
- Nahtlose Übertragung von Dateien ohne Datenverlust.
- Stellen Sie Daten von einem beschädigten Gerät wieder her.
- Professioneller Support per E-Mail oder Telefon
Wenn Sie OneDrive mit dieser intelligenten Software zwischen zwei PCs übertragen möchten, können Sie die folgenden Schritte ausführen:
Schritt 1. Einrichten des alten PCs
- Installieren und starten Sie zunächst EaseUS Todo PCTrans und wählen Sie Datenübertragung im linken Bereich der Hauptschnittstelle.

- Wählen Sie „Direkt übertragen“ und klicken Sie auf „Nächster Schritt“, um fortzufahren.

Schritt 2. Den neuen PC einrichten
- Laden Sie EaseUS Todo PCTrans herunter und starten Sie es auf dem neuen Computer. Wählen Sie „Das ist der neue PC“ und klicken Sie auf „Weiter“.

- Wählen Sie „Direkt übertragen“ und klicken Sie auf „ Nächster Schritt“, um fortzufahren.
- Wählen Sie „ Netzwerk“ und klicken Sie auf „ Nächster Schritt“, um fortzufahren. Dadurch wird der alte PC automatisch gescannt. (Stellen Sie sicher, dass die beiden PCs mit demselben LAN verbunden sind).

- Wählen Sie den Ziel-PC und klicken Sie auf Verbinden. Dann wird es einige Zeit dauern, bis die Daten auf dem alten PC gescannt und analysiert werden.

Schritt 3. Zu übertragende Anwendungen auswählen
- Wählen Sie auf dem neuen PC die Anwendungen aus, die Sie übertragen möchten. Klicken Sie dann zum Starten auf „Übertragen“.

Fazit
Sie können Dateien und andere Daten von OneDrive zu iCloud auf Mac oder PC verschieben. Dies können Sie mit der Drag-and-Drop-Technik oder der Download-Upload-Methode erreichen. OneDrive und iCloud bieten einen kostenlosen Speicherplatz von bis zu 5 GB. Danach können Sie auch zusätzlichen Speicherplatz nach Ihren Wünschen erwerben.
Benutzer möchten möglicherweise Dateien von OneDrive nach iCloud verschieben, um Speicherplatz freizugeben, Backups zu erstellen oder den Zugriff auf iOS-Geräten zu erleichtern. Wenn Sie Programme wie OneDrive von einem PC auf einen anderen verschieben möchten, können Sie EaseUS Todo PCTrans ausprobieren. Diese Software ist einfach zu bedienen und bietet eine nahtlose Datenmigration.
Außerdem können Sie Benutzerkonten und Einstellungen übertragen. Wenn Sie hier klicken, können Sie noch heute mit einer Testversion von EaseUS Todo PCTrans beginnen.
Über den Autor/die Autorin
Aktuliasiert von Maria
Maria ist begeistert über fast allen IT-Themen. Ihr Fokus liegt auf der Datenrettung, der Festplattenverwaltung, Backup & Wiederherstellen und den Multimedien. Diese Artikel umfassen die professionellen Testberichte und Lösungen.
Rezensionen & Preise
-
EaseUS Todo PCTrans Free ist eine nützliche und zuverlässige Softwarelösung, die für die Migration von Computerdaten entwickelt wurde, sei es von einem Gerät auf ein anderes oder von einer älteren Version Ihres Betriebssystems auf eine neuere.
Mehr lesen -
EaseUS Todo PCTrans stammt von den Entwicklern bei EaseUS, die hervorragende Tools zur Verwaltung Ihrer Backups und zur Wiederherstellung Ihrer defekten Festplatten entwickeln. Auch wenn es sich nicht um ein offizielles Tool handelt, genießt EaseUS einen sehr guten Ruf für seine Software und seinen Code.
Mehr lesen
-
Es bietet Ihnen die Möglichkeit, Ihr gesamtes Benutzerkonto von Ihrem alten Computer zu übertragen, sodass alles schnell migriert wird. Sie behalten weiterhin Ihre Windows-Installation (und die entsprechenden Treiber für Ihren neuen PC), erhalten aber auch alle Ihre Apps, Einstellungen, Präferenzen, Bilder, Dokumente und andere wichtige Daten.
Mehr lesen
Verwandte Artikel
-
[Gelöst] Steam-Spieltransfers über das lokale Netzwerk funktionieren nicht
![author icon]() Maria/2025/09/03
Maria/2025/09/03
-
[Anleitung] Adobe CS auf einen neuen PC übertragen
![author icon]() Mako/2025/09/03
Mako/2025/09/03
-
Übertragung großer Dateien zwischen Servern | 4 Wege
![author icon]() Maria/2025/09/17
Maria/2025/09/17
-
Wie kann man unter Windows 11/10 Daten und Programme vom alten PC auf neuen übertragen?
![author icon]() Katrin/2025/09/03
Katrin/2025/09/03