Seiteninhaltverzeichnis
Rezensionen & Preise
Frosty Mod Manager ist ein effektives Videospiels-Dienstprogramm, welches Ihnen ermöglicht, Mods für verschiedene Spiele mit der Frostbite-Engine zu verwalten und zu synchronisieren. Das Tool wurde von Frosty-Entwicklungsteam entwickelt und gilt als die fortschrittlichste Modding-Plattform für die Spiele, welche auf DICEs Frostbite-Spiel-Engine laufen. Mit dem Frosty Mod Manager können Sie die Spielregeln und die Mods benutzerdefiniert einstellen, die das Spiel stark beeinflussen werden.
Aber bei der Nutzung von Frosty Mod Manager können Benutzer auch von einem Problem betroffen sein, dass der Frosty Mod Manager das Spiel nicht starten kann. Die Ursachen für das Problem sind vielfältig, z.B., die Antivirus-Software hat das Tool blockiert, die Administrator-Berechtigung fehlt, die Installationsdateien der Spiele sind beschädigt, es gibt Konflikte zwischen Dateien und Ordner, usw.
Wenn Sie erstmal auf das Problem gestoßen sind, können Sie zuerst versuchen, nur einen Mod zu behalten während die anderen Mods zu entfernen. Dann versuchen Sie die folgenden Lösungen. Wenn das Problem gelöst haben, fügen Sie die anderen Mods einem nach den anderen ein. Auf diese Weise können Sie festlegen, ob die Mods auch ebenfalls zu diesem Problem führen. Stellen Sie auch zuerst sicher, dass Sie die Administrator-Berechtigungen haben, um auf das System zuzugreifen.
Lösung 1. Den Frosty Mod Manager als den Administrator ausführen
Wenn der Frosty Mod Manager aufgrund von den Berechtigungs-Einschränkungen nicht auf manche wichtige Dateien und Dienste zugreifen kann, kann der Mod Manager die Spiele erfolgreich starten. In diesem Fall brauchen Sie nur, das Programm als den Administrator auszuführen. Bitte folgen Sie den Schritten.
Schritt 1. Mit dem Rechtsklick auf die “FrostyModManager.exe”-Datei und wählen Sie “Eigenschaften” aus.
Schritt 2. Unter dem Kompatibilität-Tab finden Sie “Einstellungen” und aktivieren Sie die Option von “Das Programm als Administrator ausführen”.
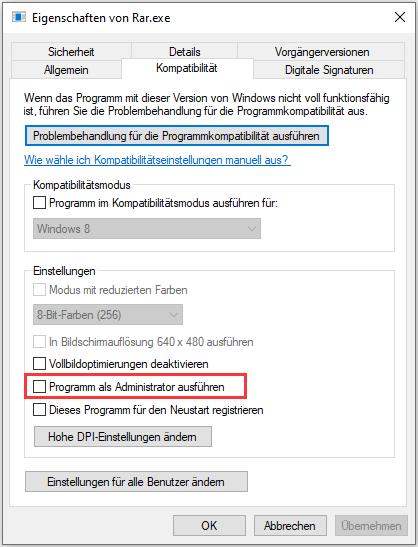
Schritt 3. Klicken Sie auf “Übernehmen” und dann “OK”.
Jetzt versuchen Sie erneut, den Frosty Mod Manager zu starten, und überprüfen Sie, ob das Tool erfolgreich gestartet werden kann.
Lösung 2. Ein Komprimierungstool benutzen
Manche Mods sind komprimiert. Wenn Sie die Mods nicht mit dem gleichen Tool komprimiert und entpackt haben, kann der Frosty Mod Manager das Spiel auch nicht starten. Wenn Sie einen komprimierten Mod verwenden, benutzen Sie entweder den Mod Manager ohne diesen Mod oder ein anderes Komprimierungstool benutzen.
Lösung 3. Frosty Mod Manager im abgesicherten Modus starten
Aufgrund von den Konflikte zwischen verschiedenen Dateien, Ordner, Dienste, Treiber und Apps kann der Frosty Mod Manager nicht richtig funktionieren. Im diesem Fall können Sie versuchen, den Frosty Mod Manager im abgesicherten Modus zu starten.
Schritt 1. Starten Sie den Computer im abgesicherten Modus. Normalerweise drücken Sie beim Computer-Start mehr Male die F8-Tasten, um die erweiterten Bootoptionen zu öffnen. Dann wählen Sie den abgesicherten Modus aus.
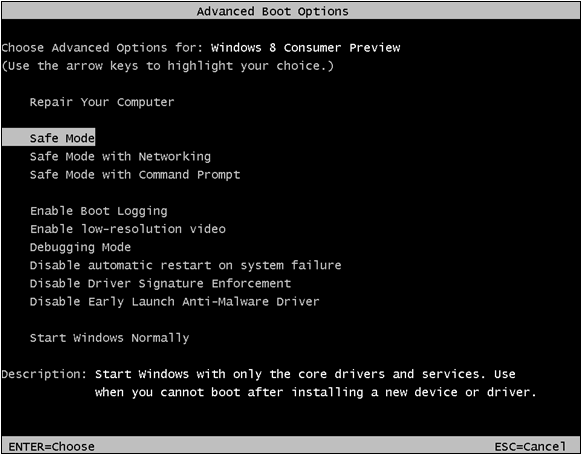
Schritt 2. Starten Sie Frosty Mod Manager als den Administrator und starten Sie ein Spiel.
Schritt 3. Klicken Sie auf "Import Mod" und wählen Sie die Zip-Datei aus. Klicken Sie auf "Skin Mod", um den Mod zu aktivieren.
Schritt 4. Anschließend klicken Sie auf "Launch".
Wenn der Frosty Mod Manager im abgesicherten Modus das Spiel erfolgreich startet, heißt das, es gibt Konflikt zwischen den verschiedenen Ressourcen. In diesem Fall führen Sie die folgenden Schritte durch.
Schritt 1. Starten Sie den Computer normal neu.
Schritt 2. Drücken Sie die "Windows + R" Tasten und geben Sie "msconfig" ein. Dann klicken Sie auf "OK".
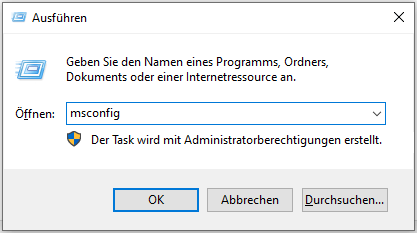
Schritt 3. Unter dem Dienste-Tab aktivieren Sie zuerst die Option "Alle Microsoft-Dienste ausblenden". Dann klicken Sie auf "Alle deaktivieren".
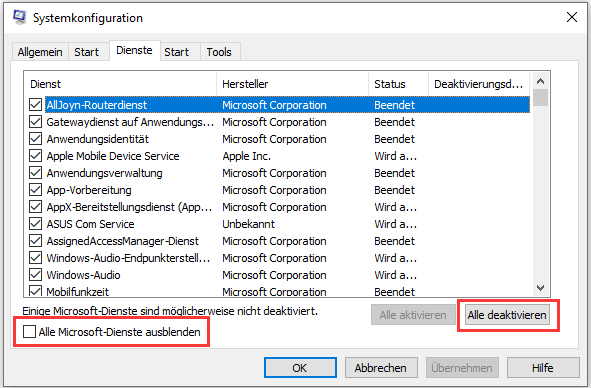
Schritt 4. Anschließend klicken Sie auf "OK".
Schritt 5. Mit dem Rechtsklick auf das Windows-Symbol und wählen Sie "Task-Manager" aus.
Schritt 6. Unter dem Autostart-Tab wählen Sie die aufgelisteten Programme aus und klicken Sie auf "Deaktivieren".
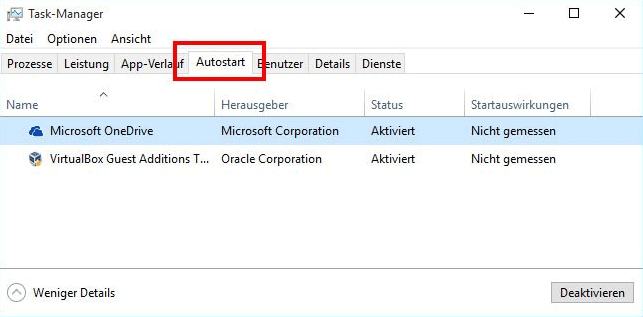
Schritt 7. Speichern Sie die Änderung und danach versuchen Sie erneut, ob der Frosty Mod Manager das Spiel starten kann.
Lösung 4. Visual C++ und .NET Framework aktualisieren
Beim Ausführen von Frosty Mod Manager sind Visual C++ und .NET Framework erforderlich. Die veralteten Versionen oder die beschädigten Installationsdateien dieser zwei Tools können auch dazu führen, der Frosty Mod Manager kann nicht richtig funktionieren oder reagiert langsam. In diesem Fall können Sie auch die zwei Software auf die neueste Version zu aktualisieren.
Die neueste Version von den zwei Software können Sie auf ihren offiziellen Webseite finden. Laden Sie das neue Update herunter und installieren Sie diese Datei. Dann starten Sie den Computer neu und überprüfen Sie, ob der Frosty Mod Manager das Spiel richtig starten kann.
Lösung 5. Die Anvirus-Software vorübergehend deaktivieren
Wenn die Antivirus-Software den Frosty Mod Manager als “Gefährlich” erkannt hat, wird die Antivirus-Software Ihnen verhindern, das Tool zu benutzen. In diesem Fall kann das Problem auch einfach gelöst werden. Sie brauchen nur die Antivirus-Software vorübergehend zu deaktivieren. Dann starten Sie den Frosty Mod Manager neu und überprüfen Sie, ob die Spiele erfolgreich gestartet werden können.
Lösung 6. Die Spiele auf das Systemlaufwerk übertragen
Frosty Mod Manager unterstützt die Spiele nicht, welche nicht auf dem Systemlaufwerk installiert werden. Deswegen stellen Sie sicher, ob Sie die Spiele auf einem anderen Datenträger installiert haben. In diesem Fall sollten Sie diese Spiele von dem anderen Laufwerk auf das Systemlaufwerk übertragen.
Wenn es sich um die Änderung des Speicherort eines Programms handelt, empfehlen wir Ihnen nicht, die Programme wie Spiele manuell von einem Ort auf einen anderen zu kopieren oder die Programme erneut herunterzuladen. Wir können Ihnen eine Software zur Datenübertragen anbieten, damit Sie die gewünschten Daten bequemer und schneller übertragen können.
EaseUS Todo PCTrans ist eine professionelle und einfach zu bedienende Software zur Datenübertragung. Wenn Sie die Windows Benutzerkonten, die einzelnen Dateien und die installierten Programme von einem Speicherplatz auf einen anderen verschieben wollen, kann diese Software Ihnen viel helfen. Sie brauchen nicht, einen neuen Computer einzurichten, die Programme erneut herunterzuladen. Ganz Zeitsparend und bequem! Jetzt laden Sie die Software herunter und führen Sie die folgenden Schritte aus, um die Spiele auf das Systemlaufwerk zu übertragen.
Schritt 1. Führen Sie EaseUS Todo PCTrans aus.
Starten Sie EaseUS Todo PCTrans auf Ihrem Windows 10/8.1/8/7 Computer. Navigieren Sie zum Übertragungsmodus "Lokale Übertragung" und klicken Sie auf "Start".

Schritt 2. Wählen Sie die Spiele, die Sie übertragen möchten.
In der linken Leiste müssen Sie das Laufwerk auswählen, auf dem die Spiele installiert sind. Als Nächstes suchen Sie die Spiele, die Sie übertragen möchten, und setzen ein Häkchen in das Kästchen. Da Sie die ausgewählten Spiele auf andere Laufwerke verschieben werden, klicken Sie auf "Durchsuchen", um den Zielspeicherort festzulegen. Klicken Sie schließlich auf "Übertragen".

Schritt 3. Starten Sie den Übertragungsvorgang.
EaseUS Todo PCTrans startet sofort, die Spiele von einer Festplatte auf die andere zu migrieren. Warten Sie, bis der Vorgang abgeschlossen ist.

Lösung 7. Die fehlerhafte Dateien und Ordner löschen
Die fehlerhaften Dateien und Ordner sind auch ein Hauptgrund dafür. In diesem Fall können Sie versuchen, diese Dateien zu löschen.
Schritt 1. Gehen Sie zum Verzeichnis, in welchem Sie das Spiel installiert haben. Z.B., "C:\Program Files (x86)\Origin Games\Andromeda".
Schritt 2. Finden Sie die "bcrypt.dll"-Datei und löschen Sie diese Datei.
Schritt 3. Dann finden Sie den "ModData"-Ordner udn löschen Sie auch diesen Ordner.
Schritt 4. Dann gehen Sie zu "Frosty Tool Suite\FrostyModManager\ThirdParty". Finden Sie die "bcrypt.dll"-Datei. Löschen Sie diese Datei.
Schritt 5. Starten Sie den Computer neu und laden Sie die "bcrypt.dll"-Datei erneut herunter. Fügen Sie die Datei in das richtige Verzeichnis.
Schritt 6. Starten Sie jetzt Frosty Mod Manager als den Administrator und Sie werden erfordert, den ModDate-Ordner zu erstellen. Klicken Sie auf "Ja".
Schritt 7. Klicken Sie auf "Import Mod" und wählen Sie die Zip-Datei aus. Klicken Sie auf "Skin Mod", um den Mod zu aktivieren.
Schritt 8. Anschließend klicken Sie auf "Launch".
Lösung 8. Den Frosty Mod Manager erneut installieren
Wenn Sie die obigen Lösungen versucht haben, aber das Problem nicht gelöst wird, kann das Problem auch an dem Frosty Mod Manager selbst liegen. In diesem Fall können Sie den Frosty Mod Manager erneut installieren.
Schritt 1. Drücken Sie "Windows +R" Tasten und geben Sie "appwiz.cpl" ein. Klicken Sie auf "OK".
Schritt 2. Warten Sie auf die Deinstallation und starten Sie den Computer neu nach der Deinstallation.
Schritt 3. Laden Sie jetzt den Frosty Mod Manager erneut herunter.
Schritt 4. Mit dem Rechtsklick auf die Setup-Datei wählen Sie "Als Administrator ausführen" aus.
Schritt 5. Folgen Sie der Anleitung auf dem Bildschirm und führen Sie die Installation aus. Danach starten Sie den Computer neu.
Schritt 6. Nach dem Neustart führen Sie Frosty Mod Manager als Administrator aus.
Schritt 7. Klicken Sie auf "Import Mod" und wählen Sie die Zip-Datei aus. Klicken Sie auf "Skin Mod", um den Mod zu aktivieren.
Schritt 8. Anschließend klicken Sie auf "Launch".
Über den Autor/die Autorin
Aktuliasiert von Mako
Nach dem Studium der Germanistik ist Mako seit 2013 Teil des EaseUS-Teams und hat sich in den letzten 11 Jahren intensiv mit Software-Themen beschäftigt. Der Schwerpunkt liegt auf Datenrettung, Datenmanagement, Datenträger-Verwaltung und Multimedia-Software.
Rezensionen & Preise
-
EaseUS Todo PCTrans Free ist eine nützliche und zuverlässige Softwarelösung, die für die Migration von Computerdaten entwickelt wurde, sei es von einem Gerät auf ein anderes oder von einer älteren Version Ihres Betriebssystems auf eine neuere.
Mehr lesen -
EaseUS Todo PCTrans stammt von den Entwicklern bei EaseUS, die hervorragende Tools zur Verwaltung Ihrer Backups und zur Wiederherstellung Ihrer defekten Festplatten entwickeln. Auch wenn es sich nicht um ein offizielles Tool handelt, genießt EaseUS einen sehr guten Ruf für seine Software und seinen Code.
Mehr lesen
-
Es bietet Ihnen die Möglichkeit, Ihr gesamtes Benutzerkonto von Ihrem alten Computer zu übertragen, sodass alles schnell migriert wird. Sie behalten weiterhin Ihre Windows-Installation (und die entsprechenden Treiber für Ihren neuen PC), erhalten aber auch alle Ihre Apps, Einstellungen, Präferenzen, Bilder, Dokumente und andere wichtige Daten.
Mehr lesen
Verwandte Artikel
-
Kopieren von Dateien von einem Server auf einen anderen Server in Windows Robocopy
![author icon]() Maria/2025/09/03
Maria/2025/09/03
-
[Aktualisierte Methoden] So übertragen Sie Eclipse-Projekt in einen anderen Ordner/Computer
![author icon]() Maria/2025/09/03
Maria/2025/09/03
-
Windows 11: Wie können Sie alles von Ihrem alten Computer auf einen Neuen übertragen?
![author icon]() Mako/2025/09/03
Mako/2025/09/03
-
Windows 11/10 Migrationsassistent kostenlos downloaden
![author icon]() Markus/2025/09/03
Markus/2025/09/03