Seiteninhaltverzeichnis
Rezensionen & Preise
Foxit PhantomPDF erlaubt das Teilen, Ansehen und Bearbeiten verschiedenster PDF-Dokumente. Die Software ist sehr beliebt, allerdings kann das Einrichten dieser Software sehr umständlich sein. Wenn Sie einen neuen PC verwenden möchten, müssen Sie Foxit PhantomPDF neu installieren und einrichten. Damit nicht genug, Sie verlieren außerdem den Zugang zu allen bisherigen PDF-Dokumenten.
Auch wird die Lizenz die Sie zur Verwendung von Foxit PhantomPDF verwenden so nicht mitübertragen, was bedeutet, dass Sie es unter Umständen neu erwerben müssen. Dies ist extrem ärgerlich.
Um dieses Ärgernis zu vermeiden, können Sie das Programm aber einfach von Ihrem alten Computer auf einen neuen ziehen. Bzw. wenn Sie nur eine neue Festplatte verwenden möchten, es von einer Festplatte auf eine andere übertragen. Hierbei können Sie es aber nicht einfach mit der Maus verziehen. Es braucht eine professionelle Software, um installierte Programme zu übertragen. Hier zeigen wir Ihnen, wie es geht und welche Software Sie verwenden müssen.
Foxit PhantomPDF auf neuen Computer übertragen
Die Lizenz ist das wichtigste. Um sie zu übertragen, müssen Sie folgendes tun:
#1: Deaktivieren Sie die Lizenz auf Ihrem alten Computer
Sie müssen die Lizenz auf Ihrem alten Computer zunächst deaktivieren bevor Sie die Software transferieren. Um dies zu tun,
Schritt 1. Starten Sie Foxit PhantomPDF auf Ihrem alten Computer.
Schritt 2. Gehen Sie zu Hilfe und klicken Sie auf Deaktivieren. Klicken Sie auf OK um die Änderung zu bestätigen.
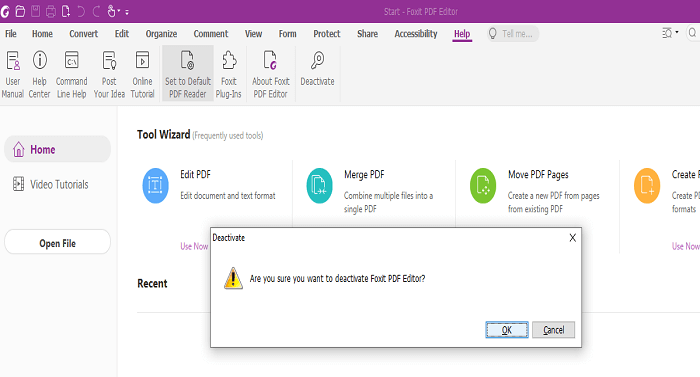
Sie können Ihre Lizenz nur deaktivieren, wenn Sie Verison 7.3 oder höher verwenden.
#2: Transferieren Sie PhantomPDF auf ein anderes Gerät mit EaseUS Todo PCTrans
EaseUS Todo PCTrans ist ein Datentransfertool, das auch installierte Programme, Einstellungen sowie ganze Benutzerkonten von einem PC auf einen anderen übertragen kann, entweder über das Netzwerk, zwischen Festplatten oder via Image mithilfe eines Zwischenspeichers (z.B. eines USB-Sticks).
Mit EaseUS Todo PCTrans können Sie Foxit PhantomPDF ganz einfach auf einen anderen Computer übertragen, ohne es neu zu installieren. Ebenso können Sie viele andere Ihrer Programme sowie Ihre persönlichen Daten und sogar ihr gesamtes Benutzerkonto übertragen, wenn Sie wünschen. Und sollten Sie wider Erwarten Daten verlieren, dann können Sie sie mit diesem Programm aufspüren und wiederherstellen.
Um Foxit PhantomPDF zu übertragen, müssen Sie folgendes tun:
Schritt 1. Einrichten des alten PCs
- Installieren und starten Sie zunächst EaseUS Todo PCTrans und wählen Sie Datenübertragung im linken Bereich der Hauptschnittstelle.

- Wählen Sie „Direkt übertragen“ und klicken Sie auf „Nächster Schritt“, um fortzufahren.

Schritt 2. Den neuen PC einrichten
- Laden Sie EaseUS Todo PCTrans herunter und starten Sie es auf dem neuen Computer. Wählen Sie „Das ist der neue PC“ und klicken Sie auf „Weiter“.

- Wählen Sie „Direkt übertragen“ und klicken Sie auf „ Nächster Schritt“, um fortzufahren.
- Wählen Sie „ Netzwerk“ und klicken Sie auf „ Nächster Schritt“, um fortzufahren. Dadurch wird der alte PC automatisch gescannt. (Stellen Sie sicher, dass die beiden PCs mit demselben LAN verbunden sind).

- Wählen Sie den Ziel-PC und klicken Sie auf Verbinden. Dann wird es einige Zeit dauern, bis die Daten auf dem alten PC gescannt und analysiert werden.

Schritt 3. Zu übertragende Anwendungen auswählen
- Wählen Sie auf dem neuen PC die Anwendungen aus, die Sie übertragen möchten. Klicken Sie dann zum Starten auf „Übertragen“.

#3: Aktivieren Sie Foxit PhantomPDF auf dem neuen Computer
Nachdem Sie Foxit PhantomPDF deaktiviert und auf Ihren neuen Computer übertragen haben, müssen Sie es nun aktivieren. Folgen Sie den Anweisungen unten.
Schritt 1. Starten Sie Foxit PhantomPDF und wählen Sie Aktivieren und Einloggen.
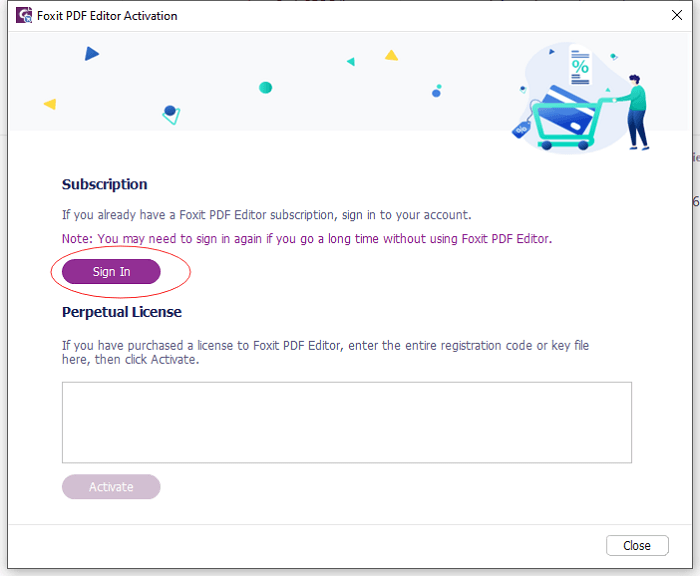
Schritt 2. Geben Sie Ihren Foxit PhantomPDF Lizenzcode ein.
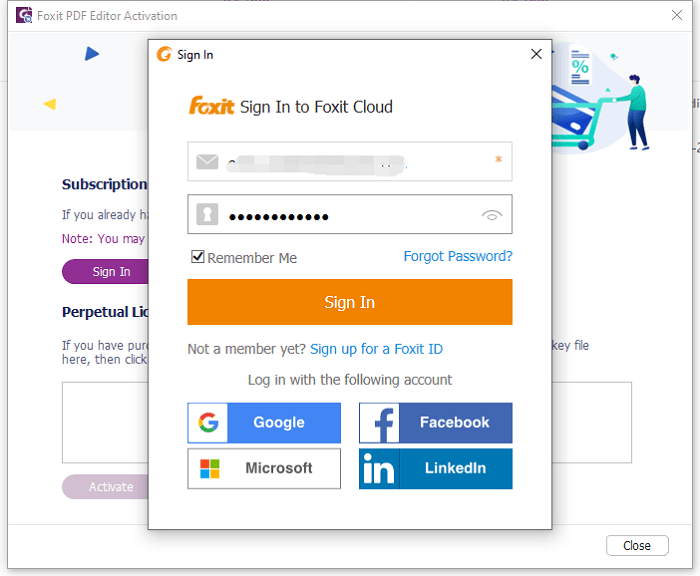
Schritt 3. Wenn alles geklappt hat erhalten Sie nun die Bestätigung.
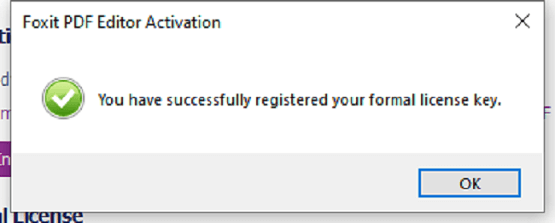
Schritt 4. Starten Sie nun Foxit PhantomPDF neu.
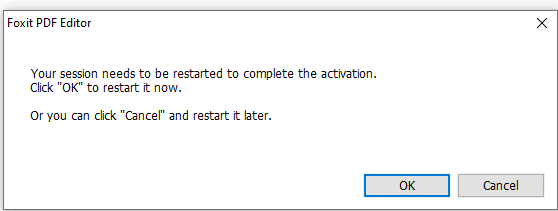
Nun ist Ihre Version von Foxit PhantomPDF aktiviert.
Wie findet man den Lizenzschlüssel von Foxit PhantomPDF?
Lizenzschlüssel schützen Software aus dem Internet vor Softwarepiraterie. Aber wenn Sie Ihren Schlüssel nicht mehr haben, bzw. ihn auf die Schnelle nicht wiederfinden können, dann haben Sie ein Problem.
Glücklicherweise haben Sie EaseUS Todo PCTrans. Ein Werkzeug in dieser Software wurde speziell für diesen Fall entwickelt. Damit können Sie sich alle Ihre Lizenzschlüssel finden und auflisten lassen. Mit einem Klick können Sie diese Lizenzschlüssel speichern. Die Software findet diese Schlüssel dabei automatisch und ohne, dass Sie manuell danach suchen müssen. Das heißt, selbst wenn Sie nach der Übertragung einen Lizenzschlüssel eingeben müssen, was manchmal notwendig ist, dann haben Sie mit EaseUS Todo PCTrans direkt das Tool das Sie brauchen, um diesem Problem zu begegnen. Zögern Sie nicht und holen Sie es sich jetzt.
Schritt 1. Starten und führen Sie EaseUS Todo PCTrans auf dem PC aus und wählen Sie "Produktschlüssel".
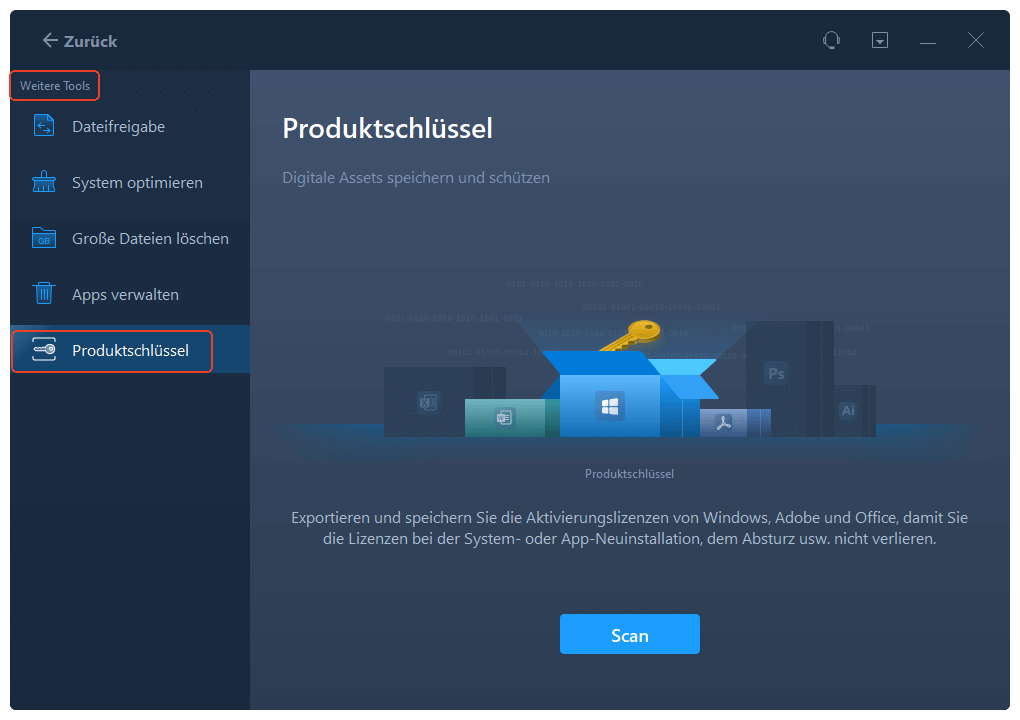
Schritt 2. Klicken Sie auf "Scan", und Sie können den Produktschlüssel von Windows, Adobe, Office oder anderen Anwendungen sehen. Speichern Sie den Schlüssel an dem gewählten Ort oder klicken Sie auf "Kopieren" zur direkten Verwendung.
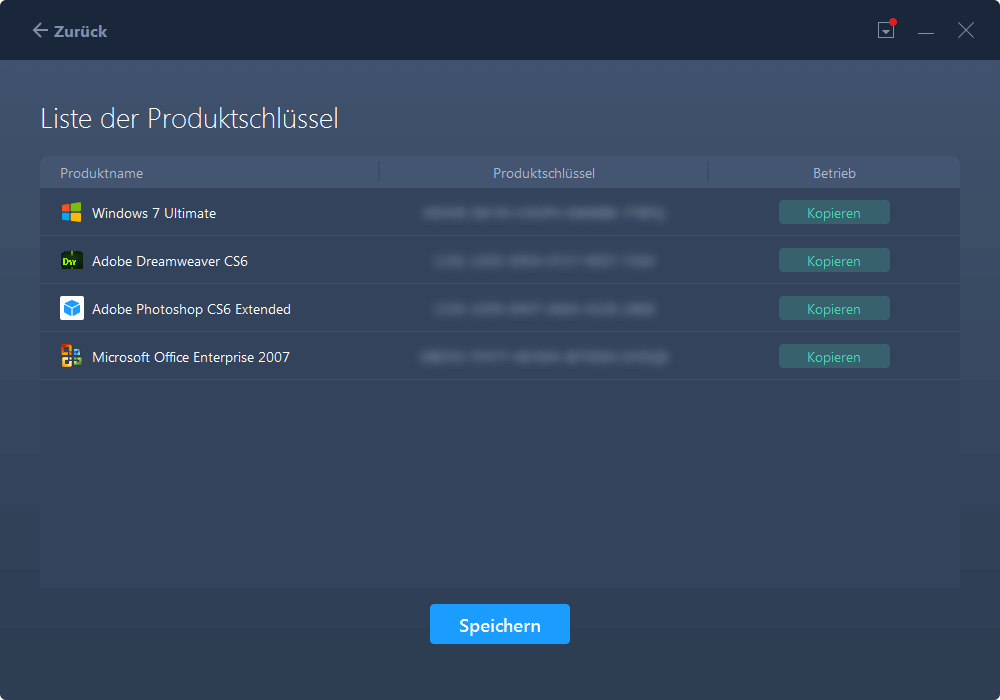
Fazit
Die Migration von Software auf einen neuen Computer ist keine komplexe Aufgabe, solange Sie über das notwendige Werkzeug verfügen. Bitte beachten Sie, dass für die Reaktivierung von Foxit PhantomPDF der Lizenzschlüssel benötigt wird.
Wenn Sie Ihren Lizenzschlüssel verloren haben, können Sie Ihn mit EaseUS Todo PCTrans einfach wieder finden. Diese Software bringt Ihnen alles, was Sie brauchen.
Über den Autor/die Autorin
Aktuliasiert von Mako
Nach dem Studium der Germanistik ist Mako seit 2013 Teil des EaseUS-Teams und hat sich in den letzten 11 Jahren intensiv mit Software-Themen beschäftigt. Der Schwerpunkt liegt auf Datenrettung, Datenmanagement, Datenträger-Verwaltung und Multimedia-Software.
Rezensionen & Preise
-
EaseUS Todo PCTrans Free ist eine nützliche und zuverlässige Softwarelösung, die für die Migration von Computerdaten entwickelt wurde, sei es von einem Gerät auf ein anderes oder von einer älteren Version Ihres Betriebssystems auf eine neuere.
Mehr lesen -
EaseUS Todo PCTrans stammt von den Entwicklern bei EaseUS, die hervorragende Tools zur Verwaltung Ihrer Backups und zur Wiederherstellung Ihrer defekten Festplatten entwickeln. Auch wenn es sich nicht um ein offizielles Tool handelt, genießt EaseUS einen sehr guten Ruf für seine Software und seinen Code.
Mehr lesen
-
Es bietet Ihnen die Möglichkeit, Ihr gesamtes Benutzerkonto von Ihrem alten Computer zu übertragen, sodass alles schnell migriert wird. Sie behalten weiterhin Ihre Windows-Installation (und die entsprechenden Treiber für Ihren neuen PC), erhalten aber auch alle Ihre Apps, Einstellungen, Präferenzen, Bilder, Dokumente und andere wichtige Daten.
Mehr lesen
Verwandte Artikel
-
Remote-Dateiübertragung durchführen - 7 schnelle Wege
![author icon]() Maria/2025/09/17
Maria/2025/09/17
-
Daten von einem Benutzerkonto zu einem anderen verschieben
![author icon]() Mako/2025/09/05
Mako/2025/09/05
-
Programme auf USB-Stick oder externe Festplatte kopieren/verschieben
![author icon]() Mako/2025/09/03
Mako/2025/09/03
-
So übertragen Sie Spiele von SSD auf HDD – Vollständige Anleitung
![author icon]() Maria/2025/09/03
Maria/2025/09/03