Seiteninhaltverzeichnis
Rezensionen & Preise
Sind Sie bereit, Ihr Windows in diesem Moment zu aktualisieren? Suchen Sie Hilfe beim Übertragen und Spielen von Windows 10-Spielen auf Windows 11? Wenn ja, bleiben Sie bis zum Ende mit uns in Verbindung.
Die Markteinführung von Windows 11 hat wie ein Tsunami gewirkt. Es ist eine großartige Integration, die den Spielern aufregende Funktionen bietet. Jeder mag Premium-Funktionen, und das Erfahrungsniveau verdoppelt sich, wenn es um Komfort geht.
Die Integration von Windows 11 in den Marktplatz hat das Spielen ziemlich lustig und aufregend gemacht. Windows 11 bietet Benutzern eine Vielzahl aufregender Funktionen, die dazu beitragen, das Spielerlebnis noch viel besser zu machen. Der Leitfaden enthält vollständige Informationen zum Umstieg von Windows 10 auf Windows 11.
Warum Windows 10-Spiele auf Windows 11 übertragen und spielen?
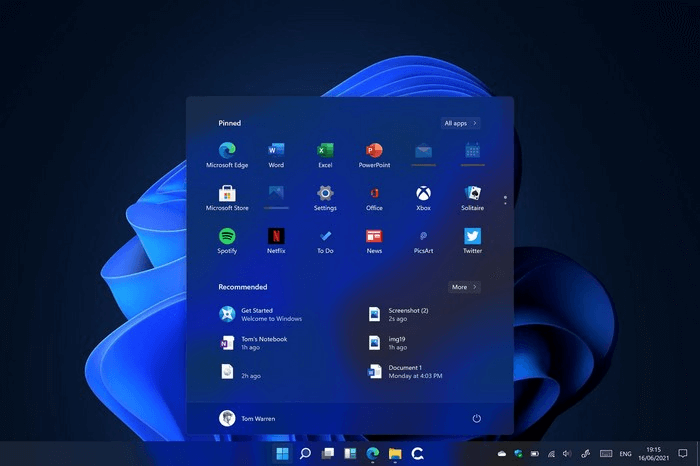
Die Einführung von Windows 11 hat auf dem Markt für Aufsehen gesorgt. Das neue Windows wartet mit verschiedenen erweiterten Funktionen auf, die das Spielen noch unterhaltsamer machen. Von subtilen Verbesserungen bis hin zu den Funktionen der nächsten Generation machen viele weitere Dinge es zu einem hervorragenden Paket.
- PC-Upgrade
Dies ist einer der Hauptgründe, warum Spiele auf ein neues Betriebssystem umsteigen möchten. Windows 10 hat sein Alter gelebt, und die alte Hardware wird nicht ausreichend unterstützt. Schließlich müssen Sie ausziehen.
- Überlegener Spielpass
Game Pass ist eine der besten Optionen in Windows, die Spiele am ersten Tag als Erstanbieter-Veröffentlichungen anbietet. Dieser Game Pass war in Windows 10 etwas klobig. Er wurde in Windows 11 ziemlich perfekt geglättet und bietet Benutzern ein nahtloses Spielerlebnis, wenn sie in die Xbox einsteigen. Windows 11 bietet mühelos ein nahtloses und fehlerfreies Erlebnis auf Game Pass.
- High-End-Leistung und -Effizienz
Die Spielmodus-Option in Windows 11 wurde ideal verfeinert. Dasselbe priorisiert die Nicht-Spiel-Prozesse, was es den Spielern erleichtert, das Beste aus der Hardware herauszuholen.
- Auto-HDR für bestehende Spiele
Auto-HDR war bisher nur ein Teil von Xbox-Spielen. Es haucht dem Xbox-Gaming neues Leben ein und macht es noch lustiger. Windows 11 hat eine bemerkenswerte Verbesserung von HDR erreicht, die Benutzern müheloses Spielen ermöglicht.
- DirectStorage
Videospiele benötigen oft sehr lange Ladezeiten. Wenn Sie bereit sind, die absolute Leistung im Spiel zu genießen, benötigen Sie Asset-Streaming. Die meisten PCs können heute nicht die Geschwindigkeiten nutzen, die moderne SSDs normalerweise bieten. Durch die Integration von DirectStorage ist es gelungen, das Beste aus der Technologie herauszuholen. Es ist eine Funktion, die der GPU hilft, die Übertragungsgeschwindigkeiten perfekt zu beschleunigen.
- Unterstützt DirectX
Windows 11 bietet native Unterstützung für DirectX 12. Es ist eine leistungsstarke Option, die den Entwicklern die neuesten Funktionen bietet und ihnen somit hilft, atemberaubende Spiele zu erstellen.
- Absolute CPU-Unterstützung
Windows 11 bietet CPU-Unterstützung der nächsten Generation. Windows 11 wartet mit einer hybriden Architektur für die Tests auf, die sicherstellt, dass Benutzer High-End-Leistungskerne und effiziente Kerne für die Benutzer haben. Dasselbe ist beim Spielen hilfreich, da es vollständigen Zugriff auf Hochleistungskerne bietet.
Wie übertrage und spiele ich Windows 10-Spiele auf Windows 11?
Sind Sie bereit, Windows 10-Spiele auf Windows 11 zu übertragen und zu spielen, wissen aber nicht, wie das geht? Wenn ja, hier sind wir mit den zwei verschiedenen Lösungen für Sie. Die Übertragung von Windows 10 auf Windows 11 ist nicht so schwierig. Sie können dasselbe leicht durch zwei andere Prozesse aktivieren und sind:
1. Verwenden Sie das Spielmigrationstool - EaseUS Todo PCTrans
EaseUS Todo PCTrans ist eine der besten und akzeptabelsten Optionen, um alles sicher von Ihrem Windows 10 auf Windows 11 zu verschieben. Das Tool ermöglicht mühelos eine schnelle und automatische Übertragung und das Spielen von Spielen unter Windows 10. Das Beste an diesem Tool ist dass es Datenverlust verhindert und Ihr Spielerlebnis aufrechterhält.
Schritt 1. Den Übertragungsmodi auswählen
- Installieren Sie EaseUS Todo PCTrans auf beiden Computern und starten Sie die Software. Stellen Sie sicher, die Computer werden bei dem gleichen Netzwerk verbunden. Im linken Bereich wählen Sie "Datenübertragung" aus und klicken Sie auf "Start".

- Wählen Sie „Direkt übertragen“ und klicken Sie auf „Nächster Schritt“, um fortzufahren.

Schritt 2. Den neuen PC einrichten
- Laden Sie EaseUS Todo PCTrans herunter und starten Sie es auf dem neuen Computer. Wählen Sie „Das ist der neue PC“ und klicken Sie auf „Weiter“.

- Wählen Sie „Direkt übertragen“ und klicken Sie auf „ Nächster Schritt“, um fortzufahren.
- Wählen Sie „ Netzwerk“ und klicken Sie auf „ Nächster Schritt“, um fortzufahren. Dadurch wird der alte PC automatisch gescannt. (Stellen Sie sicher, dass die beiden PCs mit demselben LAN verbunden sind).

- Wählen Sie den Ziel-PC und klicken Sie auf Verbinden. Dann wird es einige Zeit dauern, bis die Daten auf dem alten PC gescannt und analysiert werden.
Schritt 3. Wählen Sie die Dateien, die Sie übertragen möchten.
- Bewegen Sie den Mauszeiger auf die Option „Dateien“ und klicken Sie auf „Bearbeiten“.
- Markieren Sie die Dateien, die Sie übertragen möchten.
- Wenn Sie den Standardspeicherpfad ändern möchten, klicken Sie auf das Symbol „Bearbeiten“.
- Klicken Sie anschließend auf „Übertragen“.

Schritt 4. Übertragen Sie Dateien zwischen zwei verschiedenen Betriebssystemen.
Klicken Sie anschließend auf „OK“ und Sie können die Dateien auf dem Ziel-PC überprüfen.

Merkmale:
- Verschieben Sie Spiele sicher von einem PC auf einen anderen PC oder ein anderes Laufwerk
- Das Programm muss nicht neu installiert und neu eingerichtet werden.
- Automatische Übertragung von Programmen, Dateien und Einstellungen
- Die Übertragung ist über eine Netzwerkverbindung, lokal oder über Bilddateien möglich.
2. Manueller Weg - Kopieren und Einfügen
Wie kopiere ich meine Spiele von einem Computer auf einen anderen? Die häufigste Frage kommt einem in den Sinn, während man dasselbe aktiviert. Wenn Sie nicht daran interessiert sind, mit den EaseUS Todo PCTrans-Optionen aufzusteigen, finden Sie hier die manuellen Optionen, die Ihnen helfen können, eine gültige Spielmigration zu ermöglichen.
Methode 1: Verschieben Sie Steam-Spiele auf einen anderen PC
Stellen Sie sicher, dass Steam installiert ist, damit die Standardordner auf dem neuen PC verfügbar sind. Zuerst müssen Sie das Spiel vom Quell-PC kopieren und dann auf den neuen PC übertragen. Sie können beim Übertragen von Spielen ein großes Laufwerk verwenden.
Schritt 1: Öffnen Sie Steam und gehen Sie zur Option Einstellungen, gefolgt von Downloads.
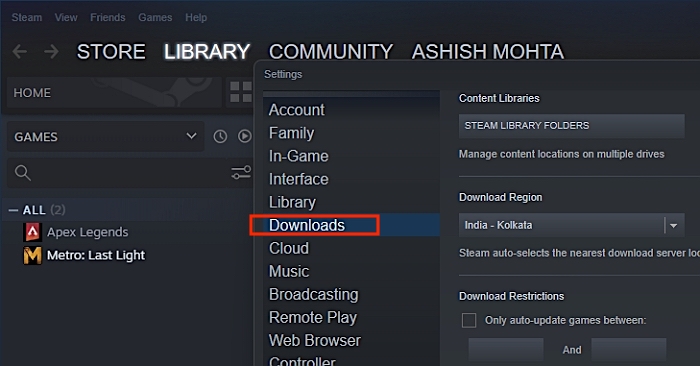
Schritt 2: Klicken Sie auf die Steam-Bibliotheksordner, um die Spiele zu öffnen. Klicken Sie mit der rechten Maustaste auf das Spiel, das Sie übertragen möchten, und wählen Sie Lokale Dateien durchsuchen aus. Es öffnet den Spielordner. Gehen Sie einen Schritt zurück, damit Sie den Spielordner sehen können. Kopieren Sie den Ordner und fügen Sie ihn in das Laufwerk ein, damit Sie ihn übertragen können.
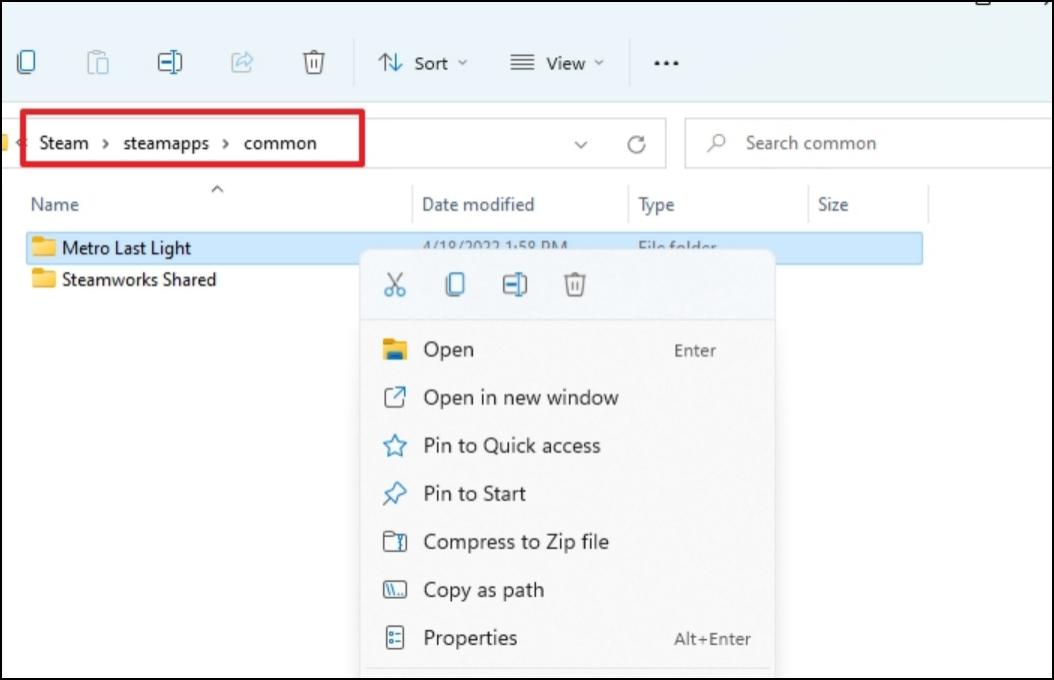
Schritt 3: Als nächstes müssen Sie zum neuen Steam-Bibliotheksordner navigieren. Erstellen Sie dort nun einen neuen Ordner und nennen Sie ihn Steamapps. Erstellen Sie im Steamapps-Ordner einen Ordner mit dem Namen Common. Wenn Sie Steam bereits installiert haben, sollten diese Ordner dort sein.
Schritt 4: Kopieren Sie den Spielordner vom Laufwerk und fügen Sie ihn hier ein. Als nächstes müssen wir sicherstellen, dass das Spiel registriert wird.
Schritt 5: Tippen Sie nun auf die Schaltfläche Installieren, um das Spiel neu zu installieren. Wenn Sie fertig sind, gehen Sie zum Dropdown-Menü „Choose Location“ und wählen Sie dann einen Steam-Ordner auf Ihrer neuen Festplatte aus. Steam erkennt automatisch, dass das Spiel vorhanden ist, und aktualisiert es bei Bedarf.
Methode 2: Steam-Backup und -Wiederherstellung
Eine bessere Möglichkeit, das Spiel auf einen Windows 11-PC zu verschieben, ist die Verwendung der Bult-in-Sicherungs- und Wiederherstellungsmethode. Sie müssen ein externes Laufwerk verwenden, um den Ordner zu sichern, den Sie dann zum Wiederherstellen verwenden können.
Schritt 1: Öffnen Sie Steam, klicken Sie auf das Steam-Menü und wählen Sie Spiele sichern und wiederherstellen. Es wird dann gefragt, ob Sie das vorhandene Spiel sichern oder von der vorherigen Sicherung wiederherstellen möchten.
Schritt 2: Wählen Sie Aktuell installierte Programme sichern und es wird dann das Spiel aufgelistet, das Sie sichern möchten. Aktivieren Sie das Kontrollkästchen daneben und klicken Sie auf Weiter.
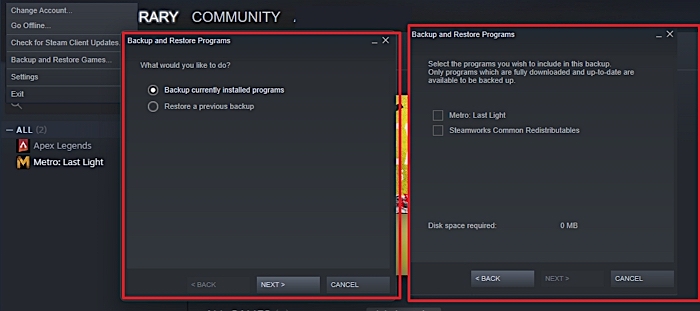
Schritt 3: Wählen Sie einen Ort aus und Steam sichert das Spiel an diesem Ort. Verbinden Sie das Sicherungslaufwerk mit dem neuen Windows-PC und starten Sie Steam darauf.
Schritt 4: Wiederholen Sie Schritt 1 und wählen Sie Vorheriges Backup wiederherstellen. Wählen Sie den Speicherort der zu fahrenden Sicherung aus, und das Spiel wird automatisch erkannt. Wählen Sie, was Sie wiederherstellen möchten, und wenn Sie fertig sind
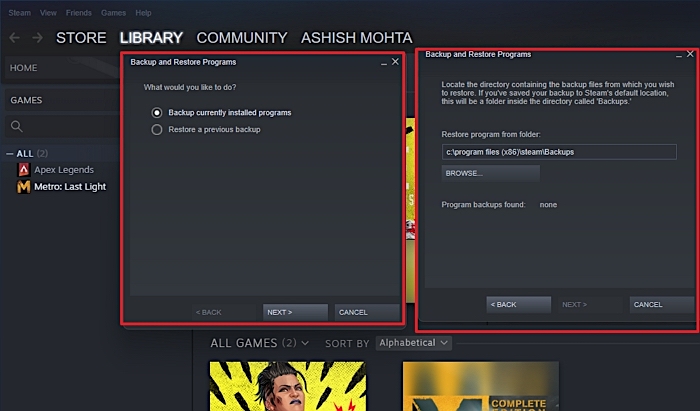
Methode 3: Origin-Spiele auf einen anderen PC verschieben
Stellen Sie sicher, dass Sie die Origin Game-Software auf dem neuen PC installieren.
Schritt 1: Gehen Sie auf dem alten PC zum Standard-Origin-Spieleordner und suchen Sie das Spiel, in das Sie wechseln möchten.
Schritt 2: Kopieren Sie die Spieldateien, die Sie an einen anderen Ort verschieben möchten. Kopieren Sie es auf ein externes Laufwerk und verbinden Sie es mit dem neuen PC.
Schritt 3: Gehen Sie zum Standardspeicherort des Origin-Spiels und fügen Sie dann das Spiel vom Laufwerk an diesen Speicherort ein.
Schritt 4: Als nächstes müssen Sie die Origin-Option öffnen und dem Pfad folgen, dh Origin > Application Settings > Advanced > Download Games.
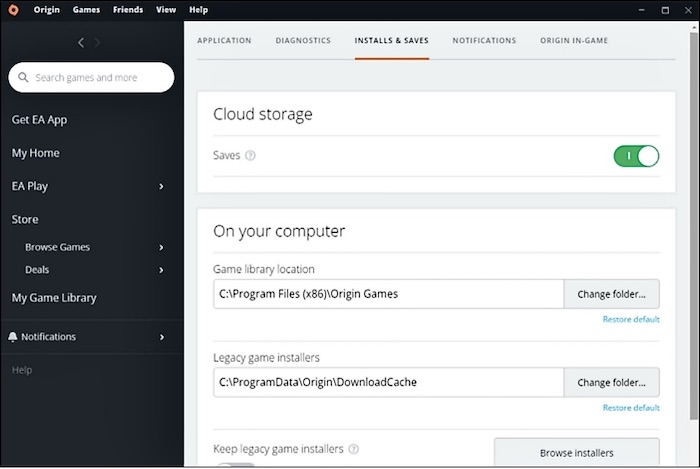
Schritt 5: Wählen Sie Ändern, um den Speicherort Ihres Ordners zu ändern und eine erfolgreiche Übertragung zu ermöglichen. Das Spiel wird automatisch erkannt.
Verwandter Artikel: Wie verschiebe ich Epic Games auf ein anderes Laufwerk? 2 Wege
Fazit
Wie Sie sehen können, ist es schwierig, Spiele manuell zu verschieben, es sei denn, eine Option ist in der Spielanwendung selbst verfügbar. Allerdings ist es nicht bei allen so. Die manuelle Methode birgt auch das Risiko, dass das Spiel nicht richtig registriert wird, was zu Fehlern führt. Der beste Ansatz wäre die Verwendung von Apps wie EaseUS Todo PCTrans, die sich viel schneller um alles kümmern als manuelle oder Neuinstallationsmethoden.
So. Leute! Übertragen und spielen Sie jetzt erfolgreich Windows 10-Spiele auf Windows 11. Stellen Sie sicher, dass Sie die detaillierten Lösungen, die wir Ihnen bereitgestellt haben, weiterverfolgen, und wenn Sie noch Fragen haben, können Sie diese im Kommentarbereich anfordern.
Über den Autor/die Autorin
Aktuliasiert von Maria
Maria ist begeistert über fast allen IT-Themen. Ihr Fokus liegt auf der Datenrettung, der Festplattenverwaltung, Backup & Wiederherstellen und den Multimedien. Diese Artikel umfassen die professionellen Testberichte und Lösungen.
Rezensionen & Preise
-
EaseUS Todo PCTrans Free ist eine nützliche und zuverlässige Softwarelösung, die für die Migration von Computerdaten entwickelt wurde, sei es von einem Gerät auf ein anderes oder von einer älteren Version Ihres Betriebssystems auf eine neuere.
Mehr lesen -
EaseUS Todo PCTrans stammt von den Entwicklern bei EaseUS, die hervorragende Tools zur Verwaltung Ihrer Backups und zur Wiederherstellung Ihrer defekten Festplatten entwickeln. Auch wenn es sich nicht um ein offizielles Tool handelt, genießt EaseUS einen sehr guten Ruf für seine Software und seinen Code.
Mehr lesen
-
Es bietet Ihnen die Möglichkeit, Ihr gesamtes Benutzerkonto von Ihrem alten Computer zu übertragen, sodass alles schnell migriert wird. Sie behalten weiterhin Ihre Windows-Installation (und die entsprechenden Treiber für Ihren neuen PC), erhalten aber auch alle Ihre Apps, Einstellungen, Präferenzen, Bilder, Dokumente und andere wichtige Daten.
Mehr lesen
Verwandte Artikel
-
Daten von einem HP Laptop auf einen Dell Laptop übertragen (Anleitung)
![author icon]() Maria/2025/09/03
Maria/2025/09/03
-
Drei Methoden: Fortnite auf eine andere Festplatte/einen anderen PC übertragen
![author icon]() Mako/2025/09/03
Mako/2025/09/03
-
Übertragen von Dateien auf ein USB-Laufwerk Windows 11 (vollständige Anleitung)
![author icon]() Maria/2025/09/03
Maria/2025/09/03
-
Adobe Creative Cloud auf einen neuen PC übertragen
![author icon]() Mako/2025/09/03
Mako/2025/09/03