Seiteninhaltverzeichnis
Rezensionen & Preise
Möchten Sie Fotos von Google Fotos in Ihre Galerie übertragen? Lassen Sie uns herausfinden, wie.
Google Fotos hat vor fast drei Jahren die 1-Milliarde-Nutzer überschritten. Seitdem kann man davon ausgehen, dass weitere Benutzer hinzugefügt wurden. Im Gegensatz zu vielen anderen Apps ist Google Fotos jedoch nicht nur auf Android beschränkt. Es hat auf Android genauso viele Nutzer wie auf iOS (iPhones & iPads).
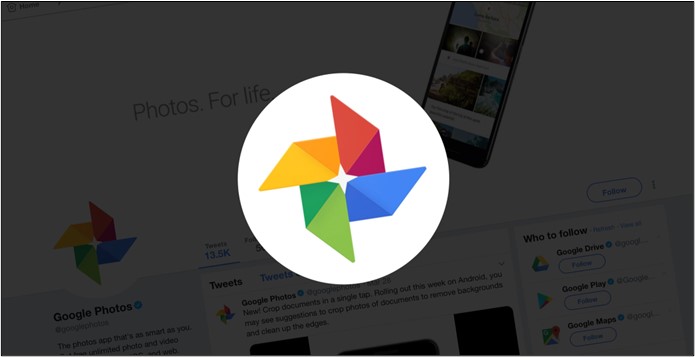
Ein häufiges Problem oder eher ein lästiger Prozess, auf den Benutzer von Fotos stoßen, ist jedoch das Übertragen von Fotos auf ihre Geräte, dh in eine Fotogalerie. Wie überträgt man also Fotos von Google-Fotos in die Galerie? Ist es lösbar? Oder geht das ohne Probleme? Lass es uns herausfinden.
Warum Sie Ihre Fotos übertragen möchten
Google Fotos ist die primäre Galerie-App auf Android-Handys, und das schon seit geraumer Zeit. Um zu lernen, wie man Fotos von Google Fotos in eine Galerie überträgt, müssen wir eine wichtige Sache verstehen.
Die einzige bemerkenswerte Funktion heißt automatisches Backup. Natürlich können Sie es nach Belieben anpassen und ändern.
Der jederzeitige Zugriff auf Cloud-Speicher beruhigt jedoch, da sie wissen, dass ihre Dateien sicher sind. Gleichzeitig bedeutet dies jedoch auch, dass Sie möglicherweise Probleme beim Zugriff auf Ihre Fotos haben, wenn Sie online sind. Hier sind einige Gründe, warum Sie Ihre Fotos übertragen möchten:
- Um sie offline zu sichern
- Um ohne Internet darauf zuzugreifen
- Um sie auf ein anderes Gerät zu kopieren, z. B. einen Computer oder ein anderes Telefon
- Um Platz in Google Drive zu schaffen
Heutzutage machen Telefone Bilder von mindestens 1 MB oder so. Wenn Sie also hin und wieder mehr als 1000 Fotos zu Ihrem Google-Laufwerk hinzufügen, wird dies sicherlich Ihren Online-Speicher in Beschlag nehmen. Daher entfernt oder überträgt heute vielleicht die Mehrheit Fotos aus Google Fotos, um Platz zu sparen.
1. Übertragen Sie Fotos von Google Fotos in die Galerie auf dem Mobiltelefon
Zu lernen, wie man Fotos von Google Fotos in eine Galerie auf Android überträgt, ist ein einfacher Prozess. Da die Fotos, die Sie möglicherweise in Ihrem Drive gespeichert haben, Bilder enthalten, die Sie über WhatsApp senden oder empfangen, und diejenigen, die Sie mit Ihrer Kamera aufnehmen.
Aber da das einfach ist, sprechen wir zuerst über den schwierigen oder ungewöhnlichen Fall: Fotos von Google Fotos auf ein iPhone übertragen.
1) Übertragen von Fotos von Google Fotos auf ein iPhone
Schritt 1: Öffnen Sie Google Drive auf Ihrem iOS-Gerät, dh iPad oder iPhone.
Schritt 2: Gehen Sie zu dem Abschnitt, in dem Fotos gespeichert sind, dh „Mein Laufwerk“ oder „Zuletzt“. Halten und wählen Sie die Bilder aus, die Sie herunterladen oder in der Galerie speichern möchten
Schritt 3: Klicken Sie auf das Dropdown-Menü oben links.
Schritt 4: Wählen Sie „Auf Gerät speichern“.
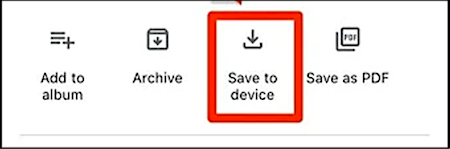
Schritt 5: Die Fotos-App fährt fort, Bilder in Ihrer iPhone-Galerie/Kamerarolle zu speichern.
2) Übertragen von Fotos von Google Fotos auf ein Android
Jetzt, da wir wissen, wie man Fotos auf das iPhone überträgt, lassen Sie uns über Android sprechen. So können Sie es bequem machen:
Schritt 1: Öffnen Sie Google Drive.
Schritt 2: Gehen Sie zu „Zuletzt“, wenn Sie kürzlich hochgeladene Bilder speichern möchten. Oder klicken Sie auf „Mein Laufwerk“, um Ordner und Dateien zu durchsuchen.
Schritt 3: Wählen Sie ein Foto aus, halten Sie es fest und wählen Sie dann mehrere aus. Oder wählen Sie das eine Bild aus, das Sie in der Galerie speichern möchten, und öffnen Sie es.
Schritt 4: Gehen Sie zum Dropdown-Menü und wählen Sie „Herunterladen“.
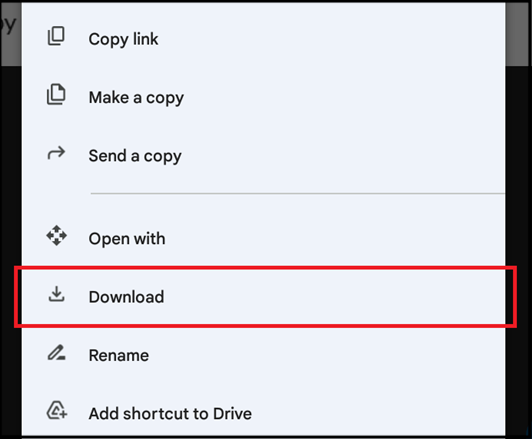
Schritt 5 : Wenn Sie mehrere Dateien auswählen, können Sie im Dropdown-Menü auch „Herunterladen“ auswählen. Und es speichert Dateien in Ihrer Galerie.
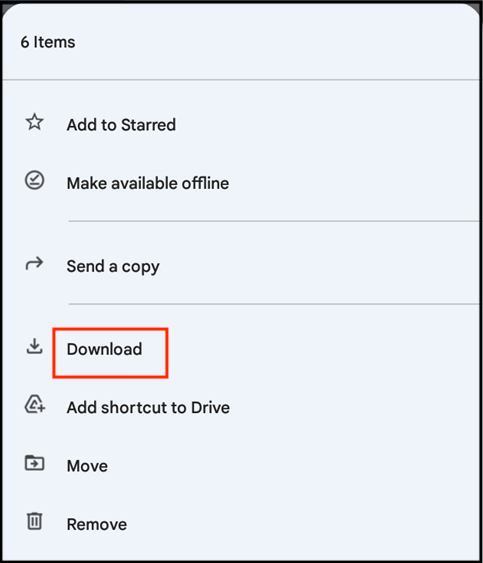
Hier ist zu verstehen, dass Dateien auf Android und iPhone in mehreren Zahlen heruntergeladen werden können. Es hängt davon ab, wie viele Bilder Sie herunterladen möchten. Alternativ können Sie alle Ihre Fotos in einen bestimmten Ordner auf Google Drive/Fotos verschieben.
Sobald Sie fertig sind, können Sie den gleichen Vorgang wie hier verwenden und den gesamten Ordner auf Ihren Computer herunterladen. Dies spart viel Zeit und lädt viele Fotos auf einmal herunter.
2. Verschieben Sie Fotos von Google Drive in die Galerie auf dem Computer
Eine weitere Möglichkeit, wenn Sie lernen, wie Sie Fotos von Google Fotos in die Galerie übertragen, besteht darin, Bilder auf Ihren Computer herunterzuladen. Und sobald sie sich in Ihrem Speicher befinden, können Sie Ihr Telefon verbinden und sie übertragen.
Dieser Vorgang ist schneller, einfacher und weitaus bequemer. So können Sie es tun:
Schritt 1: Öffnen Sie Google Drive auf Ihrem Computer.
Schritt 2: Gehen Sie zu „Zuletzt“, „Mein Laufwerk“ oder einem beliebigen Ordner, in dem Sie Fotos gespeichert haben.
Schritt 3: Wählen Sie die Dateien aus, die Sie herunterladen möchten. Klicken Sie auf „Herunterladen“.
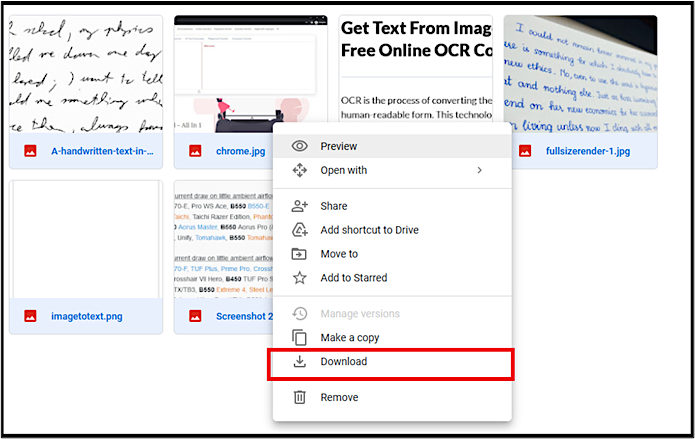
Google lädt Ihre Dateien in Form eines ZIP-Ordners herunter. Nun, da sich die Dateien auf Ihrem Computer befinden, ist es zwingend erforderlich, sie in einem Ordner abzulegen. Höchstwahrscheinlich befinden sich die Dateien im primären Download-Ordner Ihres Computers. Gehen Sie also zu „Dieser PC > Herunterladen“.
Schritt 4: Schnappen Sie sich jetzt Ihr Telefon und ein USB-Kabel. Verbinden Sie Ihr Telefon mit Ihrem PC.
Schritt 5: Wählen Sie auf Ihrem Telefon „Dateien übertragen“, wenn Sie dazu aufgefordert werden.
Schritt 6: Gehen Sie zum Speicher Ihres Telefons.
Schritt 7: Kopieren Sie den Ordner mit den Bildern und fügen Sie ihn in Ihr Telefon ein.
So können Sie Ihre Fotos einfach kopieren und auf Ihr Telefon einfügen. Es ist viel bequemer und schneller, dies von einem Computer aus zu tun. Darüber hinaus können Sie eine Vorschau Ihrer Bilder anzeigen und nur diejenigen auswählen, die Sie auf Ihrem Telefon speichern möchten.
Extra-Tipp: Möchten Sie Fotos zwischen 2 PCs/Laufwerken teilen?
Was wäre, wenn es eine Möglichkeit gäbe, Ihnen all diesen Ärger zu ersparen? Zu verstehen, wie man Fotos von Google Fotos in die Galerie überträgt, hat Sie möglicherweise etwas skeptisch gemacht, ob Sie jemals ein Backup erstellen würden. Aber keine Sorge. EaseUS Todo PCTrans kann helfen, es einfacher zu machen.
Schritt 1. Den alten PC einrichten
- Installieren und starten Sie zunächst EaseUS Todo PCTrans und wählen Sie Datenübertragung im linken Bereich der Hauptschnittstelle.

- Wählen Sie „Direkt übertragen“ und klicken Sie auf „Nächster Schritt“, um fortzufahren.

Schritt 2. Den neuen PC einrichten
- Laden Sie EaseUS Todo PCTrans herunter und starten Sie es auf dem neuen Computer. Wählen Sie „Das ist der neue PC“ und klicken Sie auf „Weiter“.

- Wählen Sie „Direkt übertragen“ und klicken Sie auf „ Nächster Schritt“, um fortzufahren.
- Wählen Sie „ Netzwerk“ und klicken Sie auf „ Nächster Schritt“, um fortzufahren. Dadurch wird der alte PC automatisch gescannt. (Stellen Sie sicher, dass die beiden PCs mit demselben LAN verbunden sind).

- Wählen Sie den Ziel-PC und klicken Sie auf Verbinden. Dann wird es einige Zeit dauern, bis die Daten auf dem alten PC gescannt und analysiert werden.

Schritt 3. Zu übertragende Dateien auswählen
- Wählen Sie auf dem neuen PC die Dateien aus, die Sie übertragen möchten. Klicken Sie dann zum Starten auf „Übertragen“.

Die allgemeine Verwendung des Tools umfasst:
- Verschieben Sie installierte Programme auf ein anderes Laufwerk windows 11.
- Senden Sie Dateien und Fotos von einem PC zum anderen.
- Übertragung von der Cloud auf den PC.
Diese Datenübertragungssoftware von Drittanbietern kann Ihnen dabei helfen, Fotos von einem Computer auf einen anderen zu übertragen. Sie können es verwenden, um Backups zu erstellen, die Sie auf mehreren Geräten verwenden können, und Fotos einfach und ohne zusätzlichen Aufwand auf mehreren Geräten freizugeben.
Abschließende Gedanken
Dies sind einige der praktischsten Methoden, um Fotos von Drive in die Galerie Ihres iPhones oder Android-Telefons zu übertragen. Wählen Sie daher die Option, die am besten zu Ihnen passt. Probieren Sie dann EaseUS Todo PCTrans aus, um Backups zu erstellen, um zukünftige Probleme zu vermeiden.
Über den Autor/die Autorin
Aktuliasiert von Maria
Maria ist begeistert über fast allen IT-Themen. Ihr Fokus liegt auf der Datenrettung, der Festplattenverwaltung, Backup & Wiederherstellen und den Multimedien. Diese Artikel umfassen die professionellen Testberichte und Lösungen.
Rezensionen & Preise
-
EaseUS Todo PCTrans Free ist eine nützliche und zuverlässige Softwarelösung, die für die Migration von Computerdaten entwickelt wurde, sei es von einem Gerät auf ein anderes oder von einer älteren Version Ihres Betriebssystems auf eine neuere.
Mehr lesen -
EaseUS Todo PCTrans stammt von den Entwicklern bei EaseUS, die hervorragende Tools zur Verwaltung Ihrer Backups und zur Wiederherstellung Ihrer defekten Festplatten entwickeln. Auch wenn es sich nicht um ein offizielles Tool handelt, genießt EaseUS einen sehr guten Ruf für seine Software und seinen Code.
Mehr lesen
-
Es bietet Ihnen die Möglichkeit, Ihr gesamtes Benutzerkonto von Ihrem alten Computer zu übertragen, sodass alles schnell migriert wird. Sie behalten weiterhin Ihre Windows-Installation (und die entsprechenden Treiber für Ihren neuen PC), erhalten aber auch alle Ihre Apps, Einstellungen, Präferenzen, Bilder, Dokumente und andere wichtige Daten.
Mehr lesen
Verwandte Artikel
-
So übertragen Sie Daten von einem Dell-Laptop auf einen Acer-Laptop
![author icon]() Maria/2025/09/03
Maria/2025/09/03
-
Verschieben von AppData auf ein anderes Laufwerk Windows 11
![author icon]() Maria/2025/09/03
Maria/2025/09/03
-
![author icon]() Maria/2025/09/03
Maria/2025/09/03
-
So übertragen Sie Twitter von einem Konto auf ein anderes
![author icon]() Maria/2025/09/03
Maria/2025/09/03