Seiteninhaltverzeichnis
Rezensionen & Preise
Haben Sie Ihr Firefox-Konto-Passwort vergessen, so können Sie verschiedene Möglichkeiten ausprobieren, um das Firefox-Konto und das Passwort zu finden. Firefox-Konten verwenden Ihr Passwort, um Ihre Daten für zusätzliche Sicherheit zu verschlüsseln. Haben Sie Ihr Passwort vergessen und müssen es zurücksetzen, könnten diese Daten verloren gehen. Um dies abzuwenden, können Sie einen Wiederherstellungsschlüssel generieren, bevor Sie Ihr Passwort zurücksetzen müssen. Sie können den Wiederherstellungsschlüssel verwenden, um sich bei Ihrem Firefox-Konto anzumelden und Ihre Daten wiederherzustellen, wenn Sie Ihr Passwort nicht mehr wissen sollten.
Nachfolgend finden Sie einige getestete Methoden, mit denen Sie Ihr Firefox-Konto und -Passwort finden können.
Methode 1. Firefox Konto und Passwort über EaseUS Todo PCTrans auslesen
Um Zugang zu Ihrem Firefox-Konto zu erhalten, müssen Sie Ihr Konto nicht zurücksetzen. Mit EaseUS Todo PCTrans, einem beliebten Tool zum Finden von Produktschlüsseln, können Sie Ihren Firefox-Benutzernamen und Ihr Passwort automatisch ermitteln lassen. Dieses unglaubliche Tool ermöglicht es Ihnen, System- und Softwareschlüssel zu finden, einschließlich Windows, Office, SQL Server, Adobe, Exchange Server, Autodesk und mehr. Außerdem können Sie damit Ihr Wi-Fi-Passwort identifizieren und den vom Browser gespeicherten Web-Benutzernamen und das Passwort für Firefox, Internet Explorer, Microsoft Edge, Chrome und andere herausfinden.
Die Software EaseUS Todo PCTrans ist ein Produktschlüssel-Finder mit herausragenden Funktionen zum Aufspüren von Produktschlüsseln für installierte Software auf Ihrem Gerät. Der Benutzer kann es direkt verwenden, um den Lizenzcode, die Seriennummer oder den Produktschlüssel erfolgreich zu finden. Das Programm hilft Ihnen, wichtige Daten im Handumdrehen wiederherzustellen. Downloaden Sie die kostenlose Testversion und folgen Sie den einfachen Schritten, um Firefox-Konto und Passwort zu finden.
Schritt 1. Starten und führen Sie EaseUS Todo PCTrans auf dem PC aus und wählen Sie "Produktschlüssel".
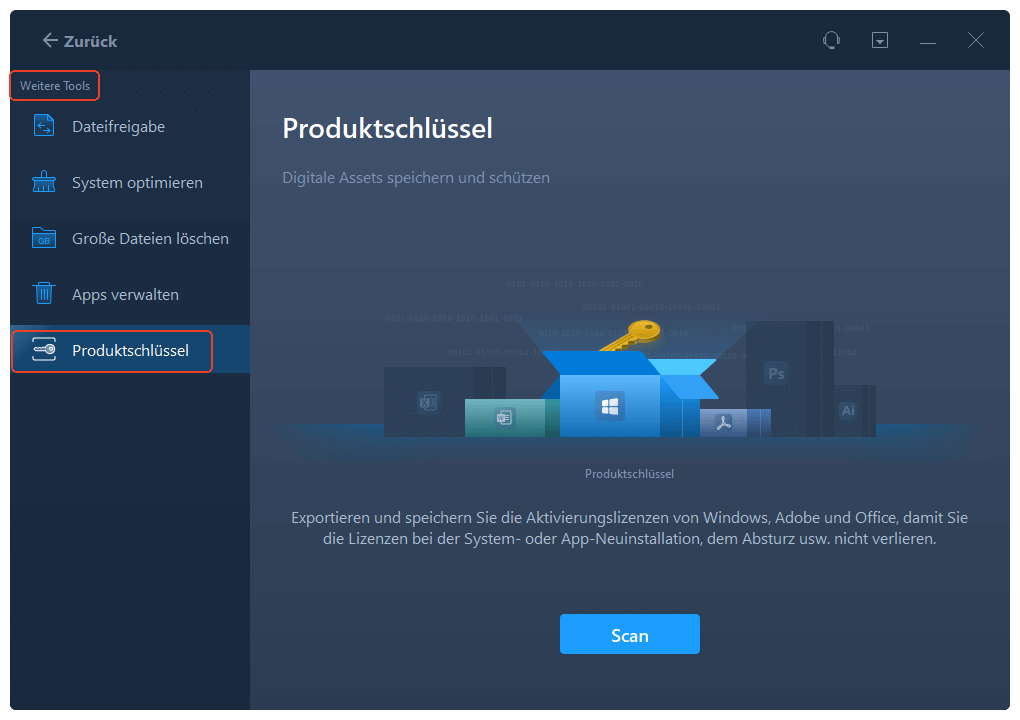
Schritt 2. Klicken Sie auf "Scan", und Sie können den Produktschlüssel von Windows, Adobe, Office oder anderen Anwendungen sehen. Speichern Sie den Schlüssel an dem gewählten Ort oder klicken Sie auf "Kopieren" zur direkten Verwendung.
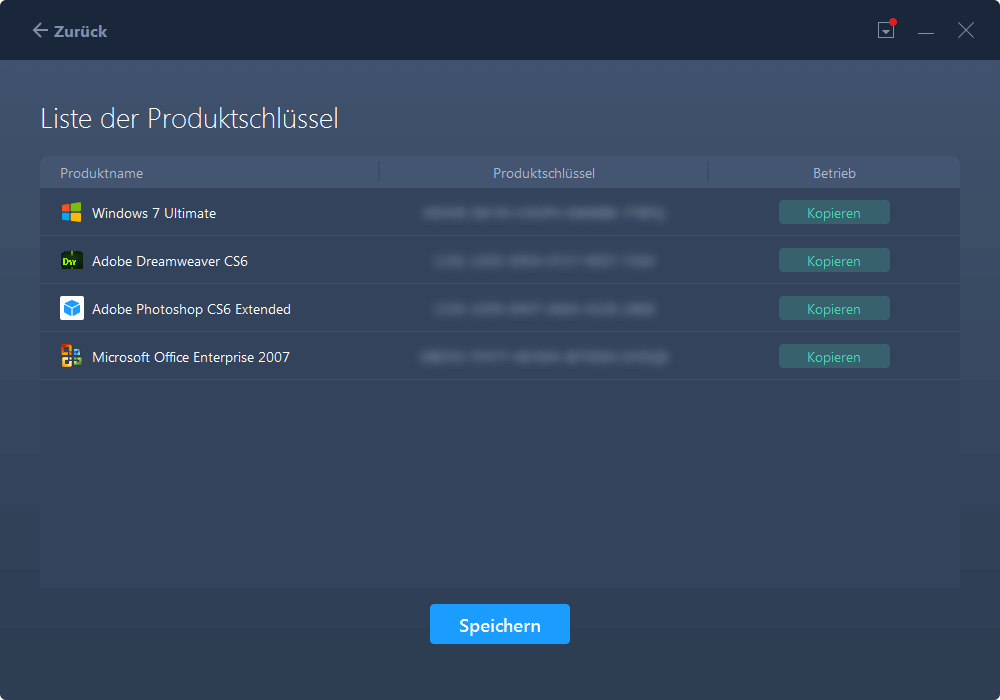
Lesen Sie auch: So können Sie Office 365 Produktschlüssel finden.
Methode 2. Firefox Konto und Passwort EaseUS Produktschlüssel-Finder anzeigen
Produktschlüssel aufzufinden, ist nur eine Funktion in EaseUS Todo PCTrans. Wenn Sie nur einen Produktschlüssel-Finder benutzen wollen, wird EaseUS Key Finder empfohlen. Die Software ist ein professioneller Produktschlüssel-Finder. Im Vergleich zu EaseUS Todo PCTrans unterstützt EaseUS Key Finder mehr Programme und bietet Ihnen mehr Optionen zum Finden und Wiederherstellen der Produktschlüssel und Anmeldeinformationen.
Schritt 1. Starten Sie EaseUS Key Finder. Diese Software hat Ihre verschiedenen Lizenzcodes und Passwörter in Kategorien eingeteilt.
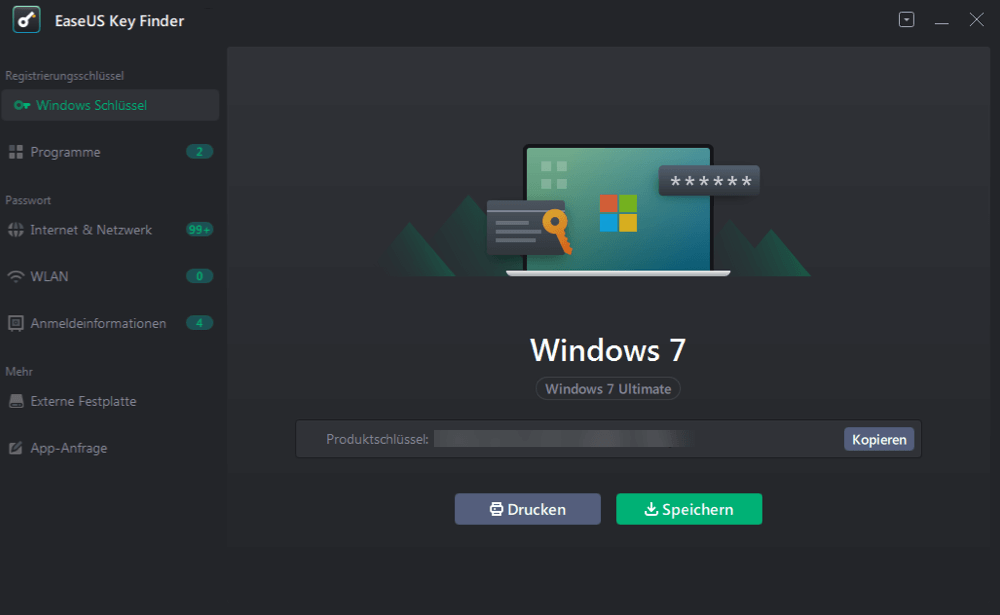
Schritt 2. Wählen Sie im linken Bereich aus, welche Produktschlüssel Sie speichern oder kopieren wollen. Zum Beispiel, wenn Sie den Code von Microsoft Office-Programme speichern wollen, wählen Sie "Programme" aus. Sie können auch die Passwörter von der Netzwerkverbindung und der Anmeldung einer Webseite speichern.
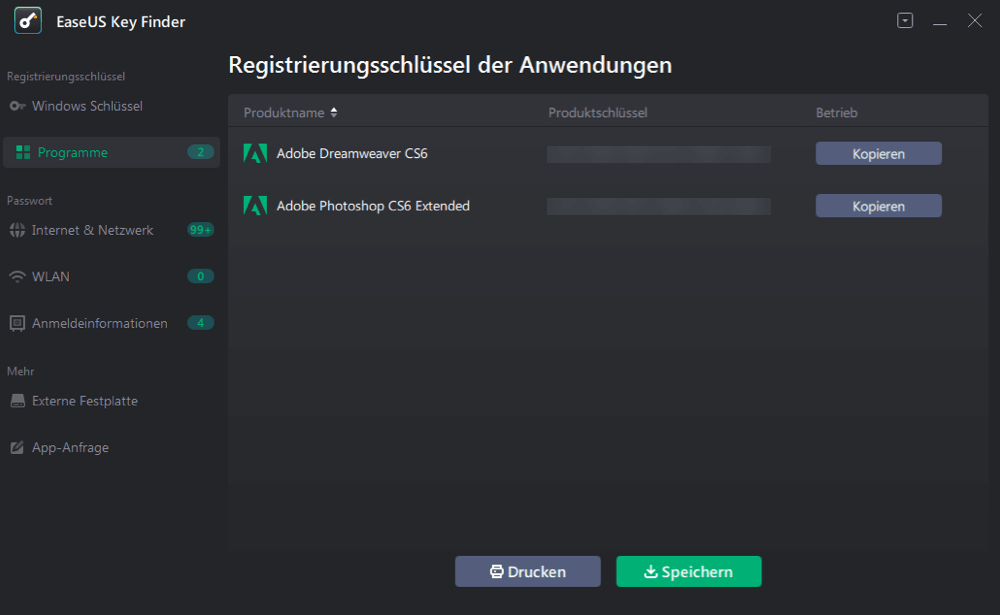
Schritt 3. Wählen Sie die Produktschlüssel aus. Sie können diese Keys einzeln kopieren, zusammen auf einem anderen Ort speichern oder drucken.
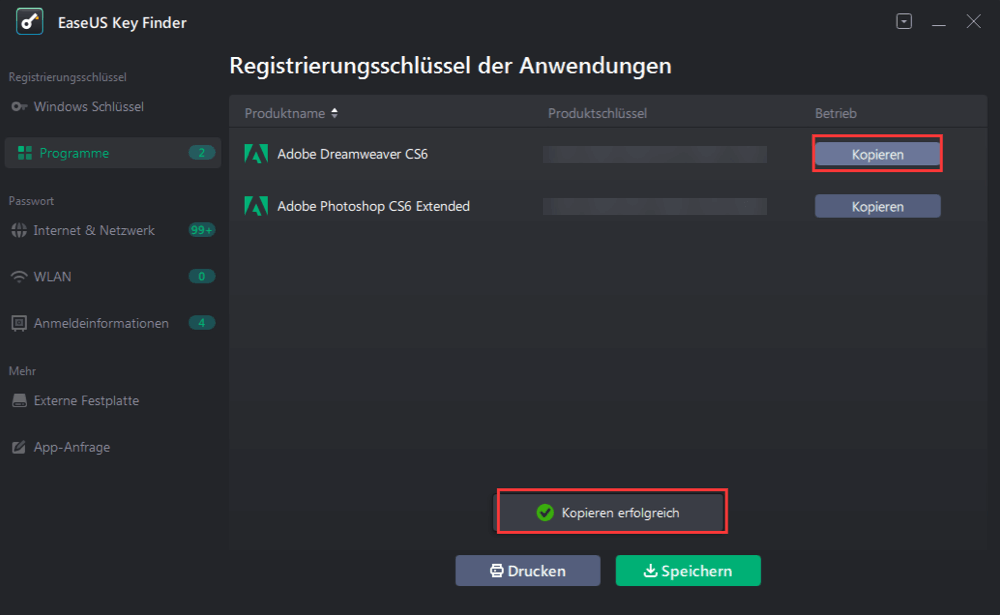
Methode 3. Firefox-Benutzername und -Passwort über Firefox Lockwise finden
Mit Firefox Lockwise erhalten Sie ebenfalls einen sicheren Zugriff auf Ihre in Firefox gespeicherten Passwörter, und zwar von überall, auch außerhalb des Browsers. Das Programm verwendet eine 256-Bit-Verschlüsselung und schützt Ihre Daten während der Synchronisierung. Sie können mit Firefox Ihre Passwörter sicher speichern, ebenso wie mit Face oder Touch ID. Sie können also Firefox verwenden, um Firefox-Konto und Passwort zu finden.
In höheren Versionen von Firefox ab Version 70 ist Firefox Lockwise der integrierte Passwortmanager. Hier finden Sie die einfachen Schritte, die Sie befolgen können, um den Passwort-Manager zu verwenden, um auf Ihr Firefox-Konto und -Passwort zuzugreifen.
- Um das Panel zu öffnen, klicken Sie auf die Menütaste
- Wählen Sie Passwörter
Dadurch wird die Seite Firefox Lockwise about: logins geöffnet. Dort können Sie Logins und Passwörter hinzufügen oder verwalten.
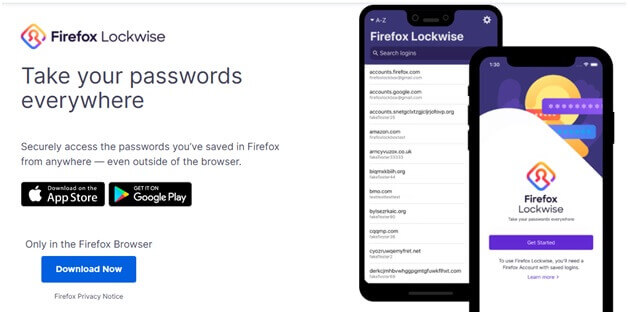
Methode 4. Gespeicherte Passwörter über Logins und Passwörter kontrollieren
Firefox gestattet das Hinterlegen von Passwörtern, was für Benutzer, die sich Passwörter nicht merken können, sehr praktisch sein kann. Führen Sie diese Schritte aus, um Ihre gespeicherten Passwörter zu überprüfen.
Schritt 1:Wählen Sie nach dem Start von Firefox die Option Menü und dann Einstellungen .
Schritt 2: Auf der linken Seite wählen Sie nun die Option Datenschutz und Sicherheit .
Schritt 3: Navigieren Sie zu Logins & Passwörter und klicken Sie dann auf Gespeicherte Logins .
Schritt 4: Gehen Sie auf Passwörter anzeigen.
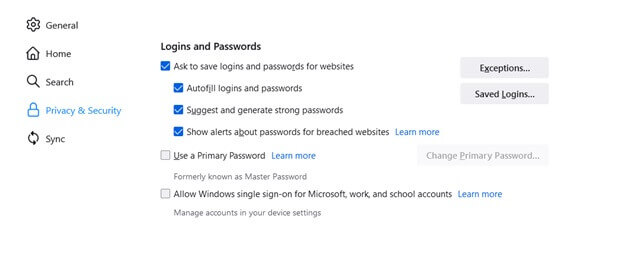
Methode 5. Firefox-Kennwort zurücksetzen
Mit den unten aufgeführten einfachen Schritten können Sie auch Ihr Firefox-Passwort zurücksetzen.
Schritt 1: Drücken Sie auf den Menü-Button, um das Panel zu öffnen.
Schritt 2: Klicken Sie auf die Option "Anmelden" neben "Synchronisieren und Daten speichern".
Schritt 3: Auf der Anmeldeseite geben Sie die E-Mail-ID des Firefox-Kontos ein und klicken auf Weiter.
Schritt 4: Anschließend müssen Sie auf die Option Passwort vergessen gehen.
Schritt 5: Nun werden Sie aufgefordert, die mit Ihrem Firefox-Konto verknüpfte E-Mail-Adresse einzugeben. Es wird Ihnen eine E-Mail zum Zurücksetzen gesendet.
Schritt 6: Halten Sie sich an die Anweisungen, die Sie in Ihrer E-Mail erhalten, um Ihr Passwort zurückzusetzen.
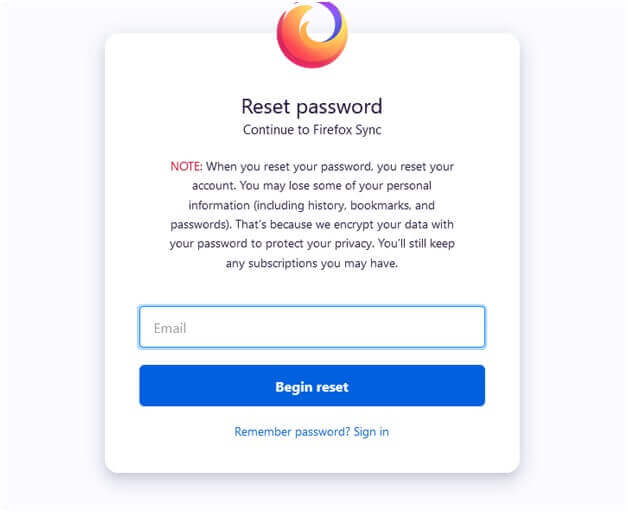
Bonus-Tipp: Firefox-Konto auf Android/iPhone-Gerät zurücksetzen
Sie können Ihr Firefox-Konto von einem Android- oder iPhone-Gerät aus zurücksetzen. Im Folgenden finden Sie die detaillierten Schritte, die Sie dazu ausführen können.
Das Zurücksetzen mit einem Android-Gerät
Schritt 1: Rufen Sie die Firefox-App auf und tippen Sie auf die Schaltfläche Menü .
Schritt 2: Drücken Sie auf die Option Einstellungen und tippen Sie auf die Option Synchronisierung einschalten.
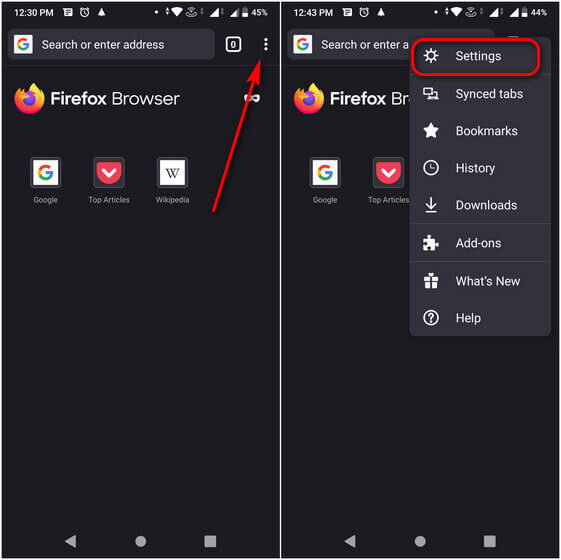
Schritt 3: Sie erhalten die Optionen Bereit zum Scannen und Stattdessen E-Mail verwenden. Entscheiden Sie sich für die Option Stattdessen E-Mail verwenden. Wenn Sie dies getan haben, wird die Anmeldeseite angezeigt.
Schritt 4: Tippen Sie auf Fortfahren und geben Sie die E-Mail-Adresse Ihres Firefox-Kontos ein.
Schritt 5: Wenn Sie gebeten werden, Ihr Passwort einzugeben, um sich in Ihrem Konto anzumelden, wählen Sie bitte die Option Passwort vergessen.
Schritt 6: Sie müssen nun Ihre E-Mail-ID eingeben, die mit Ihrem Konto verknüpft ist. Daraufhin erhalten Sie eine E-Mail mit Anweisungen zum Zurücksetzen Ihres Passworts. Nach der Änderung des Passworts können Sie sich bei Mozilla VPN mit Ihrem neuen Passwort anmelden.
Das Zurücksetzen mit einem iPhone/iPad
Schritt 1: Starten Sie die Firefox-App.
Schritt 2: Wählen Sie die Menütaste am unteren Rand des Bildschirms. Auf einem iPad befindet sich die Option oben rechts.
Schritt 3: Nun wählen Siedie Option Einstellungen und tippen Sie dann auf Zum Synchronisieren anmelden.
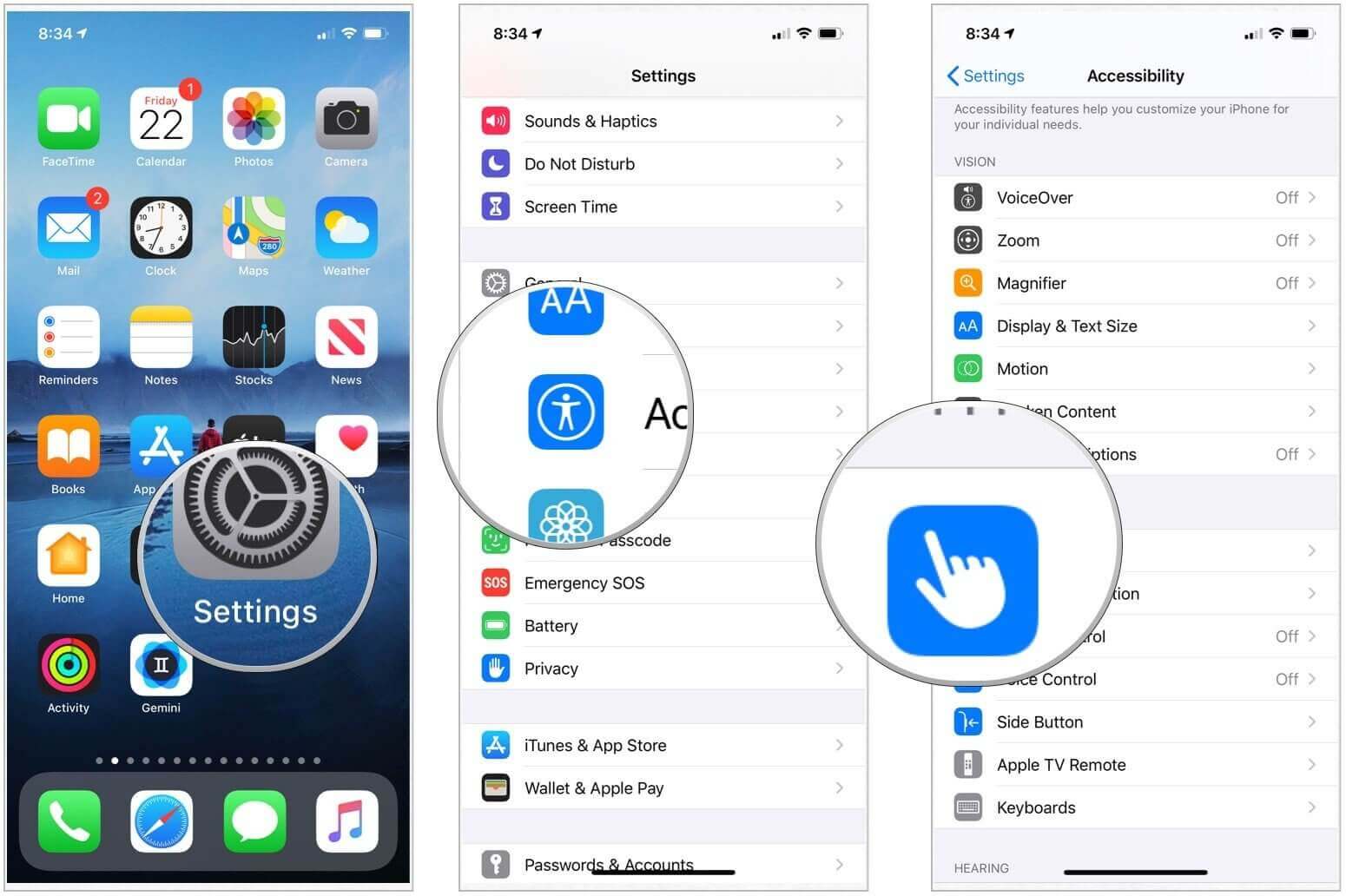
Schritt 4: Es erscheinen die Optionen Bereit zum Scannen und Stattdessen E-Mail verwenden. Wenn Sie auf die Option E-Mail stattdessen verwenden tippen, werden Sie zur Anmeldeseite weitergeleitet.
Schritt 5: Nehmen Sie Ihre Firefox-Konto-E-Mail auf und tippen Sie auf die Option Weiter. Wenn das Passwort angezeigt wird, können Sie auf die Option Passwort vergessen tippen.
Schritt 6: Wenn Sie die mit Ihrem Firefox-Konto verknüpfte E-Mail-Adresse eingeben, erhalten Sie per E-Mail Anweisungen zum Zurücksetzen Ihres Passworts.
Das Fazit
Wenn Sie einmal Ihr Firefox-Konto und -Passwort vergessen haben, können Sie es mit den oben erwähnten einfachen Techniken wiederherstellen. Mit Hilfe des Firefox-Kontos und auch mit Firefox Lockwise kann der Benutzer gespeicherte Logins geräteübergreifend synchronisieren. Wenn Sie automatische Ausfüllung und Speicherung aktiviert haben, können Sie Ihre Anmeldedaten, einschließlich Ihres Benutzernamens und Passworts, leicht wiederherstellen. Verlassen Sie sich auf die oben genannten bewährten Methoden, um Ihren gespeicherten Benutzernamen und Ihr Passwort in Firefox wiederherzustellen. Wenn Sie Ihr Konto trotz aller oben genannten Methoden nicht wiederherstellen können,wenden Sie sich an das Support-Team von Firefox, indem Sie das Formular Kontakt ausfüllen. Der Kundendienst wird Ihnen zeigen, wie Sie Ihr Konto wiederherstellen können.
Über den Autor/die Autorin
Aktuliasiert von Mako
Nach dem Studium der Germanistik ist Mako seit 2013 Teil des EaseUS-Teams und hat sich in den letzten 11 Jahren intensiv mit Software-Themen beschäftigt. Der Schwerpunkt liegt auf Datenrettung, Datenmanagement, Datenträger-Verwaltung und Multimedia-Software.
Erstellt von Katrin
Jahrgang 1990; Studierte Deutscher Philologie an SISU, China; Seit 2011 zum festen Team der EaseUS-Redaktion. Seitdem schreibte sie Ratgeber und Tipps. Zudem berichtete sie über Neues und Aufregendes aus der digitalen Technikwelt.
Rezensionen & Preise
-
EaseUS Todo PCTrans Free ist eine nützliche und zuverlässige Softwarelösung, die für die Migration von Computerdaten entwickelt wurde, sei es von einem Gerät auf ein anderes oder von einer älteren Version Ihres Betriebssystems auf eine neuere.
Mehr lesen -
EaseUS Todo PCTrans stammt von den Entwicklern bei EaseUS, die hervorragende Tools zur Verwaltung Ihrer Backups und zur Wiederherstellung Ihrer defekten Festplatten entwickeln. Auch wenn es sich nicht um ein offizielles Tool handelt, genießt EaseUS einen sehr guten Ruf für seine Software und seinen Code.
Mehr lesen
-
Es bietet Ihnen die Möglichkeit, Ihr gesamtes Benutzerkonto von Ihrem alten Computer zu übertragen, sodass alles schnell migriert wird. Sie behalten weiterhin Ihre Windows-Installation (und die entsprechenden Treiber für Ihren neuen PC), erhalten aber auch alle Ihre Apps, Einstellungen, Präferenzen, Bilder, Dokumente und andere wichtige Daten.
Mehr lesen
Verwandte Artikel
-
Übertragen von Dateien auf ein USB-Laufwerk Windows 11 (vollständige Anleitung)
![author icon]() Maria/2025/09/03
Maria/2025/09/03
-
Wie übertrage ich alles von meinem alten Computer auf meinen neuen Computer?
![author icon]() Maria/2025/09/03
Maria/2025/09/03
-
5 schnelle Möglichkeiten zum Übertragen von Dateien von PC zu PC
![author icon]() Maria/2025/09/03
Maria/2025/09/03
-
Sie müssen wissen, wie Sie Dateien von OneDrive auf das lokale Laufwerk verschieben
![author icon]() Maria/2025/09/03
Maria/2025/09/03