Um Spiele von PC zu PC zu übertragen, haben wir hier vier zuverlässige und unkomplizierte Methoden für Sie zusammengestellt, die Sie ausprobieren können:
| Praktikable Lösungen | Schritt-für-Schritt-Fehlerbehebung |
|---|---|
| 1. Steam-Spiele auf einen anderen PC übertragen | Steam-Spiele auf externer Festplatte sichern > Steam auf neuen PC übertragen...Vollständige Schritte |
| 2. Wie man Epic-Spiele auf einen neuen PC überträgt | Epic-Spiele sichern > Epic auf dem neuen Computer neu installieren...Vollständige Schritte |
| 3. Verschieben von Origin-Spielen auf einen neuen PC | Kopieren Sie die Origin-Spieldatei > Übertragen Sie Origin mit EaseUS Todo PCTrans...Vollständige Schritte |
| 4. Verschieben von Uplay-Spielen auf einen neuen PC | Uplay-Spieleordner kopieren > Auf dem neuen PC...Vollständige Schritte |
Wenn du ein Steam/Epic/Origin/Uplay-Liebhaber bist und nach einer praktischen Methode suchst, um dein Steam und deine Spiele auf einen anderen, neuen Computer zu übertragen, ohne Steam neu zu installieren, bist du hier richtig.
Zu Ihrer Information:
1. Bitte loggen Sie sich vor dem Start oder während der Steam-Übertragung in Ihr Steam- oder ein anderes Plattform-Konto ein.
2. Vergewissern Sie sich, dass auf Ihrer externen Festplatte genügend Platz zum Speichern der Spiele vorhanden ist.
3. Sie benötigen ein leistungsstarkes EaseUS Todo PCTrans Pro, um die Steam-Plattform ohne Neuinstallation auf den neuen PC zu übertragen. EaseUS Todo PCTrans Pro kann diese Aufgabe für Sie erledigen, ohne dass Sie dafür bezahlen müssen, und Sie können es herunterladen und auf beiden PCs installieren
Spiele von Steam auf anderen PC übertragen
Um den Speicherort von Steam-Spielen zu ändern, ist die Funktion "Sichern und Wiederherstellen" von Steam einen Versuch wert. Sie ist für die Sicherung aller Steam-Spieldaten verfügbar. Die Geschwindigkeit der Sicherung hängt von der Größe der Spieldaten ab. Das Steam-Backup erstellt eine Zip-Datei, um Speicherplatz auf der Festplatte zu sparen.
#1. Sichern Sie Steam-Spiele auf einer externen Festplatte.
Option 1. Auf Steam die Spiele sichern
1. Melden Sie sich mit Ihrem Steam-Konto bei Steam auf Ihrem alten PC an > Klicken Sie auf Steam und wählen Sie"Spiele sichern und wiederherstellen... " > Aktiviere"Aktuell installierte Programme sichern" und klicke auf"WEITER>".
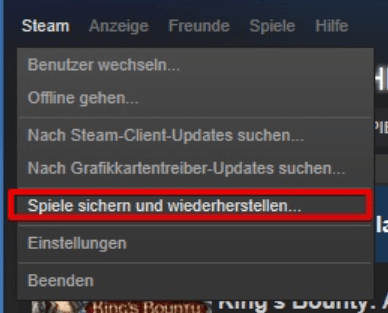
2. Wählen Sie ein Spiel oder mehrere Spiele aus, die Sie auf den neuen PC übertragen möchten, und klicken Sie erneut auf"NEXT>".
Wenn Sie mehrere Spiele auswählen, werden diese auf einmal gesichert und übertragen.
3. Klicken Sie auf"DURCHSUCHEN... ", um den genauen Speicherort auszuwählen, an dem Sie die ausgewählten Spiele sichern möchten > Erstellen Sie einen Ordner mit dem Namen"Steam Spiele" auf der externen Festplatte, wählen Sie den Ordner aus und klicken Sie auf"Weiter>".
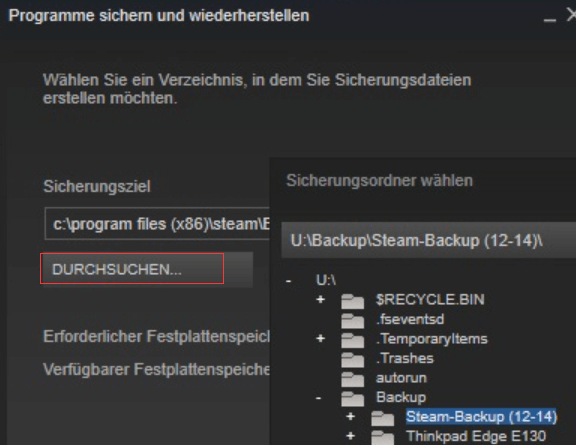
4. Wählen Sie"Dateigröße - CD oder DVD" und klicken Sie auf"Weiter>". In der Regel wird DVD empfohlen (da die Komprimierung auf DVD schneller geht).
Warten Sie, bis der Vorgang abgeschlossen ist, und klicken Sie anschließend auf"Fertig stellen". Trennen Sie dann die externe Festplatte von Ihrem alten PC.
Option 2. Steam ohne Neuinstallation auf einen neuen PC übertragen mit Todo PCTrans
Anstatt Zeit mit dem erneuten Herunterladen von Steam von der offiziellen Website zu verschwenden, ist EaseUS Todo PCTrans Pro die effizientere Wahl.
Hinweis: Wenn Sie mehr als zwei Dateien oder Programme auf einen anderen Computer übertragen möchten, aktivieren Sie ihn bitte zuerst, um mehr Übertragungskapazität zu erhalten:
Schritt 1. Führen Sie EaseUS Todo PCTrans aus.
Starten Sie EaseUS Todo PCTrans auf Ihrem Windows 10/8.1/8/7 Computer. Navigieren Sie zum Übertragungsmodus "Lokale Übertragung" und klicken Sie auf "Start".

Schritt 2. Wählen Sie die Spiele, die Sie übertragen möchten.
In der linken Leiste müssen Sie das Laufwerk auswählen, auf dem die Spiele installiert sind. Als Nächstes suchen Sie die Spiele, die Sie übertragen möchten, und setzen ein Häkchen in das Kästchen. Da Sie die ausgewählten Spiele auf andere Laufwerke verschieben werden, klicken Sie auf "Durchsuchen", um den Zielspeicherort festzulegen. Klicken Sie schließlich auf "Übertragen".

Schritt 3. Starten Sie den Übertragungsvorgang.
EaseUS Todo PCTrans startet sofort, die Spiele von einer Festplatte auf die andere zu migrieren. Warten Sie, bis der Vorgang abgeschlossen ist.

# 3. Wiederherstellen von Backups von Steam-Spielen auf dem neuen PC.
1. Schließen Sie die externe Festplatte mit den gesicherten Steam-Spielen an den neuen PC an und melden Sie sich mit Ihrem Konto bei Steam an. > Öffnen Sie die Steam-Plattform auf dem neuen PC und wählen Sie Steam > Programme sichern und wiederherstellen ... > Wählen Sie"Sicherungsdatei wiederherstellen" und klicken Sie auf"Weiter>".
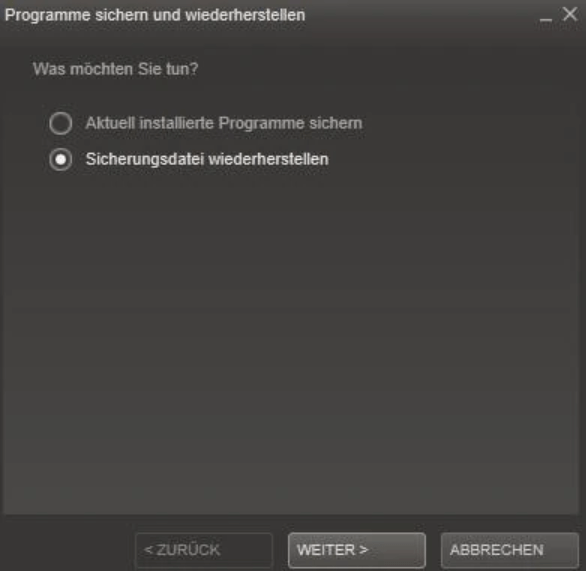
2. Klicken Sie auf"DURCHSUCHEN.." und wählen Sie den Ordner auf Ihrer externen Festplatte aus, in dem Sie die Sicherung des Steam-Spiels finden möchten, und klicken Sie dann auf"AUSWÄHLEN" >"WEITER".
3. Wählen Sie den Speicherort aus, an dem Sie die Spiele auf dem neuen PC wiederherstellen möchten, und klicken Sie auf"Weiter>". > Klicken Sie auf"ICH STIMME ZU", um der Wiederherstellung von Spielen auf dem neuen PC zuzustimmen, und warten Sie, bis der Vorgang abgeschlossen ist.
4. Klicken Sie abschließend auf"Fertig stellen", wenn der Vorgang abgeschlossen ist.
Manchmal, wenn die Spiele nicht reibungslos starten, starten Sie den PC neu, und alles ist in Ordnung.
Manuelles Kopieren: Steam-Ordner kopieren, Steam Spiele übertragen und installieren
Im Gegensatz zur Sicherung von Steam-Spielen eignet sie sich für die Übertragung mehrerer Spiele auf einen anderen PC. Die zweite Methode ist viel schneller als die erste.
- Hinweis:
- Wenn der Speicherplatz auf Ihrem tragbaren Laufwerk knapp wird, ist die oben erwähnte Funktion "Sichern und Wiederherstellen" die bessere Wahl, um Daten zu komprimieren, was jedoch mehr Zeit in Anspruch nimmt.
Schritt 1: Steam-Ordner kopieren
1. Schließen Sie Ihre tragbare Festplatte an den alten PC an.
Wenn Sie dazu neigen, mehrere Steam-Spiele zu kopieren, stellen Sie bitte sicher, dass Ihre externe Festplatte größer ist als die Steam-Spielebibliothek.
2. Suchen Sie die Steam-Spiele-Dateien und kopieren Sie sie auf das tragbare Laufwerk.
Der Standardspeicherort der Steam-Bibliothek ist in der Regel C:\Programme\Steam\Steamapps\common.
Die von Ihnen installierten Steam-Spieleordner befinden sich hier. Dann können Sie beginnen, die Spieleordner zu kopieren oder einzufügen.
Schritt 2. Steam von PC zu PC übertragen
Der Weg, Steam von PC zu PC zu übertragen, ist derselbe wie in Option 2 beschrieben. Du kannst direkt zu Option 2 zurückblättern und dort der Anleitung zum Übertragen folgen.
Schritt 3: Starte Steam auf dem neuen Computer und installiere die Spiele.
1. Legen Sie das tragbare Laufwerk ein.
2. Kopieren Sie denselben Ordner in den Ordner der Steam-Bibliothek(\ Steam \ steamapps \ common )auf dem neuen Computer.
3. Klicken Sie auf Installieren.
Epic-Spiele auf einen neuen PC übertragen
#1. Kopieren Sie den Epic-Spieleordner und fügen Sie ihn auf der externen Festplatte ein.
Kopieren Sie Ihren Epic-Spiele-Ordner vom Standardspeicherort: C:\Programme-Dateien\Epic Games. (Wenn Ihre Spiele nicht an diesem Ort installiert sind, können Sie sie zum Kopieren an den richtigen Ort verschieben).
#2. Installieren Sie den Epic Games Launcher auf dem neuen Computer neu.
Installieren und Ausführen des Spiele-Launchers > Klicken Sie auf Bibliothek und wählen Sie die zu installierenden Spiele aus > Wählen Sie den Installationsort für das Spiel aus (Sie können Laufwerk C auswählen und den Ordner als Epic Games benennen) und klicken Sie auf Installieren > Klicken Sie auf , um den Download-Prozess anzuhalten und den Launcher zu beenden.
#3. Fügen Sie den Spielordner auf den neuen PC ein.
Schließen Sie Ihre externe Festplatte an einen neuen Computer an > Fügen Sie den Ordner in den von Ihnen eingerichteten Speicherort für die Spielinstallation ein ("Ersetzen Sie die Dateien am Zielort") > Öffnen Sie das Epic-Startprogramm erneut > Klicken Sie auf " Bibliothek" und setzen Sie die Spielinstallation fort
Verschieben von Origin-Spielen auf einen neuen PC
#1. Sichern Sie Origin-Spiele auf den externen Geräten des alten PCs.
Suchen Sie den Ordner, indem Sie dem Standardinstallationspfad folgen: C:\Program Files(x86)\Origin Games\. Kopieren Sie ihn und fügen Sie ihn auf der externen Festplatte ein.
#2. Übertragen Sie Origin auf einen anderen Computer.
Siehe die Übertragungsschritte von EaseUS Todo PCTrans auf Option 2.
#3. Verschieben Sie Spiele auf den neuen Computer.
Legen Sie den kopierten Spieleordner vom externen Gerät an denselben Ort auf dem neuen Computer. Benennen Sie den Ordner als Origin Games.
Öffnen Sie Origin und wählen Sie ein Spiel zum Herunterladen aus. Warten Sie eine Sekunde, um den Download-Vorgang anzuhalten. Rechtsklicken Sie auf das Spiel und wählen Sie Reparieren.
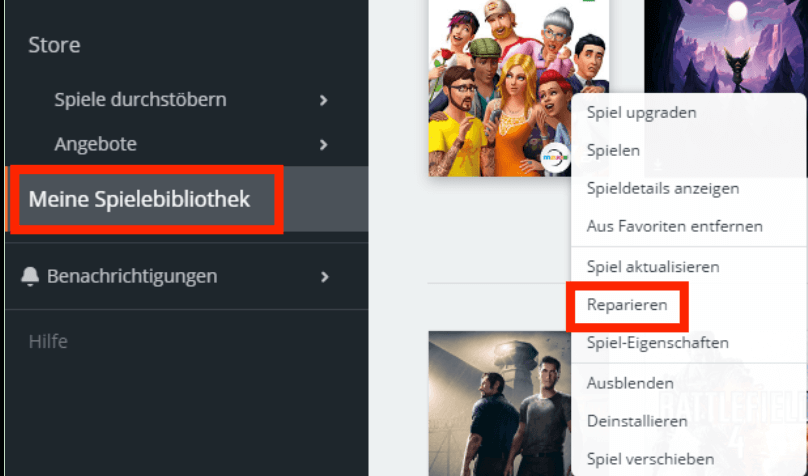
Schauen wir uns die offizielle Antwort von EAs Answer HQ an, wenn Sie Fragen zur Übertragung von Origin-Spielen auf einen neuen Computer haben.
Wie man Uplay-Spiele auf einen neuen PC verschiebt
Der Prozess der Migration des Uplay-Spiels ist derselbe wie bei der Übertragung des Epic-Spiels.
#1. Kopieren Sie die Spieldateien.
Suchen Sie den Speicherort Ihrer Spiele in den C:\Program Files(x86)\Ubisoft\Ubisoft Game Launcher\Daten. Kopieren Sie die gewünschten Spiele auf das USB-Laufwerk oder andere Geräte.
#2. Installieren Sie Uplay auf dem neuen Computer neu.
Klicken Sie nach der Installation auf "Spiel herunterladen" > Legen Sie als Installationsort denselben Ort wie auf dem alten PC fest > Wenn der Download von Spielen beginnt, können Sie ihn anhalten und Uplay beenden.
#3. Verschieben Sie die Dateien auf den neuen PC.
Schließen Sie das USB-Laufwerk an und fügen Sie die Dateien ein, wählen Sie"Dateien im Ziel ersetzen".
Starten Sie Uplay erneut und überprüfen Sie die Spieldateien.
War der Artikel hilfreich?
Markus verfügt über 10+ Jahre Praxiserfahrung in Datenwiederherstellung, Festplatten-/Partitionsverwaltung und Multimedia-Technologien. Er beherrscht die Kunst, komplexe Probleme zu vereinfachen und effiziente Lösungsanleitungen zu erstellen. Privat liebt er Filme, Reisen und kulinarische Genüsse.
Weitere Artikel & Tipps:
-
Dateien vom PC auf die SD-Karte übertragen [3 schnelle Methoden] 🔥
![author icon]() Katrin | 05.09.2025, 15:31
Katrin | 05.09.2025, 15:31 -
So deinstallieren Sie ein Programm mit CMD
![author icon]() Maria | 03.09.2025, 13:46
Maria | 03.09.2025, 13:46 -
So übertragen Sie Spiele auf eine externe Festplatte – Tutorial
![author icon]() Maria | 03.09.2025, 13:46
Maria | 03.09.2025, 13:46 -
Wie findet man den Windows Server 2019 Produktschlüssel?
![author icon]() Maria | 03.09.2025, 13:46
Maria | 03.09.2025, 13:46