Seiteninhaltverzeichnis
Rezensionen & Preise
Es gibt viele Gründe für ein Downgrade Ihres aktuellen Windows auf Windows 10. Vielleicht ist Ihr aktuelles Windows mit bestimmten Programmen nicht kompatibel, oder Ihnen gefällt die Funktionsweise von Windows 10 einfach besser. Sie könnten sich Sorgen machen, dass Sie durch das Downgrade den Zugriff auf Ihre wichtigen Programme, Anwendungen und Dateien verlieren. Diese vollständige Anleitung kann Ihnen dabei helfen. Dieser Artikel zeigt Ihnen, wie Sie Ihr Windows auf Windows 10 herabstufen können, ohne Ihre Daten oder andere wichtige Programme zu verlieren.
| 🎯Ziel: | Helfen Sie Windows-Benutzern beim nahtlosen Downgrade auf Windows 10, ohne Programme zu verlieren. |
| ⏱️Zeitdauer: | 35 Minuten - 1 Stunde |
| 👔Gilt für: | Alle Ebenen von Windows-Benutzern |
| 🔢Schritte: |
Wie kann ich ein Downgrade auf Windows 10 durchführen, ohne Programme zu verlieren?
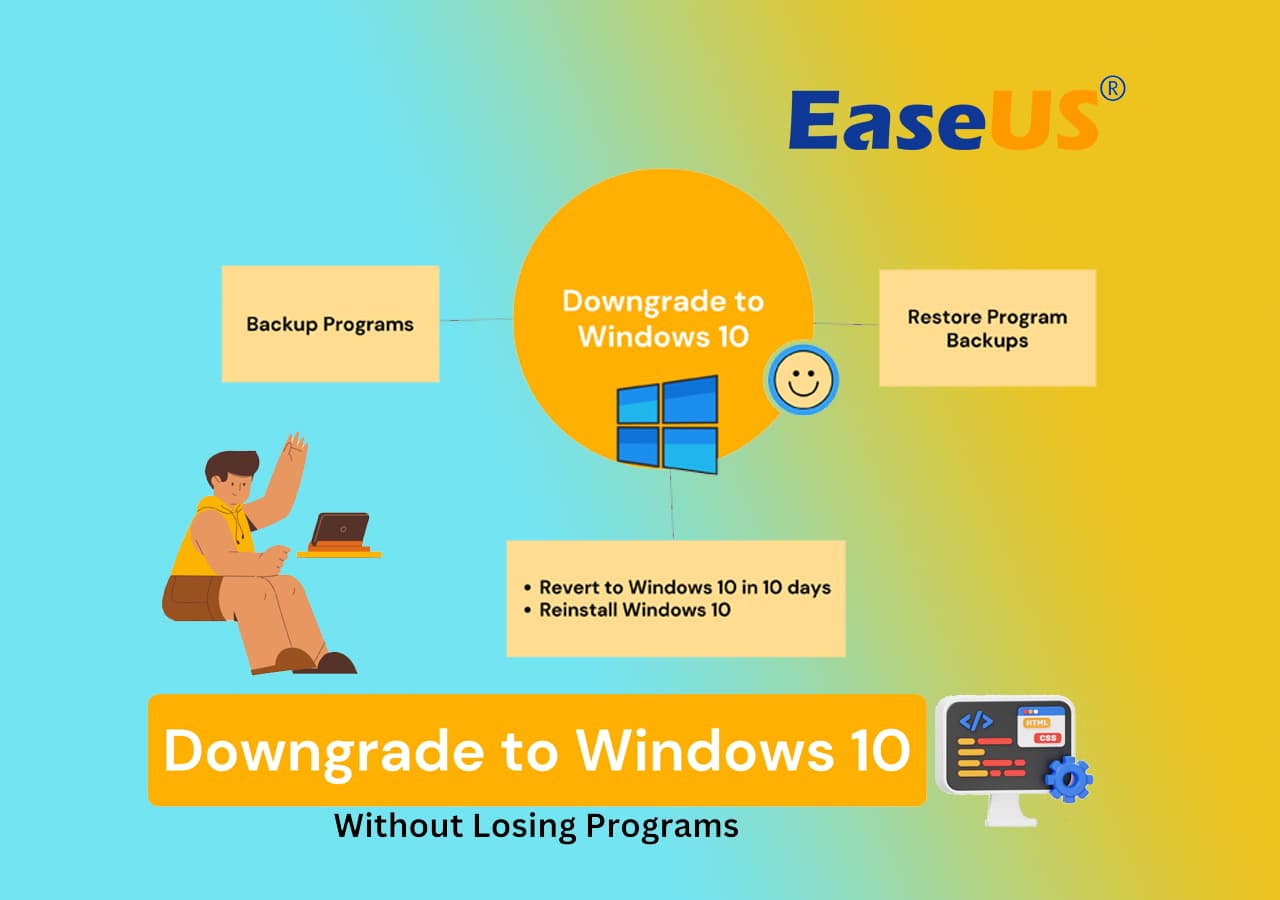
Bevor Sie fortfahren, sollten Sie sich darüber im Klaren sein, dass Sie zwar Ihre Dateien, Dokumente oder persönlichen Daten während des Downgrades nicht verlieren, aber einige installierte Programme möglicherweise nicht kompatibel sind und neu installiert werden müssen. Wenn Sie jedoch diese Anweisungen befolgen, werden die Auswirkungen auf Ihre vorhandenen Programme minimiert und ein nahtloses Downgrade auf Windows 10 gewährleistet.
Der erste Schritt beim Downgrade auf Windows 10 ohne Verlust von Programmen ist die Sicherung Ihrer installierten Programme. Nachdem das Downgrade abgeschlossen ist, können Sie die Programme neu installieren. Sie können die Anwendungen manuell, mit effizienten Tools oder einfach durch Verschieben der Programmdateien auf eine externe Festplatte sichern. Je nach Situation können Sie die für Sie am besten geeignete Technik wählen.
Lesen Sie weiter, um die vollständige Anleitung zur Rückkehr zu Windows 10 zu erhalten, wann immer Sie wollen.
#1. Sichern Sie installierte Programme vor dem Downgrade von Windows 10
- ⏱️Zeitdauer: 20-30 Minuten. Es kann etwas länger dauern, wenn Sie viele Programme oder große Programme zu sichern haben.
- 🧰Tools: Eine leere externe Festplatte mit ausreichend freiem Speicherplatz; EaseUS Todo PCTrans
Ein Downgrade Ihres Betriebssystems kann zwar aus Kompatibilitätsgründen oder aufgrund persönlicher Vorlieben notwendig sein, es kann jedoch zum Verlust Ihrer installierten Anwendungen führen. Wir empfehlen die Verwendung von EaseUS Todo PCTrans mit seiner Sicherungs- und Wiederherstellungsfunktion, um dieses Risiko zu minimieren und einen reibungslosen Übergang zu gewährleisten. Dieses erstaunliche Tool hilft Ihnen, ein Backup-Image Ihrer installierten Programme und der zugehörigen Datendateien zu erstellen und bietet eine zuverlässige Lösung zur Sicherung Ihrer Software während des Downgrade-Prozesses.
EaseUS Todo PCTrans vereinfacht den Backup-Prozess und ermöglicht es den Benutzern, ein umfassendes Backup-Image ihrer installierten Programme zu erstellen. Sie benötigen eine externe Festplatte, die leer ist und genügend Speicherplatz bietet, um damit zu beginnen. Das endgültige Ziel des Backups wird dieses externe Speichergerät sein.
Sobald Ihre externe Festplatte fertig ist, laden Sie EaseUS Todo PCTrans herunter und installieren es auf Ihrem Windows-PC. Diese Software bietet eine benutzerfreundliche Oberfläche, um den Prozess problemlos zu gestalten.
Schritt 1. Schließen Sie Ihr USB-Laufwerk (Flash-Laufwerk) bzw. Ihre externe Festplatte an Ihren Quellcomputer an.
Starten Sie Todo PCTrans und klicken Sie auf dem Hauptbildschirm auf "Backup & Restore > Start".

Schritt 2. Wählen Sie "Datensicherung" und klicken Sie auf "Weiter". Klicken Sie auf "Bestätigen", um fortzufahren.

Schritt 3. Wählen Sie die spezifischen Daten, Anwendungen und Konten in den Spalten Anwendungen, Benutzerkonten und Dateien aus, um die spezifischen Daten, Anwendungen usw. für die Erstellung einer Sicherungsdatei auszuwählen.

Die Erstellung eines Sicherungsabbilds Ihrer installierten Programme stellt sicher, dass Sie während des Windows 10-Downgrades keine wichtige Software oder die damit verbundenen Datendateien verlieren. Dieser Ansatz bietet ein Sicherheitsnetz, mit dem Sie Ihre Programme schnell und effizient auf Ihrem Computer wiederherstellen können, sobald das Downgrade abgeschlossen ist.
Wenn Ihnen diese einfache Methode zum Sichern der installierten Programme auf Ihrem Computer gefällt, teilen Sie sie mit anderen, um mehr Freunden in Ihrer Umgebung online zu helfen:
#2. Downgrade auf Windows 10 [Vollständige Anleitung]
- ⏱️Zeitdauer: 35-45 Minuten, je nach Systemgeschwindigkeit und Internetverbindung.
- 🧰Tools: USB-Flash-Laufwerk (mindestens 8 GB Kapazität); Windows 10 ISO-Datei oder Windows 10-Erstellungsmedium; Produktschlüssel
Folgen Sie den unten aufgeführten Anleitungen zum Downgrade auf Windows 10:
Anleitung 1: Downgrade auf Windows 10 innerhalb von 10 Tagen
Wenn Sie innerhalb von 10 Tagen nach dem Wechsel zu Windows 10 zurückkehren möchten, ist der Prozess ziemlich einfach. Folgen Sie den unten angegebenen Schritten:
Schritt 1. Klicken Sie auf das Startmenü und wählen Sie "Einstellungen".
Schritt 2. Klicken Sie auf Update & Sicherheit.
Schritt 3. Wählen Sie Wiederherstellung aus dem linken Menü.
Schritt 4. Drücken Sie unter "Zurück zur vorherigen Version von Windows 10" auf "Starten".
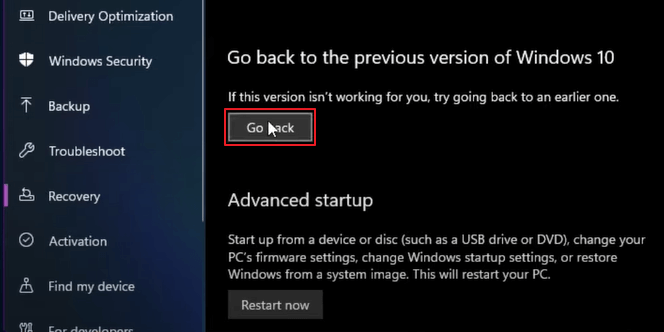
Schritt 5. Folgen Sie den Anweisungen, um den Downgrade-Vorgang abzuschließen.
Dies funktioniert nur, wenn das Upgrade auf die neuere Windows-Version weniger als 10 Tage zurückliegt.
Anleitung 2: Downgrade auf Windows 10 nach 10 Tagen
Machen Sie sich keine Sorgen, wenn Sie das 10-tägige Rollback-Fenster bereits überschritten haben. Wenn Sie die folgenden drei Dinge tun, können Sie immer noch ein Downgrade auf Windows 10 durchführen:
Schritt 1. Erstellen Sie ein Windows 10-Installationsmedium:
- Erstellen Sie ein Installationsmedium für Windows 10.
- Laden Sie die Windows 10 ISO-Datei herunter.
- Erstellen Sie als nächstes das Installationsmedium mit einem Tool wie dem Windows USB/DVD Download Tool.
Schritt 2. Booten Sie vom Installationsmedium:
- Starten Sie Ihren Computer neu, nachdem Sie das Windows 10-Installationsmedium eingelegt haben.
- Geben Sie die BIOS-Einstellungen Ihres Computers beim Starten ein.
- Überprüfen Sie, ob auf dem Startbildschirm eine Meldung erscheint, die Sie zu den BIOS-Einstellungen führt.
- Legen Sie nach der Eingabe das Installationsmedium als Standard-Boot-Gerät im Abschnitt "Boot" des BIOS fest. Beenden Sie das BIOS, nachdem Sie die Änderungen gespeichert haben.
Schritt 3. Installieren Sie Windows 10:
- Um mit der Installation fortzufahren, folgen Sie den Anweisungen auf dem Bildschirm.
- Wählen Sie "Benutzerdefiniert: Nur Windows installieren (erweitert)".
- Wählen Sie die Partition, auf der Sie Windows 10 installieren möchten.
- Fahren Sie mit dem Installationsvorgang fort, nachdem Sie die geeignete Partition ausgewählt haben.
- Ihr Gerät wird nach der Installation neu gestartet, und Sie haben erfolgreich ein Downgrade auf Windows 10 durchgeführt.

Nach der Installation müssen Sie Ihre Programme neu installieren und Ihre Dateien aus dem Backup wiederherstellen.
Es ist wichtig, dass Sie jedem Schritt genügend Zeit einräumen, damit er nahtlos durchgeführt werden kann und Ihr PC normal hochfährt, da es sonst zu Komplikationen kommen kann.
#3. Gesicherte Programme nach dem Downgrade auf Windows 10 auf dem Computer wiederherstellen
- ⏱️Zeitdauer: 20-30 Minuten, je nach Größe und Anzahl der gesicherten Programme.
- 🧰Tools: die externe Festplatte mit Ihren gesicherten Programmen, EaseUS Todo PCTrans
Sobald Sie Windows 10 wieder haben und es reibungslos auf Ihrem Computer läuft, ist es an der Zeit, Ihre Programme von der externen Festplatte auf Windows 10 wiederherzustellen. Benutzer können bei der Umstellung Zeit und Mühe sparen, indem sie ein paar Tools verwenden und die beschriebenen Anweisungen befolgen.
EaseUS Todo PCTrans ist eine benutzerfreundliche Software, die das Übertragen von Daten, Programmen und Einstellungen zwischen verschiedenen Windows-Betriebssystemen vereinfacht. Es vereinfacht den Prozess der Wiederherstellung, ohne dass Sie separate Programme herunterladen müssen.
Um zu erfahren, wie Sie Ihre Programme auf dem Windows 10 Computer wiederherstellen können, ohne Zeit zu verlieren, laden Sie EaseUS Todo PCTrans herunter und folgen Sie der Anleitung:
Schritt 1. Schließen Sie Ihr USB-Laufwerk, auf dem die erstellte Sicherungsdatei gespeichert ist, an den Ziel-PC an.
Stellen Sie sicher, dass auf Ihrem Ziel-PC EaseUS Todo PCTrans installiert ist, öffnen Sie PCTransImage und doppelklicken Sie auf die Sicherungsdatei mit der Erweiterung .PCT, um den Wiederherstellungsprozess zu starten. Andernfalls klicken Sie zunächst auf PCTrans_setup.exe, um dieses Tool zu installieren.

Schritt 2. Gehen Sie nun zur Registerkarte "Anwendungen, Dateien oder Konten" und wählen Sie die gesicherten Anwendungen, Dateien oder Computereinstellungen aus, die Sie wiederherstellen möchten. Klicken Sie auf "Wiederherstellen".

Schritt 3. Warten Sie eine Weile und klicken Sie auf "OK", um den Wiederherstellungsprozess abzuschließen.

Das Fazit
Zusammenfassend lässt sich sagen, dass ein Downgrade auf Windows 10 keine mühsame Prozedur sein sollte; es sollte nahtlos sein, ohne Angst vor dem Verlust von Daten und wichtigen Programmen. Mit der Sicherungs- und Wiederherstellungsoption in EaseUS Todo PCTrans können Benutzer ihre Programme effektiv schützen und sie mühelos auf einem Windows 10 Computer wiederherstellen. Dies macht das manuelle Herunterladen und Installieren von Programmen überflüssig und spart Zeit und Mühe während des Übergangs.
Es ist wichtig, dass Sie sich genügend Zeit für den Wiederherstellungsvorgang nehmen, da dieser je nach Größe und Anzahl der Programme, der Computerleistung und der Geschwindigkeit der für die Sicherung verwendeten externen Festplatte mehr oder weniger Zeit in Anspruch nehmen kann. Die vollständige Sicherung Ihrer Programme auf einem externen Speichermedium stellt sicher, dass die Installationskonfigurationen und Daten, die für den Wiederherstellungsprozess benötigt werden, leicht zugänglich sind. Windows-Benutzer können getrost ein Downgrade auf Windows 10 durchführen und dabei ihre wertvollen Programme und Dateien schützen, indem sie die Schritt-für-Schritt-Anleitung in diesem Artikel befolgen und die vorgeschlagenen Tools verwenden.
FAQs zum Downgrade auf Windows 10 und zur Beibehaltung von Programmen
Lesen Sie die folgenden häufig gestellten Fragen, wenn Sie noch Fragen zum Upgrade auf Windows 10 haben, ohne Programme zu verlieren:
1. Was verliere ich, wenn ich ein Downgrade auf Windows 10 durchführe?
Sie verlieren keine Dateien oder persönlichen Daten, wenn Sie ein Downgrade auf Windows 10 durchführen. Bitte beachten Sie jedoch, dass es bei einigen installierten Programmen zu Kompatibilitätsproblemen kommen kann.
2. Kann ich Windows 10 neu installieren, ohne Programme zu verlieren?
Sie können Windows 10 sicher neu installieren, ohne dass Ihre Programme verloren gehen, wenn Sie die in diesem Leitfaden beschriebenen Schritte genau befolgen.
3. Wie kann ich Windows 11 nach 30 Tagen herunterstufen?
Nach Ablauf der 30-Tage-Frist müssen Sie eine Neuinstallation des gewünschten Betriebssystems durchführen. Das bedeutet, dass Sie Ihre Dateien sichern, ein Installationsmedium für die vorherige Version von Windows (z. B. Windows 10) erstellen und es dann auf Ihrem Computer neu installieren müssen.
Über den Autor/die Autorin
Aktuliasiert von Mako
Nach dem Studium der Germanistik ist Mako seit 2013 Teil des EaseUS-Teams und hat sich in den letzten 11 Jahren intensiv mit Software-Themen beschäftigt. Der Schwerpunkt liegt auf Datenrettung, Datenmanagement, Datenträger-Verwaltung und Multimedia-Software.
Erstellt von Maria
Maria ist begeistert über fast allen IT-Themen. Ihr Fokus liegt auf der Datenrettung, der Festplattenverwaltung, Backup & Wiederherstellen und den Multimedien. Diese Artikel umfassen die professionellen Testberichte und Lösungen.
Rezensionen & Preise
-
EaseUS Todo PCTrans Free ist eine nützliche und zuverlässige Softwarelösung, die für die Migration von Computerdaten entwickelt wurde, sei es von einem Gerät auf ein anderes oder von einer älteren Version Ihres Betriebssystems auf eine neuere.
Mehr lesen -
EaseUS Todo PCTrans stammt von den Entwicklern bei EaseUS, die hervorragende Tools zur Verwaltung Ihrer Backups und zur Wiederherstellung Ihrer defekten Festplatten entwickeln. Auch wenn es sich nicht um ein offizielles Tool handelt, genießt EaseUS einen sehr guten Ruf für seine Software und seinen Code.
Mehr lesen
-
Es bietet Ihnen die Möglichkeit, Ihr gesamtes Benutzerkonto von Ihrem alten Computer zu übertragen, sodass alles schnell migriert wird. Sie behalten weiterhin Ihre Windows-Installation (und die entsprechenden Treiber für Ihren neuen PC), erhalten aber auch alle Ihre Apps, Einstellungen, Präferenzen, Bilder, Dokumente und andere wichtige Daten.
Mehr lesen
Verwandte Artikel
-
So übertragen Sie Daten von einem Dell-Laptop auf einen Acer-Laptop
![author icon]() Maria/2025/09/03
Maria/2025/09/03
-
Wie kann ich Dateien und Anwendungen auf neuen Windows 10 PC übertragen
![author icon]() Katrin/2025/09/03
Katrin/2025/09/03
-
Kann ich eine Windows 10-Lizenz von einem toten Computer übertragen? Ja, sicher!
![author icon]() Maria/2025/09/03
Maria/2025/09/03
-
Windows File Server Migration Tool herunterladen und Dateiserver übertragen [2025 Neu]
![author icon]() Maria/2025/09/03
Maria/2025/09/03