Seiteninhaltverzeichnis
Rezensionen & Preise
Haben Sie kürzlich Ihren PC aufgerüstet und möchten Ihr Spotify übertragen, ohne Daten oder Wiedergabelisten zu verlieren? Wenn ja, gibt es mehrere Möglichkeiten, Spotify von einem alten PC auf einen neuen PC zu übertragen, ohne Ihre Wiedergabeliste zu verlieren. Wie die meisten Benutzer können Sie Spotify auch übertragen, indem Sie es auf dem neuen PC neu installieren oder ein neues Konto erstellen. Auf diese Weise können Sie jedoch Ihre Wiedergabeliste verlieren.
Wenn Sie also auch die Spotify-Software oder die Spotify-Wiedergabeliste auf Ihren neuen PC übertragen möchten, befolgen Sie diese Schritte bis zum Ende.
So übertragen Sie Spotify von einem alten PC auf einen neuen PC
Es gibt mehrere Möglichkeiten, Spotify von einem alten PC auf einen neuen PC zu übertragen. Wenn Sie jedoch die beste Lösung wünschen, wird Ihnen dringend empfohlen, EaseUS Todo PCTrans zu verwenden, um die besten und schnellsten Ergebnisse zu erzielen. Wir haben jedoch alle Methoden unten aufgelistet.
- 1. Übertragen Sie Spotify über EaseUS Todo PCTrans
- 2. UkeySoft Spotify Music Converter
- 3. Übertragen Sie die Spotify-Wiedergabeliste und Musik auf ein neues Konto
- 4. Altes Konto neu installieren und synchronisieren
Anleitung zum Aufbewahren von Spotify und Musik beim Umzug auf einen neuen PC
Methode 1. Übertragen Sie Spotify mit Musik auf einen neuen PC mit EaseUS Todo PCTrans
Um Spotify mit Musik von einem alten PC auf einen neuen PC zu übertragen, wird dringend empfohlen, EaseUS Todo PCTrans zu verwenden. Es kann Ihnen helfen, eine breite Palette von Software zu verschieben, ohne Ihre Daten zu verlieren. Es ist in der Lage, Daten, Dateien und Ordner von einem Computer auf einen anderen zu übertragen.
Um Spotify mühelos zu übertragen, laden Sie EaseUS Todo PCTrans herunter und befolgen Sie die unten aufgeführten Schritte.
Schritt 1. Einrichten des alten PCs
- Installieren und starten Sie zunächst EaseUS Todo PCTrans und wählen Sie Datenübertragung im linken Bereich der Hauptschnittstelle.

- Wählen Sie „Direkt übertragen“ und klicken Sie auf „Nächster Schritt“, um fortzufahren.

Schritt 2. Den neuen PC einrichten
- Laden Sie EaseUS Todo PCTrans herunter und starten Sie es auf dem neuen Computer. Wählen Sie „Das ist der neue PC“ und klicken Sie auf „Weiter“.

- Wählen Sie „Direkt übertragen“ und klicken Sie auf „ Nächster Schritt“, um fortzufahren.
- Wählen Sie „ Netzwerk“ und klicken Sie auf „ Nächster Schritt“, um fortzufahren. Dadurch wird der alte PC automatisch gescannt. (Stellen Sie sicher, dass die beiden PCs mit demselben LAN verbunden sind).

- Wählen Sie den Ziel-PC und klicken Sie auf Verbinden. Dann wird es einige Zeit dauern, bis die Daten auf dem alten PC gescannt und analysiert werden.

Schritt 3. Zu übertragende Anwendungen auswählen
- Wählen Sie auf dem neuen PC die Anwendungen aus, die Sie übertragen möchten. Klicken Sie dann zum Starten auf „Übertragen“.

EaseUS Todo PCTrans überträgt nicht nur Daten, sondern kann auch Einstellungen auf einen neuen PC übertragen. Die Neuinstallation von Programmen auf einem neuen PC entfällt. Die nützlichen Funktionen von EaseUS Todo PCTrans sind unten aufgeführt:
- Übertragen Sie Daten, Dateien und Einstellungen auf ein neues System.
- Kompatibel mit Windows 7/8/10/11.
- Kann Daten von einem toten PC retten.
- Migrieren Sie Daten zu einem lokalen, um Speicherplatz zu sparen.
Methode 2. UkeySoft Spotify Music Converter
UkeySoft Spotify Music Converter ist ein großartiger Musik-zu-Computer-Downloader. Es spielt keine Rolle, ob Sie die kostenlose oder die Premium-Version verwenden, sie unterstützt Sie dabei, DRM-freie Spotify-Songs auf Ihren Computer herunterzuladen und in verschiedenen Formaten zu speichern. Sie können die heruntergeladenen Spotify-MP3-Dateien auch kopieren oder übertragen.
Schritt 1. Melden Sie sich bei Ihrem UkeySoft Spotify Music Converter an.
Wenn Sie sich beim Konverter anmelden, wird Spotify automatisch ausgeführt. Klicken Sie auf Symbol hinzufügen.
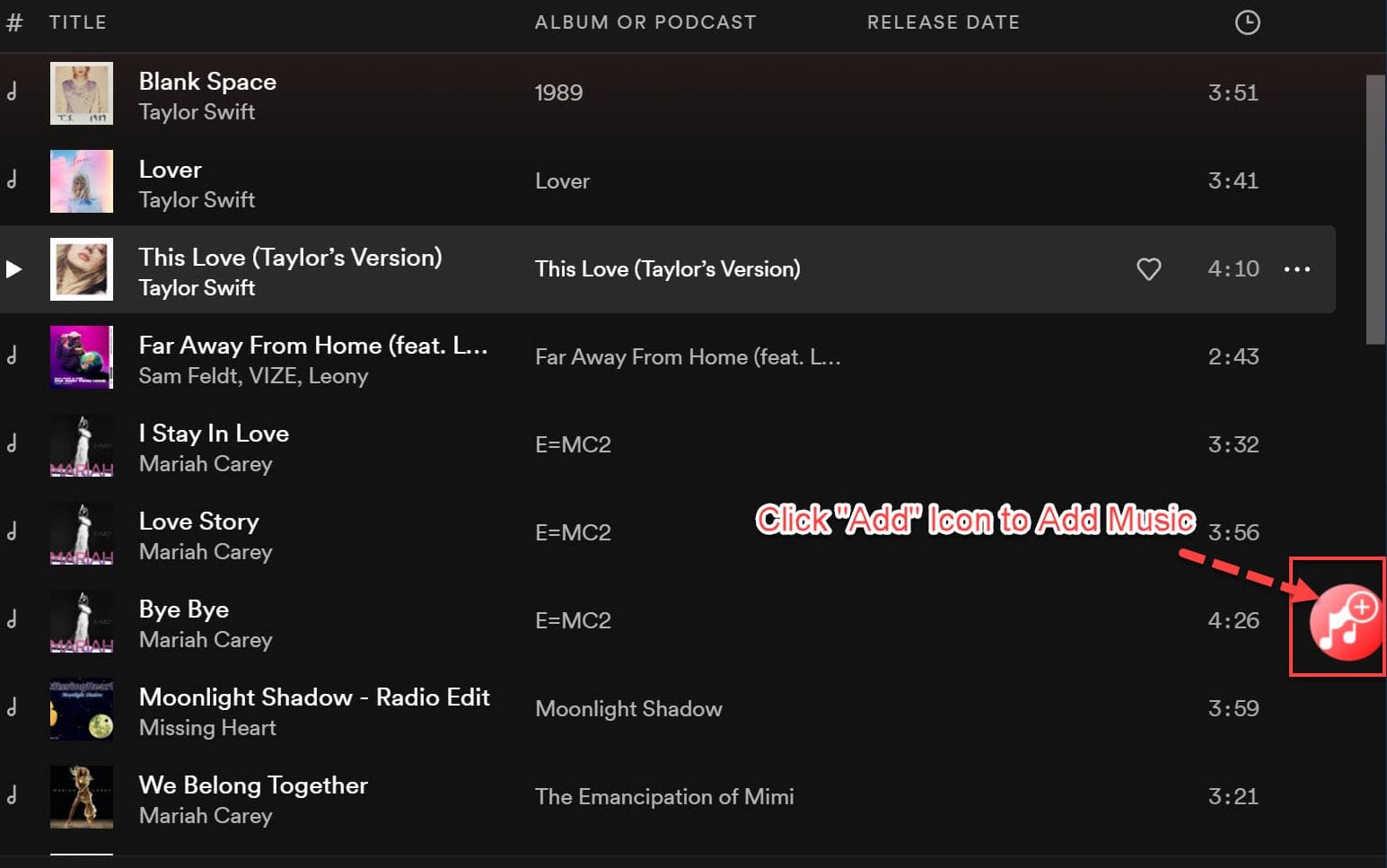
Schritt 2. Kopieren Sie die URL.
Drücken Sie das Symbol mit den drei Punkten und dann die Schaltfläche „Teilen“ und klicken Sie dann auf „Künstlerlink kopieren“. Kopieren Sie in der unten links angezeigten Leiste die URL und klicken Sie dann auf "Hinzufügen".
Schritt 3. Wählen Sie das Format.
Klicken Sie auf die Optionsschaltfläche, um Songs zu speichern. Wählen Sie MP3 als Ausgabeformat.
Schritt 4. Klicken Sie auf „Konvertieren“.
Klicken Sie auf „Konvertieren“, um Spotify-Musik ohne Qualitätsverlust in MP3 zu konvertieren.
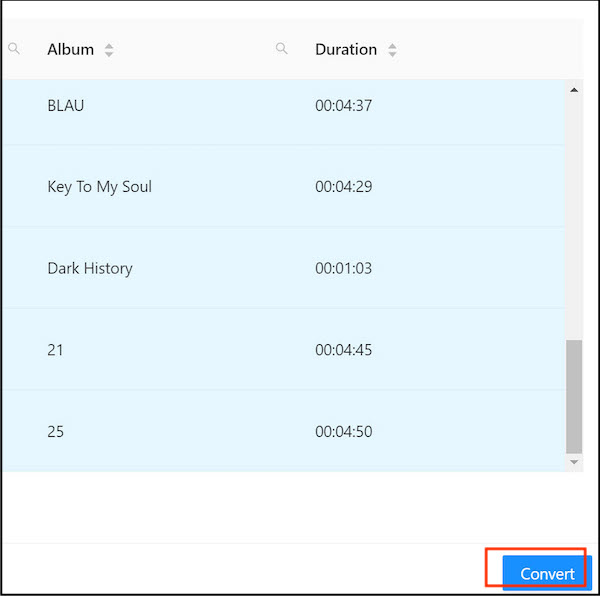
Schritt 5. Klicken Sie auf „Verlauf“.
Wenn die Konvertierung abgeschlossen ist, klicken Sie auf die Schaltfläche „Verlauf“ und jetzt können Sie die MP3-Dateien sehen.
Jetzt haben Sie die Spotify-Songs auf Ihren Computer heruntergeladen. Kopieren Sie sie auf ein Flash-Laufwerk und fügen Sie sie in Ihren neuen PC ein.
Methode 3. Übertragen Sie die Spotify-Wiedergabeliste und Musik auf ein neues Konto
Meistens vergessen wir das Passwort von alten Accounts. Wenn Sie auch Ihr Spotify-Passwort vergessen haben und sich fragen, wie Sie Spotify auf Ihren neuen PC verschieben könnten, wäre es besser, das Passwort Ihres alten Kontos wiederherzustellen oder die Playlist auf ein neues Konto zu übertragen.
Schritt 1. Erstellen Sie eine neue Wiedergabeliste.
Öffnen Sie Spotify auf Ihrem alten Computer und melden Sie sich an. Gehen Sie dort zum Abschnitt „Songs“ in der linken Seitenleiste. Bitte wählen Sie einen der Songs aus und drücken Sie STRG + A, um alle auszuwählen. Klicken Sie dann mit der rechten Maustaste und gehen Sie zu „Zur Playlist hinzufügen“ und wählen Sie „Neue Playlist“.
Auf diese Weise wird eine neue Wiedergabeliste erstellt, die aus all Ihren Songs besteht. Jetzt wird es eine öffentliche Wiedergabeliste sein, und Sie können auch ihren Namen ändern, wenn Sie möchten.
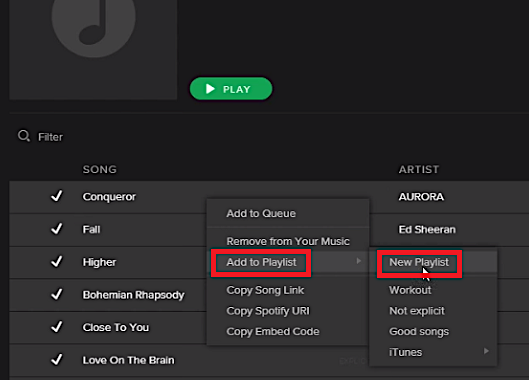
Schritt 2. Melden Sie sich bei Ihrem neuen Konto an.
Steigen Sie jetzt auf Ihren neuen PC und melden Sie sich bei Ihrem neuen Spotify-Konto an. Suchen Sie danach nach dem Benutzernamen Ihres alten Spotify-Kontos und unter Übersicht sehen Sie die neue Wiedergabeliste, die aus allen Songs besteht, die Sie gerade auf dem alten PC erstellt haben. Tippen Sie nun darauf, um die Wiedergabeliste aufzurufen.
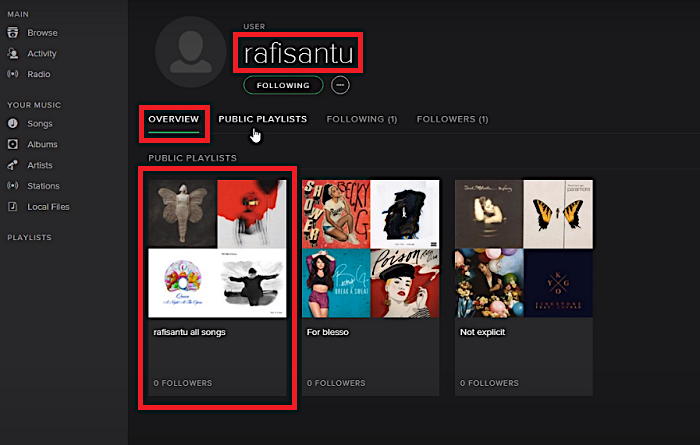
Schritt 3. Kopieren aller Songs auf das neue Konto.
Nachdem Sie die Spotify-Wiedergabeliste aufgerufen haben, wählen Sie einen der Songs aus, drücken Sie „STRG + A“ und klicken Sie auf „In Ihrer Musik speichern“. Alle diese Songs werden automatisch in Ihrer "Songliste" gespeichert.
Schritt 4. Überprüfen von Songs auf einem neuen Konto.
Schließlich werden Ihre alten Songs in Ihrem neuen Konto gespeichert und Sie können sie überprüfen, indem Sie auf „Songs“ in der linken Seitenleiste klicken. Die Reihenfolge der Songs kann von der ursprünglichen Liste abweichen, aber es ist immer noch besser, als sie auf einmal zu übertragen.
Methode 4. Altes Konto neu installieren und synchronisieren
Wenn Sie Spotify auf Ihrem neuen PC mit dem alten Konto neu installieren, werden alle Daten wiederhergestellt. Wenn Sie Ihr Spotify-Login und -Passwort kennen, können Sie Spotify auf einem neuen PC neu installieren, ohne Ihre Daten zu verlieren, indem Sie diesen Schritten folgen.
Schritt 1. Deinstallieren Sie Spotify von einem alten PC.
Gehen Sie zunächst zum alten PC und deinstallieren Sie Spotify. Gehen Sie zur Systemsteuerung und tippen Sie auf „Programm deinstallieren“. Dort sehen Sie alle Ihre Bewerbungen. Finden Sie Spotify und deinstallieren Sie es.
Schritt 2. Laden Sie Spotify auf einen neuen PC herunter.
Gehen Sie jetzt zu Ihrem neuen PC und installieren Sie Spotify von der offiziellen Website. Laden Sie es von dort herunter und installieren Sie es. Es wird jedoch frisch ohne vorherige Daten heruntergeladen.
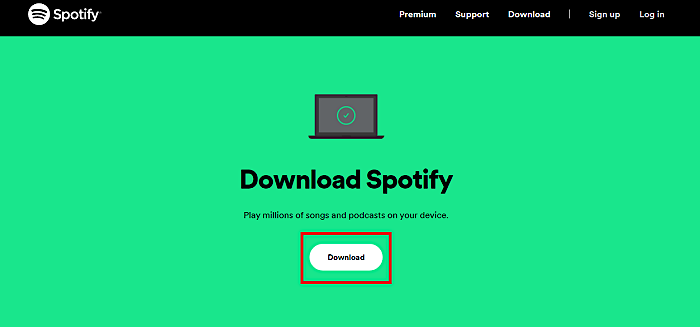
Schritt 3. Melden Sie sich bei Ihrem Spotify-Konto an.
Melden Sie sich nach der Installation auf Ihrem neuen PC mit dem Benutzernamen und Passwort Ihres alten Kontos an. Alle Ihre zuvor gespeicherten Wiedergabelisten, Titel und personalisierten Einstellungen werden in dieser Version wiederhergestellt.
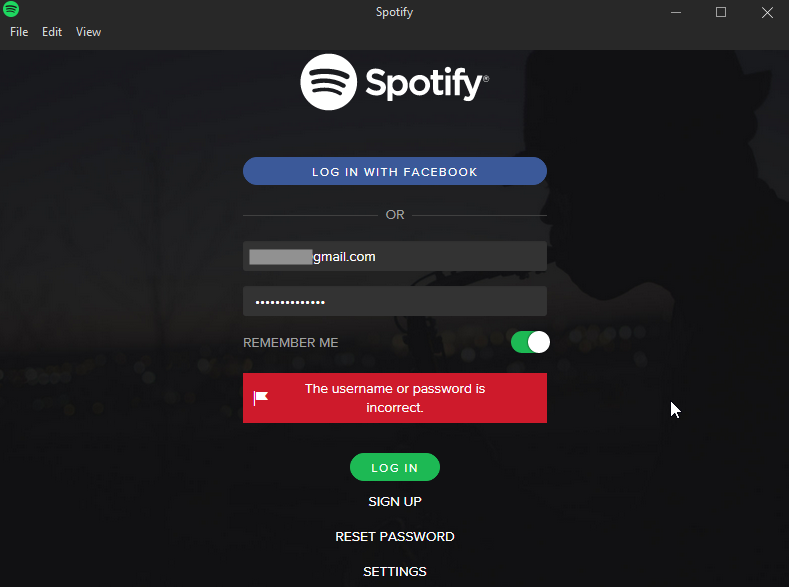
Fazit
Dies waren einige Methoden, um Spotify von einem alten PC auf einen neuen PC zu übertragen. Wenn Sie jedoch nach einer dauerhaften Lösung suchen, um Anwendungen problemlos zwischen zwei Computern zu übertragen, sollten Sie EaseUS Todo PCTrans ausprobieren, um Anwendungen reibungslos zu übertragen. Auf diese Weise speichern Sie auch ihre Schlüssel und Anmeldeinformationen. Infolgedessen müssen Sie sich nie Sorgen machen, dass wichtige Daten auf dem alten PC verloren gehen.
Über den Autor/die Autorin
Aktuliasiert von Mako
Nach dem Studium der Germanistik ist Mako seit 2013 Teil des EaseUS-Teams und hat sich in den letzten 11 Jahren intensiv mit Software-Themen beschäftigt. Der Schwerpunkt liegt auf Datenrettung, Datenmanagement, Datenträger-Verwaltung und Multimedia-Software.
Erstellt von Maria
Maria ist begeistert über fast allen IT-Themen. Ihr Fokus liegt auf der Datenrettung, der Festplattenverwaltung, Backup & Wiederherstellen und den Multimedien. Diese Artikel umfassen die professionellen Testberichte und Lösungen.
Rezensionen & Preise
-
EaseUS Todo PCTrans Free ist eine nützliche und zuverlässige Softwarelösung, die für die Migration von Computerdaten entwickelt wurde, sei es von einem Gerät auf ein anderes oder von einer älteren Version Ihres Betriebssystems auf eine neuere.
Mehr lesen -
EaseUS Todo PCTrans stammt von den Entwicklern bei EaseUS, die hervorragende Tools zur Verwaltung Ihrer Backups und zur Wiederherstellung Ihrer defekten Festplatten entwickeln. Auch wenn es sich nicht um ein offizielles Tool handelt, genießt EaseUS einen sehr guten Ruf für seine Software und seinen Code.
Mehr lesen
-
Es bietet Ihnen die Möglichkeit, Ihr gesamtes Benutzerkonto von Ihrem alten Computer zu übertragen, sodass alles schnell migriert wird. Sie behalten weiterhin Ihre Windows-Installation (und die entsprechenden Treiber für Ihren neuen PC), erhalten aber auch alle Ihre Apps, Einstellungen, Präferenzen, Bilder, Dokumente und andere wichtige Daten.
Mehr lesen
Verwandte Artikel
-
Wie sende ich Dateien an Dropbox? Befolgen Sie diese Anleitung!
![author icon]() Maria/2025/09/03
Maria/2025/09/03
-
Schnelle Methoden - Dateien zwischen 2 PCs übertragen
![author icon]() Mako/2025/09/05
Mako/2025/09/05
-
Windows 7 auf Windows 10 einfach zu übertragen
![author icon]() Markus/2025/09/17
Markus/2025/09/17
-
Migration von Dropbox zu Google Drive: Eine Schritt-für-Schritt-Anleitung [2025]
![author icon]() Maria/2025/09/03
Maria/2025/09/03