Seiteninhaltverzeichnis
Rezensionen & Preise
Übersicht über die Lösung für deinstallierte Spiele, die immer noch Speicherplatz belegen:
| ⚙️Komplexe Ebene | Niedrig, Anfänger |
| ⏱️Dauer: | 2-5 Minuten |
| Gilt für | Windows 7/8/8.1/10/11 |
| ✏️Tools |
|
| Wege |
Weg 1. Bereinigen Sie die großen Dateien im Zusammenhang mit den Spielen |
Viele Benutzer berichten, dass sie Spiele deinstalliert haben, aber der verfügbare Speicherplatz nicht zunimmt. Es gibt zwei echte Fälle:
Benutzerfall 1:
Benutzerfall 2:
Anhand der obigen Fälle ist es nicht schwer zu erkennen, dass viele Benutzer mit dem gleichen Problem konfrontiert sind: "Uninstallierte Spiele belegen immer noch Speicherplatz." EaseUS konzentriert sich auf dieses Problem und bietet effiziente Methoden, um diesen Fehler zu reparieren, aber zuerst wollen wir lernen, warum dieses Problem auftritt.
Warum nehmen nicht installierte Spiele immer noch Speicherplatz ein?
Viele Nutzer entscheiden sich dafür, Spiele auf SSDs zu installieren, um ein besseres Spielerlebnis zu haben. SSDs haben immer eine geringere Kapazität, also deinstallieren die Nutzer Spiele, um Speicherplatz freizugeben. Dann stießen sie auf den Fehler.
Zwei Situationen können dazu führen, dass ein deinstalliertes Spiel immer noch Speicherplatz beansprucht:
- Sie haben das Spiel erfolgreich deinstalliert, aber die Spieldaten und andere zugehörige Dateien befinden sich noch auf der Festplatte und wurden nicht bereinigt. Diese Dateien beanspruchen viel Speicherplatz auf Ihrer Festplatte und verhindern, dass Sie neue Spiele installieren können.
- Sie haben das Spiel nicht deinstallieren können. Dies kann daran liegen, dass das Spiel noch läuft oder andere Gründe vorliegen. Versuchen Sie, das Spiel erneut zu deinstallieren oder Ihren Computer neu zu starten.
Für diese beiden unterschiedlichen Situationen werden wir zwei entsprechende Lösungen anbieten. Bevor Sie jedoch eine Lösung ausprobieren, starten Sie Ihr Gerät neu und versuchen Sie es. Unabhängig davon ist ein Neustart immer sinnvoll.
Das könnte Ihnen auch gefallen:
Wie man nicht installierte Spiele repariert, die immer noch Speicherplatz beanspruchen - 2 Wege
Wir empfehlen die Verwendung einer All-in-One-Software eines Drittanbieters, um die zugehörigen Datendateien des deinstallierten Spiels zu bereinigen und das Spiel erneut zu installieren. Nach unseren zahlreichen Tests hat sich EaseUS Todo PCTrans als zuverlässige Software zur Dateibereinigung herausgestellt. Während unserer Tests hat es alle Junk-Dateien erfolgreich bereinigt.
In diesem Teil lernen Sie zwei Anleitungen kennen, um die großen Junk-Dateien im Zusammenhang mit Ihren Spielen zu bereinigen und das Zielspiel dauerhaft zu deinstallieren. Also, fangen wir an.
Anleitung 1. Bereinigen Sie die großen Dateien im Zusammenhang mit den Spielen
Obwohl Sie das Spiel deinstalliert haben, sind einige Dateien und Daten, die mit dem Spiel zusammenhängen, noch auf Ihrer Festplatte vorhanden. Was kann EaseUS Todo PCTrans in dieser Situation tun? Die Funktion "Bereinigung großer Dateien" kann Ihnen helfen, alle nutzlosen großen Dateien mit einem Klick zu finden und zu bereinigen. Es scannt Ihre HDD/SSD automatisch und lokalisiert nutzlose Dateien. Außerdem ist es einfach zu bedienen und funktioniert unter allen Windows-Versionen.
Klicken Sie auf die Schaltfläche, laden Sie dieses Tool herunter, und folgen Sie der Anleitung, um es auszuprobieren:
Schritt 1. Öffnen Sie EaseUS Todo PCTrans auf Ihrem Computer. Klicken Sie auf "Large File Cleanup" > klicken Sie auf die Schaltfläche "Start", um fortzufahren. (Es unterstützt das Verschieben oder Löschen großer Dateien, um mehr Speicherplatz freizugeben, und Sie können auch versuchen, die Standardordner auf ein anderes Laufwerk zu verschieben ).

Schritt 2. Wählen Sie dann die Festplatte, die Sie scannen möchten.

Schritt 3. Wenn der Scan abgeschlossen ist, werden Dateien, die größer als 20M sind, aufgelistet. Wählen Sie die unerwünschten Dateien nach Bedarf aus. Achten Sie darauf, dass Sie nicht versehentlich Dateien löschen, die den normalen Betrieb Ihres Computers oder Ihrer Software beeinträchtigen. Unter "Bereinigung großer Dateien" finden Sie auch Empfehlungen für das Löschen von Dateien nach Abschluss des Scanvorgangs.

Schritt 4. Klicken Sie auf die Schaltfläche "Löschen" und bestätigen Sie den Löschvorgang erneut. Sie können dieses Tool regelmäßig verwenden, um nutzlose große Dateien zu entfernen und so mehr Speicherplatz freizugeben. Wenn Sie mehr Platz auf einem anderen Laufwerk haben, wählen Sie "Verschieben", um große Dateien zu verschieben.
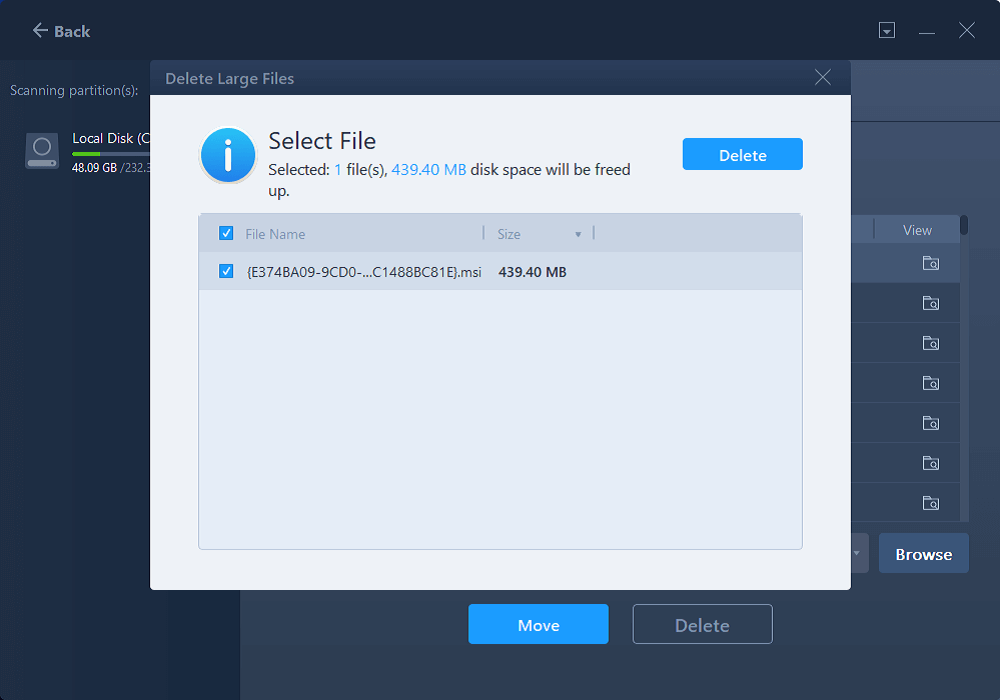
Anleitung 2. Spiele ordnungsgemäß deinstallieren
EaseUS Todo PCTrans verfügt über die Funktion "App-Verwaltung", die Ihnen bei der Deinstallation Ihrer Apps, einschließlich der Spiele, helfen kann. Mit dieser Funktion können Sie unnötige Apps einfach entfernen, um Speicherplatz zu sparen.
Um mehr Speicherplatz auf Ihrer Festplatte zu erhalten, folgen Sie der unten stehenden Anleitung, um das Zielspiel korrekt von Ihrer Festplatte zu entfernen:
Schritt 1. Wählen Sie App Management, klicken Sie auf "Start", um Ihre Apps sicher zu deinstallieren und Ihre beschädigten Apps zu reparieren.

Schritt 2. Wählen Sie aus allen auf Ihrem PC installierten Anwendungen diejenige aus, die Sie deinstallieren oder reparieren möchten. (Wenn der Deinstallationsvorgang fehlschlägt, können Sie auf das kleine Dreieckssymbol klicken und "Löschen" wählen).

Schritt 3. Klicken Sie auf "Deinstallieren". (Wenn Sie Anwendungen reparieren möchten, klicken Sie auf das Symbol direkt hinter "Deinstallieren" und wählen Sie "Reparieren").

Nachdem Sie die beiden Anleitungen befolgt haben, überprüfen Sie, ob die deinstallierten Spiele noch Speicherplatz auf Ihrer Festplatte belegen. Außerdem kann EaseUS Todo PCTrans viel tun, um Speicherplatz für Sie zu sparen oder freizugeben, wie zum Beispiel:
- Spiele auf ein anderes Laufwerk verschieben
- Spiel von PC zu PC übertragen
- Verschieben von Spielen von HDD auf SSD ohne Neuinstallation
- Spiele auf SSD für PC/Steam/Xbox/PS4, PS5 verschieben
- Kopieren von Spielen vom PC auf einen USB-Stick/Stift
Um Ihre Spiele zu verwalten und sie einfach zwischen Laufwerken oder PCs zu übertragen, laden Sie dieses Tool herunter und testen Sie es.
Das Fazit
Spiele sind eine der beliebtesten Anwendungen, aber sie können auch einer der größten Speicherplatzfresser sein. Wenn es Ihnen wie vielen Spielern geht, haben Sie wahrscheinlich festgestellt, dass der Speicherplatz knapp wird, und möchten mehr Platz schaffen, indem Sie Spiele deinstallieren. Leider werden Sie wahrscheinlich auf die Fehlermeldung stoßen, dass deinstallierte Spiele immer noch Platz auf Ihrer Festplatte beanspruchen. Dieser Artikel stellt Ihnen zwei effektive Methoden vor, um diesen Fehler zu beheben. EaseUS Todo PCTrans verwaltet problemlos den Speicherort von Spielen und überträgt Spiele zwischen Computern/Festplatten, um Ihnen zu helfen, Speicherplatz freizugeben. Außerdem kann es große Dateien von einem Laufwerk auf ein anderes oder von einem PC auf einen anderen verschieben. Wenn Sie dieses Tool auch mögen, teilen Sie diesen Artikel, damit noch mehr Menschen von diesem vielseitigen Tool erfahren.
Reparieren Sie nicht installierte Spiele, die noch immer Speicherplatz beanspruchen FAQ
Wissen Sie, wie Sie Spiele vollständig deinstallieren können? Wenn Sie Fragen dazu haben, lesen Sie die Fragen und Antworten unten.
1. Warum ist meine Festplatte nach dem Löschen von Dateien immer noch voll?
Durch das Löschen von Dateien wird der verfügbare Speicherplatz nicht erhöht. Wenn eine Zieldatei gelöscht wird, wird der belegte Speicherplatz auf der Festplatte erst wieder freigegeben, wenn die Datei gelöscht wird. Um Fehler zu beheben, ohne Daten zu verlieren, können Sie Ihre wichtigen Daten im Voraus sichern und dann den entsprechenden Datenträger formatieren, um so viel freien Speicherplatz wie möglich zu erhalten.
2. Warum nehmen deinstallierte Steam-Spiele immer noch Platz weg?
Das liegt daran, dass Benutzer einen Neustart durchführen müssen, um Programme in Windows erfolgreich hinzufügen/entfernen zu können. Sie müssen also Ihren PC neu starten.
3. Wird durch die Deinstallation von Spielen Speicherplatz frei?
Theoretisch erhalten Sie natürlich den entsprechenden freien Speicherplatz, nachdem Sie die Anwendung gelöscht haben. Es gibt jedoch Ausnahmen. Zum Beispiel können andere verwandte Dateien oder zwischengespeicherte Daten immer noch Speicherplatz beanspruchen. Daher müssen Sie auch diese zugehörigen großen Dateien löschen, um mehr freien Speicherplatz zu gewinnen.
Über den Autor/die Autorin
Aktuliasiert von Mako
Nach dem Studium der Germanistik ist Mako seit 2013 Teil des EaseUS-Teams und hat sich in den letzten 11 Jahren intensiv mit Software-Themen beschäftigt. Der Schwerpunkt liegt auf Datenrettung, Datenmanagement, Datenträger-Verwaltung und Multimedia-Software.
Erstellt von Markus
Markus verfügt über 10+ Jahre Praxiserfahrung in Datenwiederherstellung, Festplatten-/Partitionsverwaltung und Multimedia-Technologien. Er beherrscht die Kunst, komplexe Probleme zu vereinfachen und effiziente Lösungsanleitungen zu erstellen. Privat liebt er Filme, Reisen und kulinarische Genüsse.
Rezensionen & Preise
-
EaseUS Todo PCTrans Free ist eine nützliche und zuverlässige Softwarelösung, die für die Migration von Computerdaten entwickelt wurde, sei es von einem Gerät auf ein anderes oder von einer älteren Version Ihres Betriebssystems auf eine neuere.
Mehr lesen -
EaseUS Todo PCTrans stammt von den Entwicklern bei EaseUS, die hervorragende Tools zur Verwaltung Ihrer Backups und zur Wiederherstellung Ihrer defekten Festplatten entwickeln. Auch wenn es sich nicht um ein offizielles Tool handelt, genießt EaseUS einen sehr guten Ruf für seine Software und seinen Code.
Mehr lesen
-
Es bietet Ihnen die Möglichkeit, Ihr gesamtes Benutzerkonto von Ihrem alten Computer zu übertragen, sodass alles schnell migriert wird. Sie behalten weiterhin Ihre Windows-Installation (und die entsprechenden Treiber für Ihren neuen PC), erhalten aber auch alle Ihre Apps, Einstellungen, Präferenzen, Bilder, Dokumente und andere wichtige Daten.
Mehr lesen
Verwandte Artikel
-
Microsoft Office auf andere Festplatte verschieben/übertragen [2025]
![author icon]() Mako/2025/09/03
Mako/2025/09/03
-
So finden Sie den Produktschlüssel für Office 2016/2019 (auch unter Windows 11)
![author icon]() Mako/2025/09/03
Mako/2025/09/03
-
Wie kann man große Dateien per E-Mail versendeen [ohne Begrenzung]
![author icon]() Maria/2025/09/03
Maria/2025/09/03
-
Vollständige Deinstallation von Wuthering Waves | Kostenlose Tipps
![author icon]() Maria/2025/09/03
Maria/2025/09/03