Seiteninhaltverzeichnis
Rezensionen & Preise

Microsoft hat bestätigt, dass viele alte Spiele auf Xbox 360 kompatibel mit der neuen Xbox One Konsole ist. Deswegen können Benutzer ihre beliebte Spiele auf dem neuem Gerät weiter spielen. Eine Voraussetzung ist, Benutzer müssen zuerst gespeicherte Daten von Xbox 360 auf Xbox One übertragen, einschließlich Spiele und Einstellungen. Deswegen haben viele Benutzer eine Fragen, wie sie diese Übertragung einfach und erfolgreich ausführen können. Der Artikel kann Ihnen 2 Lösungen anbieten: Datenumzug durch Cloud ausführen oder Daten durch eine kostenlose Software übertragen.
Tipps: Bevor Sie mit der Übertragung beginnen, stellen Sie zuerst sicher, ob Xbox One diese zu übertragenden Spiele unterstützt. Hier ist ein Link der unterstützten Spiele. Neben den Spielen können Sie noch Profil, Kontoinformationen, Familienkonten, Datenschutzeinstellungen, Groove, Filme & TV auf Xbox One umziehen.
So übertragen Sie Xbox 360-Speicher auf Xbox One
Microsofts Xbox One erhält im Rahmen des großen Updates vom 12. November Abwärtskompatibilität, was bedeutet, dass mehr als 100 Ihrer Xbox 360-Spiele auf Ihrem neuen System spielbar sein werden. Um Ihre alten Spiele zu spielen, müssen Sie nur die Disc einlegen oder sie erneut von Xbox Live herunterladen. Glücklicherweise ist auch die Übertragung Ihrer Speicherdaten ziemlich schmerzlos.
Da Ihre Xbox One beim Spielen älterer Spiele im Wesentlichen eine Xbox 360 emuliert, müssen Sie Ihre Spielstände nur in die Xbox 360 Cloud verschieben, um sie auf Ihrem neuen System zu verwenden. Microsoft bietet einen großzügigen 2 GB Online-Speicher für 360-Benutzer, die genug sein sollte, um die meisten Ihrer Spielstände zu speichern, aber Sie müssen ein Mitglied von Xbox Live Gold ($ 60 pro Jahr) sein, um die Vorteile der Funktion zu nutzen.
Egal, ob Sie es nie ganz geschafft haben, eines Ihrer alten Spiele zu besiegen, oder ob Sie sicherstellen wollen, dass alle von Ihnen erstellten Charaktere und Level den Sprung auf Ihre neue Konsole überleben: Hier erfahren Sie, wie Sie Xbox 360-Daten auf die Xbox One kopieren.
Schritt 1. Scrollen Sie auf dem Dashboard der Xbox 360 bis zu Einstellungen(Settings).
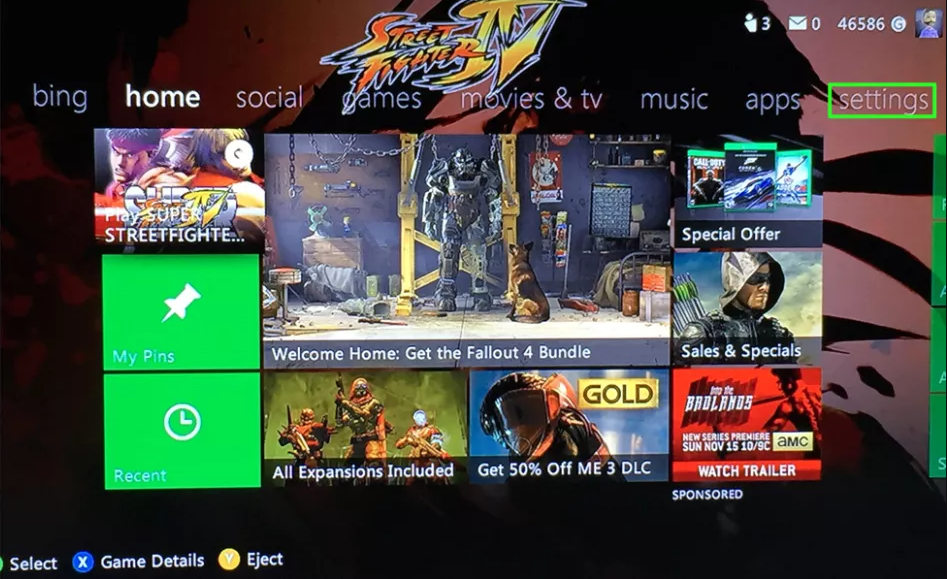
Schritt 2. Wählen Sie System aus.
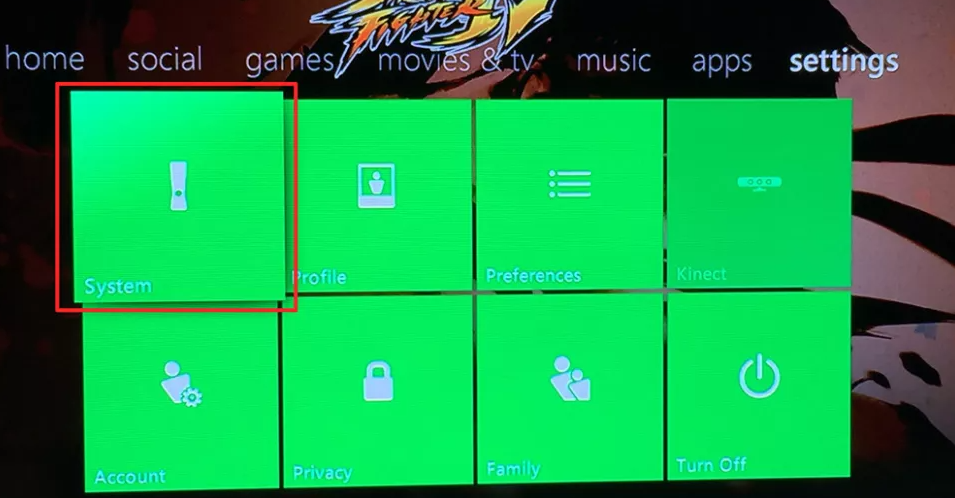
Schritt 3. Wählen Sie Speicher(Storage) aus.
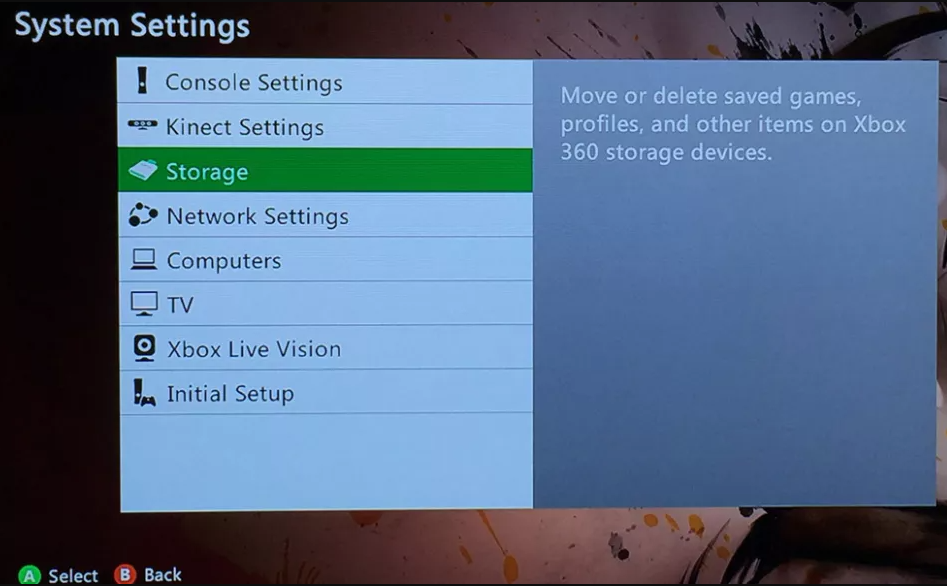
Schritt 4. Wählen Sie Festplattenlaufwerk(Hard Drive) aus.
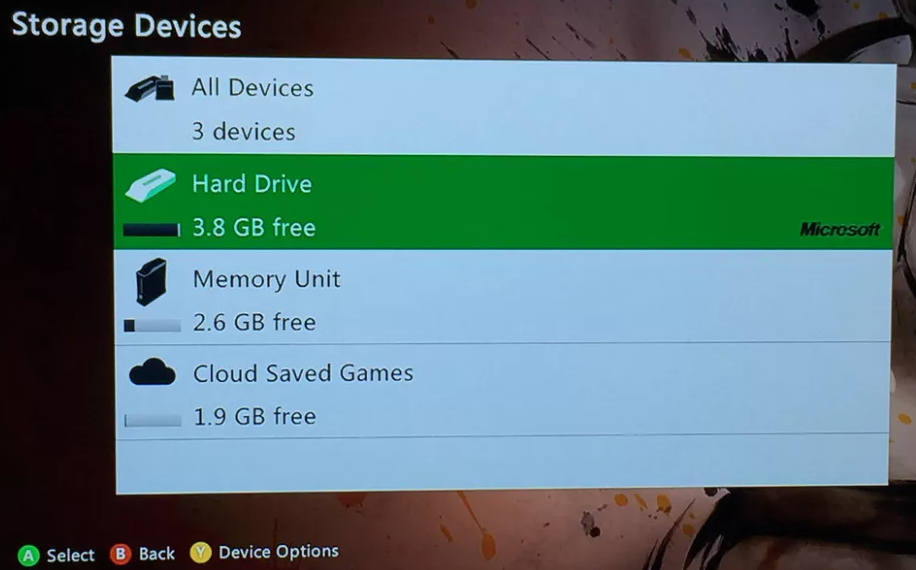
Schritt 5. Wählen Sie Spiele und Apps(Games and Apps) aus.
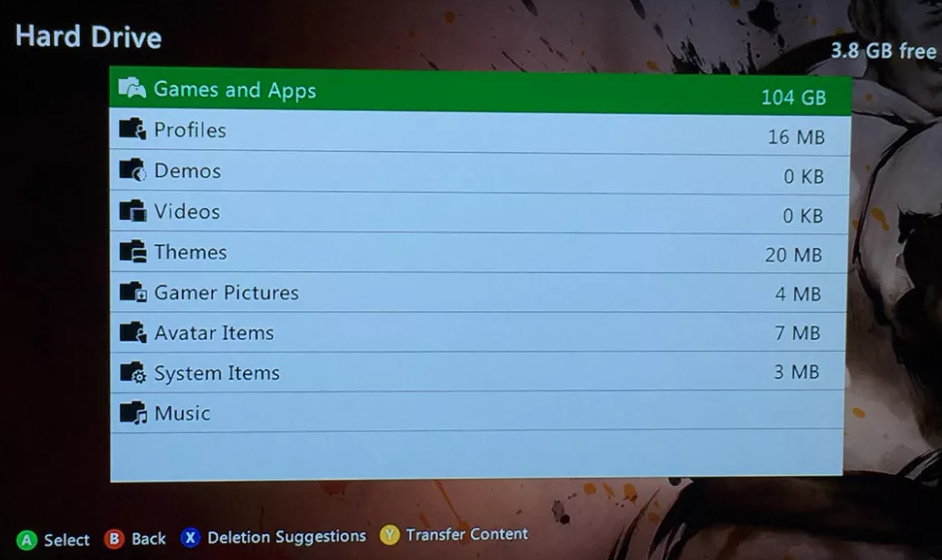
Schritt 6. Wählen Sie ein Spiel mit Daten, die Sie kopieren möchten. Sie können die Y-Taste drücken, um alle Daten Ihres Spiels auf einmal zu kopieren, oder A drücken, um einzelne Dateien auszuwählen. Für dieses Tutorial habe ich Mass Effect verwendet, ein Spiel, das für die Teilnehmer des Preview-Programms bereits auf der Xbox One funktioniert (und das Sie unbedingt spielen sollten, wenn Sie es noch nicht gespielt haben).
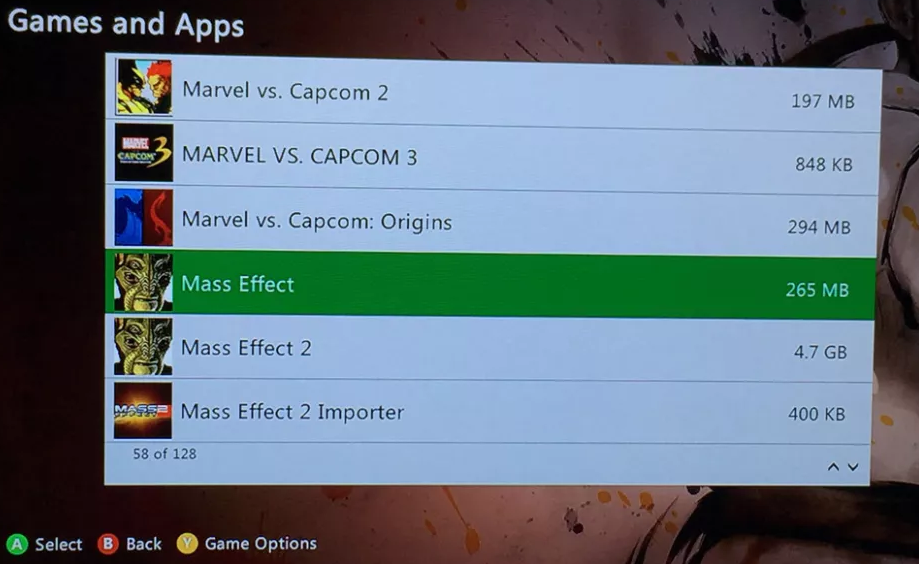
Schritt 7. Wählen Sie Kopieren(Copy) aus.
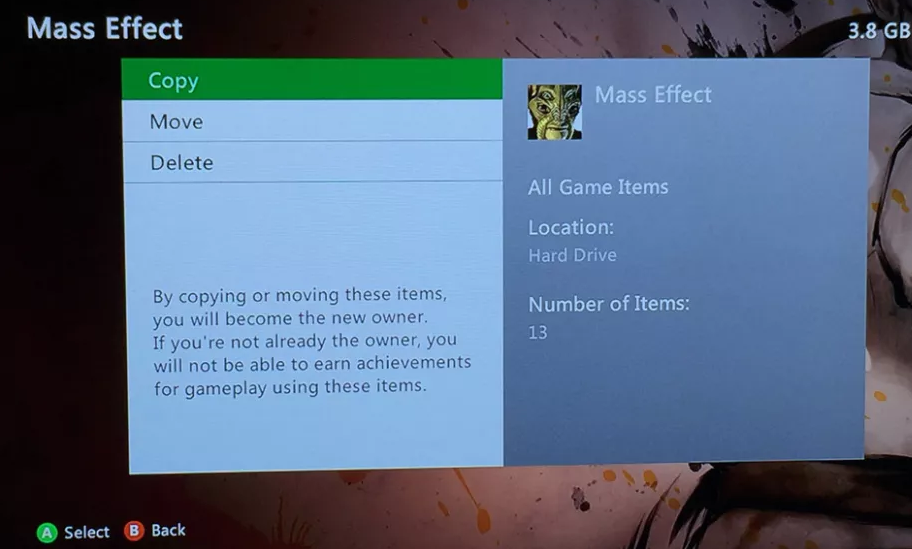
Schritt 8. Wählen Sie Gespeicherte Spiele in der Cloud(Cloud Saved Games). Ihre Dateien werden nun in die Cloud hochgeladen.
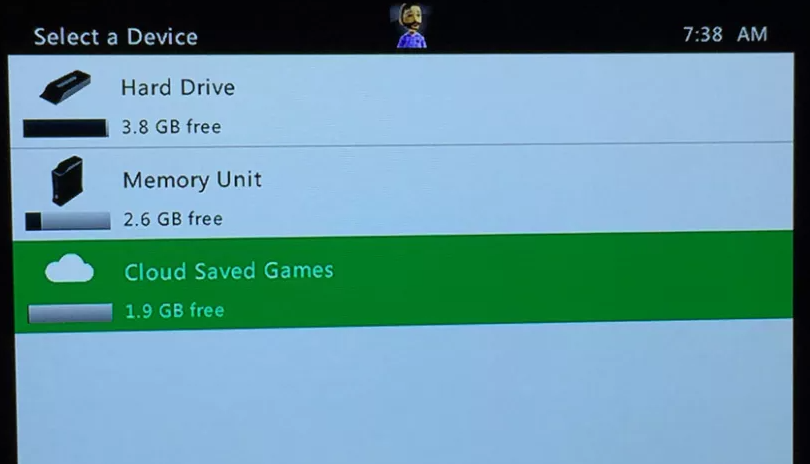
Schritt 9. Starten Sie Ihr Xbox 360-Spiel auf der Xbox One. Ihre Cloud-Speicher werden auf dem Startbildschirm heruntergeladen.
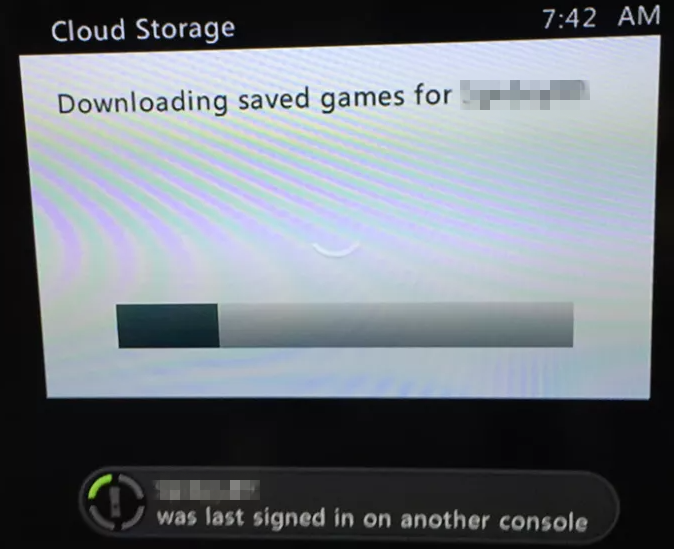
Schritt 10. Sie spielen jetzt Ihre alten Spiele auf Xbox One, gespeicherte Spiele und alles! Wenn Sie Ihre alten Spiele spielen, können Sie die Xbox One-spezifischen Funktionen nutzen, wie Screenshots, GameDVR und Twitch-Streaming. Aber im Ernst: Spielen Sie doch mal Mass Effect!
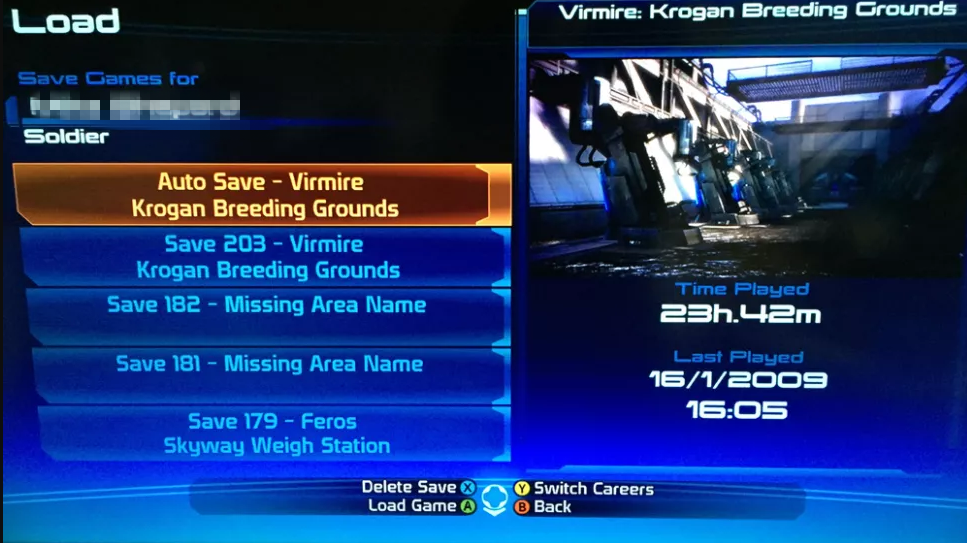
Wiederholen Sie diesen Schritte und können Sie die beliebte Spiele durch Cloud übertragen.
So haben Sie Daten von Xbox 360 auf Xbox One übertragen. Außerdem, wenn Sie Xbox One gespeicherte Spiele verloren und Xbox One Spielstand wiederherstellen wollen, können Sie den entsprechenden Artikel lesen.
Zusätzlich zu den Xbox Datenübertragung, können Sie oft die PC-Datenübertragung Problem konfrontiert, wenn ein neues, wie Daten zwischen Computern zu verschieben oder die Übertragung von Dateien von PC zu Xbox One zu ersetzen. Es sind nicht nur Spieldaten auf dem PC, die übertragen werden müssen, auch andere Computeranwendungen wie Microsoft Office, Adobe-Utilities, Outlook und mehr müssen gut migriert werden, wenn Sie von einem alten PC auf einen neuen wechseln oder wenn Sie wahrscheinlich Daten mit anderen teilen. Lesen Sie weiter und lernen Sie, wie man Programme von einem PC auf einen anderen überträgt.
Proragmme wie Xbox One von einem PC auf den anderen übertragen
Die erste Lösung ist kostenlos und einfach. Aber jedes mal können Benutzer nur einzelnes Spiel übertragen. Das kostet Mühe und Zeit. Deswegen haben wir eine andere einfach Lösung gefunden. Mit einigen Klicks können Sie die Übertragung anfertigen. Sie brauchen nur eine kostenlose Datenübertragungssoftware - EaseUS Todo PCTrans.
Wenn es darum geht, Programme von einem Laufwerk auf ein anderes oder von einem PC auf einen anderen zu verschieben, sind die Integrität und Benutzerfreundlichkeit des migrierten Programms für die Benutzer von größter Bedeutung. Um diese potenziellen Probleme zu beseitigen und die Anwendungsmigration zu vereinfachen, dürfen Sie die kostenlose PC-zu-PC-Übertragungssoftware von EaseUS nicht verpassen.
Mit diesem kostenlosen Datentransfer-Tool können Sie Dateien vom alten PC auf den neuen PC in Windows 10 übertragen, Benutzerordner sicher auf ein anderes Laufwerk verschieben, installierte Programme auf SSD/HDD übertragen und vieles mehr.
Um Anwendungen in Windows PC zu übertragen, stehen drei Funktionen zur Verfügung.
- PC zu PC: Damit können Sie Daten direkt zwischen zwei PCs im gleichen Netzwerk übertragen.
- Image-Übertragung: Damit können Sie ein Image eines Programms erstellen und mit einem USB- oder externen Speichergerät auf einen anderen Computer übertragen.
- App-Migration: Dies hilft Ihnen, installierte Programme oder Anwendungen erfolgreich von einem Laufwerk auf ein anderes zu verschieben, ohne das Problem mit den Registrierungseinträgen.
Schritt 1. Einrichten des alten PCs
- Installieren und starten Sie zunächst EaseUS Todo PCTrans und wählen Sie Datenübertragung im linken Bereich der Hauptschnittstelle.

- Wählen Sie „Direkt übertragen“ und klicken Sie auf „Nächster Schritt“, um fortzufahren.

Schritt 2. Den neuen PC einrichten
- Laden Sie EaseUS Todo PCTrans herunter und starten Sie es auf dem neuen Computer. Wählen Sie „Das ist der neue PC“ und klicken Sie auf „Weiter“.

- Wählen Sie „Direkt übertragen“ und klicken Sie auf „ Nächster Schritt“, um fortzufahren.
- Wählen Sie „ Netzwerk“ und klicken Sie auf „ Nächster Schritt“, um fortzufahren. Dadurch wird der alte PC automatisch gescannt. (Stellen Sie sicher, dass die beiden PCs mit demselben LAN verbunden sind).

- Wählen Sie den Ziel-PC und klicken Sie auf Verbinden. Dann wird es einige Zeit dauern, bis die Daten auf dem alten PC gescannt und analysiert werden.

Schritt 3. Zu übertragende Anwendungen auswählen
- Wählen Sie auf dem neuen PC die Anwendungen aus, die Sie übertragen möchten. Klicken Sie dann zum Starten auf „Übertragen“.

Über den Autor/die Autorin
Aktuliasiert von Katrin
Jahrgang 1990; Studierte Deutscher Philologie an SISU, China; Seit 2011 zum festen Team der EaseUS-Redaktion. Seitdem schreibte sie Ratgeber und Tipps. Zudem berichtete sie über Neues und Aufregendes aus der digitalen Technikwelt.
Erstellt von Mako
Nach dem Studium der Germanistik ist Mako seit 2013 Teil des EaseUS-Teams und hat sich in den letzten 11 Jahren intensiv mit Software-Themen beschäftigt. Der Schwerpunkt liegt auf Datenrettung, Datenmanagement, Datenträger-Verwaltung und Multimedia-Software.
Rezensionen & Preise
-
EaseUS Todo PCTrans Free ist eine nützliche und zuverlässige Softwarelösung, die für die Migration von Computerdaten entwickelt wurde, sei es von einem Gerät auf ein anderes oder von einer älteren Version Ihres Betriebssystems auf eine neuere.
Mehr lesen -
EaseUS Todo PCTrans stammt von den Entwicklern bei EaseUS, die hervorragende Tools zur Verwaltung Ihrer Backups und zur Wiederherstellung Ihrer defekten Festplatten entwickeln. Auch wenn es sich nicht um ein offizielles Tool handelt, genießt EaseUS einen sehr guten Ruf für seine Software und seinen Code.
Mehr lesen
-
Es bietet Ihnen die Möglichkeit, Ihr gesamtes Benutzerkonto von Ihrem alten Computer zu übertragen, sodass alles schnell migriert wird. Sie behalten weiterhin Ihre Windows-Installation (und die entsprechenden Treiber für Ihren neuen PC), erhalten aber auch alle Ihre Apps, Einstellungen, Präferenzen, Bilder, Dokumente und andere wichtige Daten.
Mehr lesen
Verwandte Artikel
-
Deinstalliertes Programm kehrt immer wieder zurück? Wie beheben?
![author icon]() Maria/2025/09/03
Maria/2025/09/03
-
3 Wege, um Dateien von Windows 7 auf Windows 11 zu übertragen
![author icon]() Maria/2025/09/03
Maria/2025/09/03
-
So geben Sie vor dem Upgrade auf Windows 11 Speicherplatz auf Laufwerk C frei
![author icon]() Katrin/2025/09/03
Katrin/2025/09/03
-
Steam-Spiele auf neuen Computer übertragen [100 % funktioniert🔥]
![author icon]() Maria/2025/09/03
Maria/2025/09/03