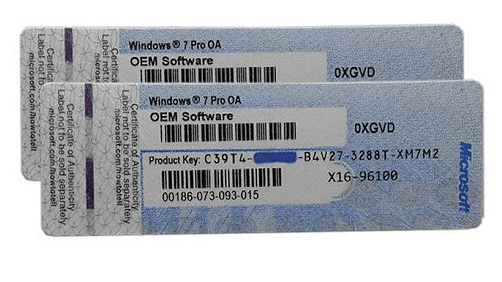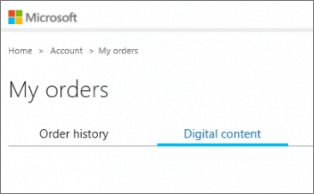Seiteninhaltverzeichnis
Rezensionen & Preise
Wie kann man Windows Lizenzschlüssel von einem defekten PC auslesen
Wie erhalte ich einen Win 10 Lizenzschlüssel von einem kaputten Laptop? Als ich gestern Morgen meinen Laptop (Dell 7140) startete, ging er in BSOD und wird nicht nach 100% Datenerfassung neu starten. Ich habe die Power-Taste für 10,15 Sekunden gedrückt, um ihn auszuschalten. Ich habe ihn wieder eingeschaltet, und ein paar Sekunden nach der Anzeige des DELL-Logos ging er in einen BSOD über. Der BSOD sagt PNP_DETECTED_FATAL_ERROR... Kann jemand einen Tipp geben, wie ich meinen Lizenzschlüssel von meinem WIN 10-System bekommen kann, das nicht hochfährt? -Tenforums.com
Nehmen wir an, Sie haben einen ähnlichen Fall, dass Ihr Computer oder Laptop tot zu sein scheint oder sich plötzlich nicht mehr starten lässt. In dem Fall wollen Sie den Windows-Produktschlüssel vor der Neuinstallation des Systems finden, bleiben Sie hier. Wir stellen Ihnen im Detail vor, wie Sie den Produktschlüssel von Windows oder installierten Anwendungen von einem defekten oder nicht mehr startfähigen Computer wiederherstellen oder abrufen können.
Legen wir also los.
4 Möglichkeiten, den Windows-Produktschlüssel von einem defekten PC zu finden
Hier ist eine Liste aller möglichen Wege, die Sie einschlagen können, um den Windows-Produktschlüssel von einem defekten Computer oder einem nicht mehr startbaren Laptop zu finden, und Sie können jeden einzelnen davon ausprobieren:
1. COA
2. Microsoft Account
3. Microsoft Support Team
4. Key Finder
- Unterstützte Betriebssysteme: Windows 11/10/8/1/8/7, XP/Vista, und Windows Server.
- Geeignet für: Windows-Produktschlüssel von einem defekten oder nicht mehr startfähigen Computer finden.
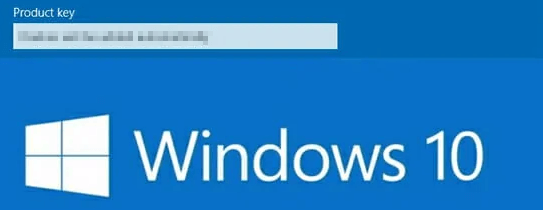
- Empfehlung des EaseUS-Redakteurs:
- Für alle, die den Windows-Installations-COA noch aufbewahren oder über Microsoft-Konten verfügen, sollten die ersten drei Methoden ausprobieren.
- Für die schnellstmögliche Lösung, Methode 4, ist die EaseUS Key Finder Software einen Versuch wert.
1. Finden Sie den Windows-Produktschlüssel eines defekten PCs aus dem COA (Certificate of Authenticity)
- Tool: Echtheitszertifikat
- Dauer: 1 Minute
Das Echtheitszertifikat (Certificate of Authenticity) wird auch als COA-Aufkleber genannt und wird oft mit einem Windows-Paket geliefert. Wenn Sie beispielsweise ein Windows-Betriebssystem wie Windows 7 kaufen, erhalten Sie ein Paket, das die Installations-CD des Systems, einen COA-Aufkleber und einige Dokumentationsdateien enthält.
Der COA-Aufkleber ist mit der Nummer des Systemproduktschlüssels bedruckt. Wenn Sie also diesen Aufkleber noch haben, erfahren Sie hier, wie Sie den Produktschlüssel Ihres defekten Windows-Computers finden können:
Schritt 1. Entfernen Sie den COA-Aufkleber.
Schritt 2. Suchen Sie den Windows-Produktschlüssel auf dem Aufkleber.
2. Finden Sie den Windows-Produktschlüssel des defekten PCs im Microsoft-Konto
- Tool: Microsoft-Konto, Benutzername und Kennwort.
- Dauer: 1-2 Minuten.
Wenn Sie im Microsoft Store ein Windows-System erworben haben, können Sie die folgenden Schritte ausführen, um den Windows-Schlüssel aus Ihrem Microsoft-Konto wiederherzustellen:
Beachten Sie, dass Sie dazu einen anderen gesunden Computer zur Hilfe nehmen müssen.
Schritt 1. Den Microsoft Store öffnen.
Schritt 2. Loggen Sie sich mit Ihrem Microsoft-Konto ein, geben Sie Ihren Benutzernamen und Ihr Passwort ein.
Schritt 3. Wechseln Sie zu Downloads > Product Keys.
Schritt 4. Wählen Sie dann Abonnement und klicken Sie auf "Digitale Inhalte".
Sie müssten Ihren Windows-Produktschlüssel unter diesem Abschnitt finden können.
3. Wenden Sie sich an das Microsoft-Supportteam, um den Windows-Schlüssel zu finden
- Tool: Telefon oder E-Mail, Microsoft-Support-Team.
- Dauer: 2-5 Minuten oder mehrere Tage.
Als letzte offizielle Möglichkeit können Sie versuchen, das Microsoft-Supportteam um Hilfe zu bitten. Wenn Sie das Microsoft-Supportteam erreichen können, helfen Ihnen die Techniker vielleicht, den Windows-Produktschlüssel auszulesen.
Schritt 1. Gehen Sie auf die Microsoft-Supportseite.
Schritt 2. Klicken Sie auf Support.
Schritt 3. Erklären Sie dem Support-Team, was mit Ihrem Computer passiert ist, und bitten Sie um Hilfe.
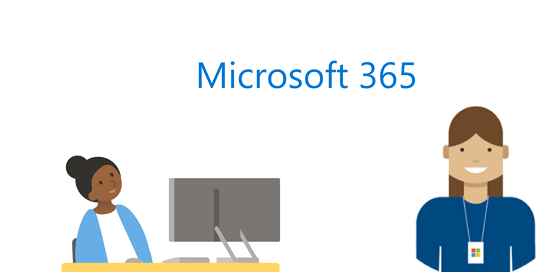
4. Benutzen Sie Windows Product Key Viewer - EaseUS Key Finder Software
- Tool: Ein neuer Computer, ein SATA-Datenkabel, Windows Product Key Finder Software.
- Dauer: Ungefähr 5 Minuten.
Neben den drei oben genannten Methoden haben wir noch eine einfache und knifflige Lösung, um Ihnen zu helfen. Alles, was Sie brauchen, ist die zuverlässige Windows Product Key Viewer - EaseUS Key Finder Software, auch unter dem Namen EaseUS Todo PCTrans bekannt, als Hilfe.
Die Produktschlüsselfunktion ermöglicht es Ihnen, den Produktschlüssel in nur zwei Schritten zu scannen und anzuzeigen. Hier ist die Vorgehensweise:
Erstens: Entfernen Sie das Betriebssystemlaufwerk aus demdefekten PC
Öffnen Sie das Gehäuse des Computers, suchen Sie das Systemlaufwerk und nehmen Sie es aus dem toten PC heraus.
Schließen Sie als Nächstes das Systemlaufwerk an einen neuen Computer an
Danach benötigen Sie einen SATA-zu-USB-3.0-Adapter, um Ihre Festplatte oder SSD in ein externes Laufwerk zu verwandeln.

Verbinden Sie die Festplatte oder SSD mit dem SATA-zu-USB-Adapterkabel mit Ihrem neuen Computer.

Zum Schluss führen Sie die EaseUS Key Finder Software aus, um den Windows Produktschlüssel zu finden
Sie können nun EaseUS Todo PCTrans mit seiner Produktschlüssel-Funktion ausführen, um den Windows-Produktschlüssel für den toten PC zu scannen und wiederherzustellen:
Schritt 1. Starten und führen Sie EaseUS Todo PCTrans auf dem PC aus und wählen Sie "Produktschlüssel".
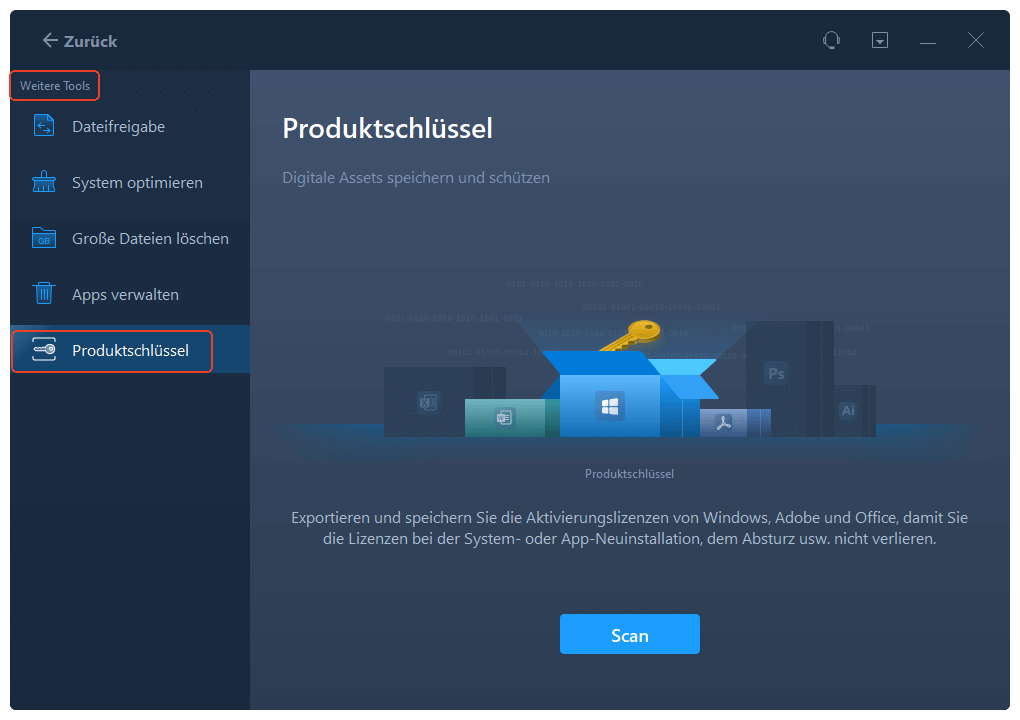
Schritt 2. Klicken Sie auf "Scan", und Sie können den Produktschlüssel von Windows, Adobe, Office oder anderen Anwendungen sehen. Speichern Sie den Schlüssel an dem gewählten Ort oder klicken Sie auf "Kopieren" zur direkten Verwendung.
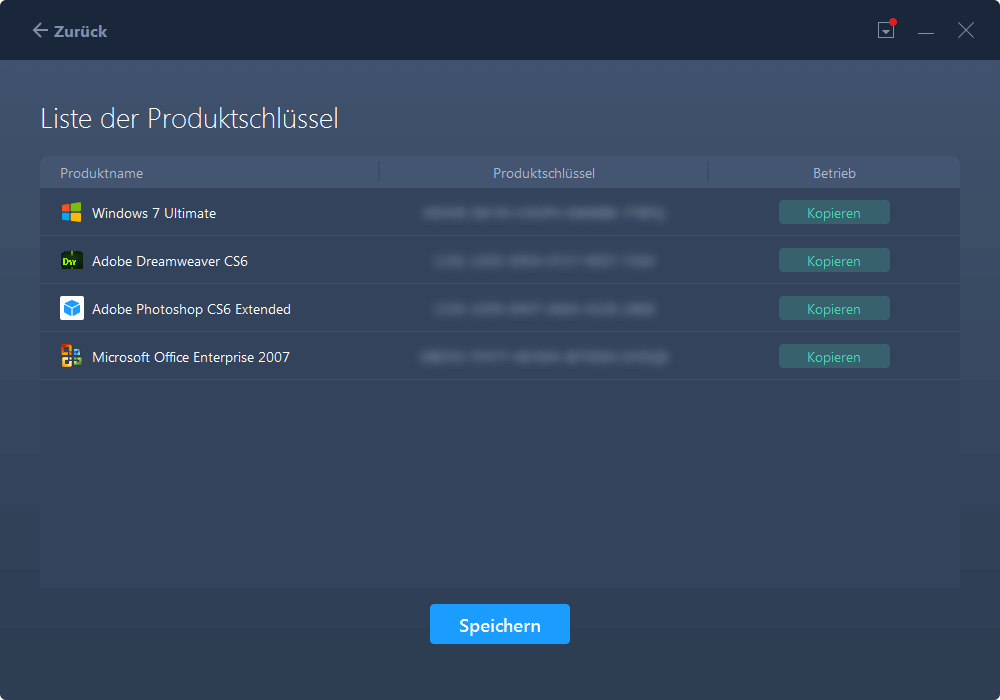
Oder können Sie direkt EaseUS Key Finder benutzen, um die Produktlizenz zu finden.
Schritt 1. Starten Sie EaseUS Key Finder. Diese Software hat Ihre verschiedenen Lizenzcodes und Passwörter in Kategorien eingeteilt.
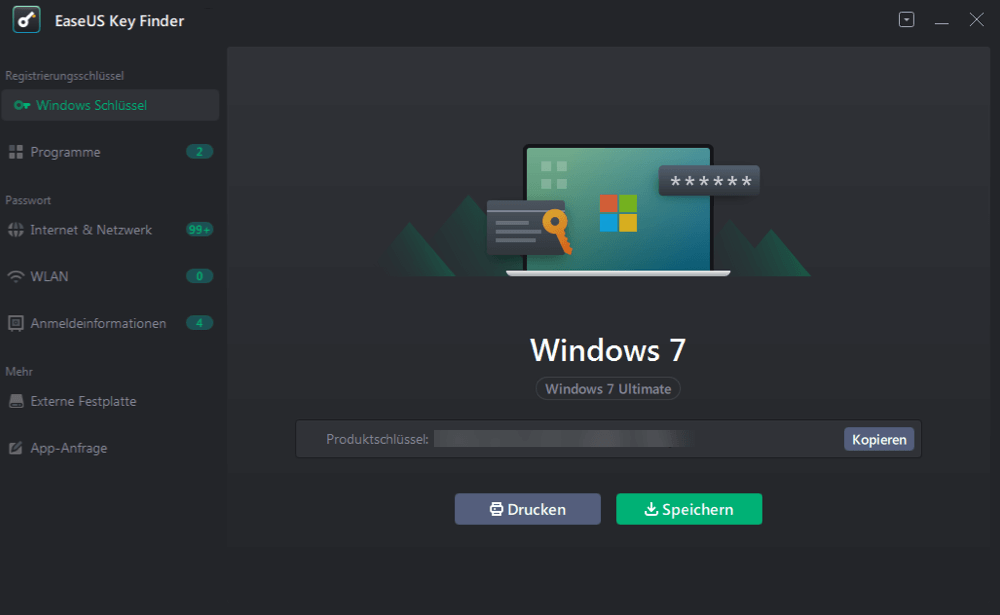
Schritt 2. Wählen Sie im linken Bereich aus, welche Produktschlüssel Sie speichern oder kopieren wollen. Zum Beispiel, wenn Sie den Code von Microsoft Office-Programme speichern wollen, wählen Sie "Programme" aus. Sie können auch die Passwörter von der Netzwerkverbindung und der Anmeldung einer Webseite speichern.
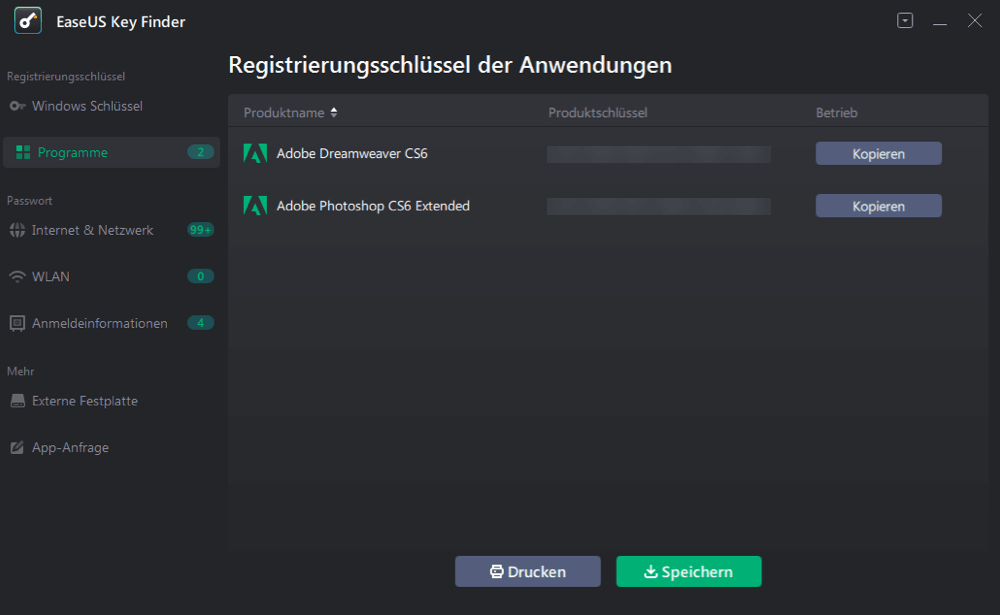
Schritt 3. Wählen Sie die Produktschlüssel aus. Sie können diese Keys einzeln kopieren, zusammen auf einem anderen Ort speichern oder drucken.
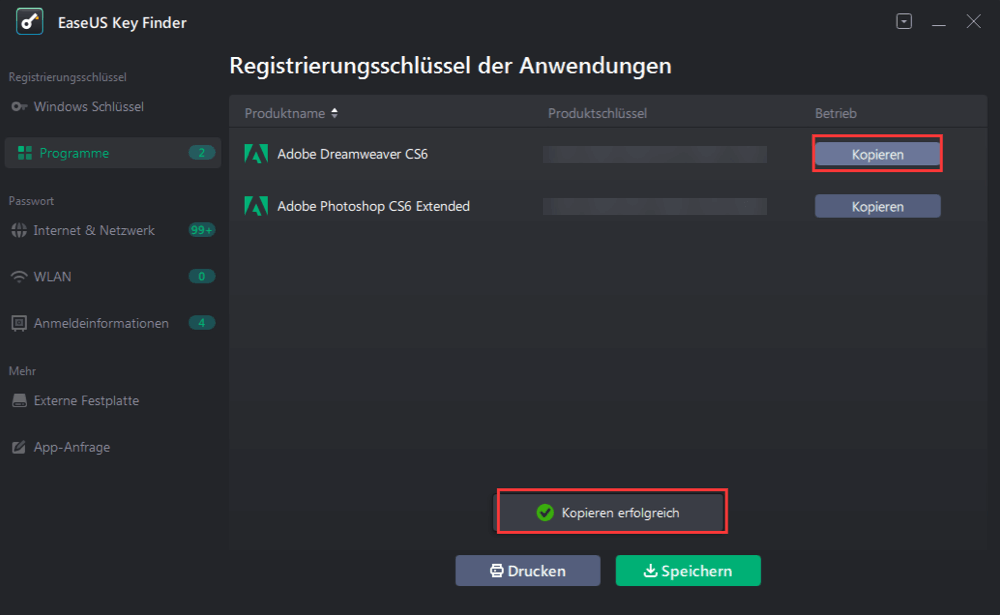
Fazit
Mit den vier oben genannten Methoden können Sie den Windows-Produktschlüssel von einem defekten oder nicht mehr startfähigen Computer erfolgreich finden oder wiederherstellen.
Beachten Sie, dass Sie sich direkt an EaseUS Todo PCTrans wenden können, wenn Sie den COA-Aufkleber nicht haben oder Ihr Microsoft-Konto vergessen haben. Er wird Ihnen jederzeit weiterhelfen.
Über den Autor/die Autorin
Aktuliasiert von Katrin
Jahrgang 1990; Studierte Deutscher Philologie an SISU, China; Seit 2011 zum festen Team der EaseUS-Redaktion. Seitdem schreibte sie Ratgeber und Tipps. Zudem berichtete sie über Neues und Aufregendes aus der digitalen Technikwelt.
Erstellt von Markus
Markus verfügt über 10+ Jahre Praxiserfahrung in Datenwiederherstellung, Festplatten-/Partitionsverwaltung und Multimedia-Technologien. Er beherrscht die Kunst, komplexe Probleme zu vereinfachen und effiziente Lösungsanleitungen zu erstellen. Privat liebt er Filme, Reisen und kulinarische Genüsse.
Rezensionen & Preise
-
EaseUS Todo PCTrans Free ist eine nützliche und zuverlässige Softwarelösung, die für die Migration von Computerdaten entwickelt wurde, sei es von einem Gerät auf ein anderes oder von einer älteren Version Ihres Betriebssystems auf eine neuere.
Mehr lesen -
EaseUS Todo PCTrans stammt von den Entwicklern bei EaseUS, die hervorragende Tools zur Verwaltung Ihrer Backups und zur Wiederherstellung Ihrer defekten Festplatten entwickeln. Auch wenn es sich nicht um ein offizielles Tool handelt, genießt EaseUS einen sehr guten Ruf für seine Software und seinen Code.
Mehr lesen
-
Es bietet Ihnen die Möglichkeit, Ihr gesamtes Benutzerkonto von Ihrem alten Computer zu übertragen, sodass alles schnell migriert wird. Sie behalten weiterhin Ihre Windows-Installation (und die entsprechenden Treiber für Ihren neuen PC), erhalten aber auch alle Ihre Apps, Einstellungen, Präferenzen, Bilder, Dokumente und andere wichtige Daten.
Mehr lesen
Verwandte Artikel
-
Übertragung großer Dateien zwischen Servern | 4 Wege
![author icon]() Maria/2025/09/17
Maria/2025/09/17
-
Verschieben eines Ordners anstelle von Kopieren/Ausschneiden (sicher und schnell)
![author icon]() Maria/2025/09/03
Maria/2025/09/03
-
Verschieben von Adobe-Anwendungen auf ein anderes Laufwerk ohne Neuinstallation
![author icon]() Maria/2025/09/03
Maria/2025/09/03
-
Wie man Benutzerprofile auf den neuen Server 2021 migriert?
![author icon]() Maria/2025/09/03
Maria/2025/09/03