Seiteninhaltverzeichnis
Rezensionen & Preise
Einführung
Heutzutage haben die meisten Menschen mindestens ein Gerät, das mit dem Internet verbunden ist. Für viele ist dieses Gerät ihr Smartphone. Und diejenigen, die besonders auf ihr Smartphone angewiesen sind, nutzen wahrscheinlich Cloud-Speicher, um ihre Daten sicher aufzubewahren.
Aber was passiert, wenn Sie offline auf Ihre Dateien zugreifen müssen? Oder wenn Sie Dateien von iCloud auf das iPhone übertragen möchten? In diesem Blogbeitrag zeige ich Ihnen, wie Sie auf einfache und schnelle Weise Dateien von iCloud auf das iPhone übertragen oder Daten von iCloud auf das iPhone wiederherstellen können. Lesen Sie also weiter und erfahren Sie mehr über die beste Methode, mit der Sie Ihre Daten von iCloud auf Ihr iPhone übertragen können.
Warum möchten die Leute Dateien von iCloud auf das iPhone übertragen?
Verschiedene Faktoren können dazu führen, dass jemand Dateien von iCloud auf das iPhone übertragen möchte. Ein Grund dafür ist, dass es eine bequeme Möglichkeit sein kann, Daten von iCloud auf dem iPhone wiederherzustellen.
Ein weiterer Grund ist, dass es helfen kann, Speicherplatz in iCloud freizugeben, da das Übertragen von Dateien auf das iPhone Speicherplatz in iCloud freigibt. Auf diese Weise können Sie auf Dateien in iCloud zugreifen, auf die derzeit auf dem iPhone nicht zugegriffen werden kann.
Online finden Sie viele Möglichkeiten, wertvolle Daten Ihres Mobiltelefons von iCloud auf das iPhone zu übertragen. Aber in diesem Artikel finden Sie die einfache und einfache Methode. Mit dieser Methode können Sie Ihre wertvollen Daten schnell von iCloud auf Ihr iPhone übertragen, indem Sie ein paar Schritte befolgen:
Erste Methode: Übertragen Sie Dateien von iCloud auf das iPhone über die Files App
Eines der großartigen Dinge an iCloud ist, dass es Dateien nahtlos zwischen Ihren Geräten überträgt. Wenn Sie also kürzlich ein neues iPhone zu Ihrer Sammlung hinzugefügt haben, fragen Sie sich vielleicht, wie Sie Dateien von iCloud auf Ihr neues Gerät übertragen können. Es gibt zwar mehrere Möglichkeiten, dies zu tun, aber eine der einfachsten Methoden ist die Verwendung der Dateien-App.
Um Dateien von iCloud auf Ihr iPhone zu übertragen, müssen Sie die Dateien-App verwenden und diesen Schritten folgen:
1. Öffnen Sie die Datei-App.
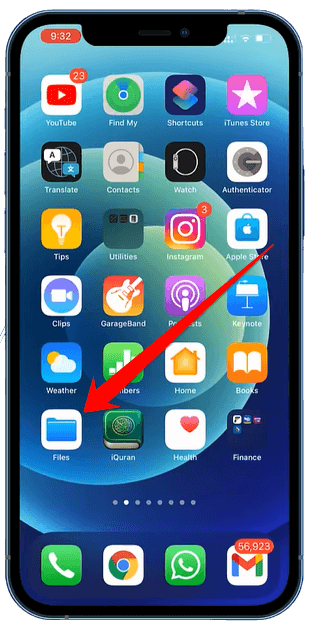
2. Sie müssen auf die Option „iCloud Drive“ tippen.
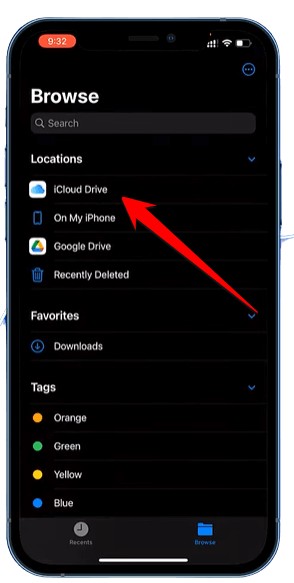
3. Sie können alle in Ihrem iCloud-Konto gespeicherten Dateien durchsuchen.
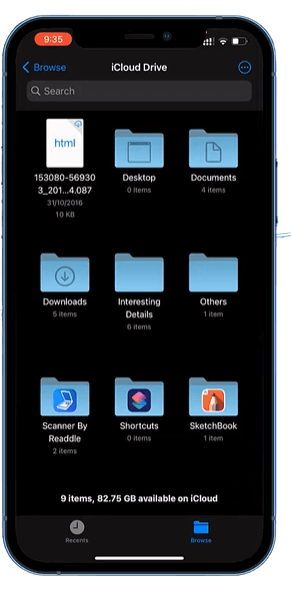
Um eine Datei auf Ihr iPhone zu übertragen, tippen Sie darauf und dann auf die Schaltfläche „Herunterladen“. Die Datei wird dann heruntergeladen und auf Ihrem Gerät gespeichert.
Und das ist alles, was dazu gehört! Wenn Sie diese einfachen Schritte befolgen, können Sie innerhalb von Minuten schnell und einfach Dateien von iCloud auf Ihr iPhone übertragen.
Zweite Methode: Daten von iCloud auf dem iPhone wiederherstellen
Eines der großartigen Dinge an iCloud ist, dass es alle Ihre Daten sichern und speichern kann, einschließlich Fotos, Kontakte, App-Daten und mehr. Wenn Sie Ihr iPhone jemals aus einem Backup wiederherstellen müssen, können Sie dies auf diese Weise schnell und einfach tun. So stellen Sie Daten von iCloud auf dem iPhone wieder her:
1. Zuerst müssen Sie Ihr neues Mobiltelefon ausführen und Wi-Fi auf diesem neuen Mobiltelefon aktivieren.
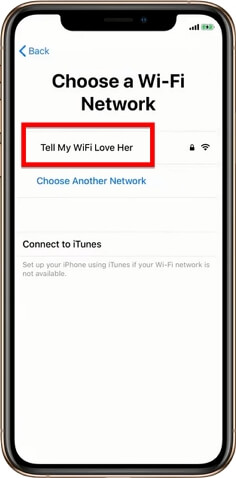
2. Sie sehen nun den Bildschirm Apps & Daten. Von hier aus müssen Sie auf die Option „Aus iCloud-Backup wiederherstellen“ tippen.
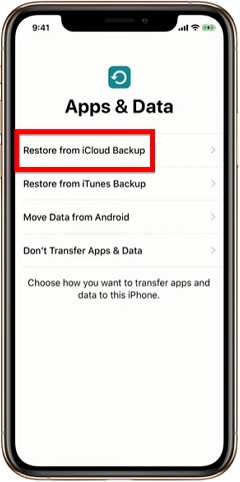
3. Melden Sie sich jetzt mit Ihrer Apple-ID bei iCloud an.
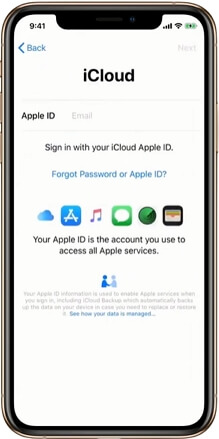
4. Nach dem Login müssen Sie die AGB akzeptieren.
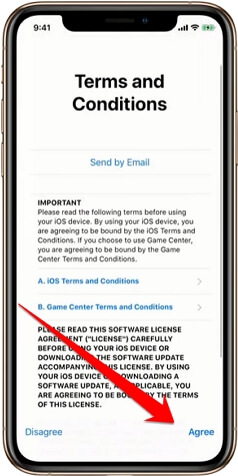
5. Tippen Sie auf das Backup mit Ihrem gewünschten Datum.
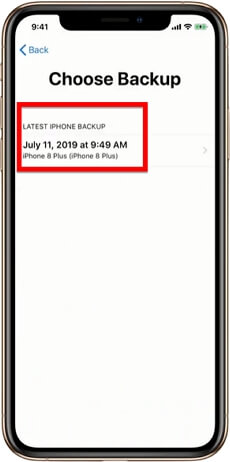
6. Nun haben Sie die Möglichkeit fortzufahren, die Sie anklicken müssen.
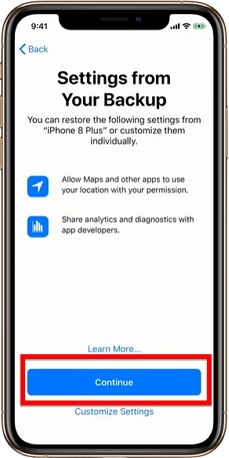
Dieser Vorgang dauert je nach Größe Ihrer Daten einige Minuten und überträgt Ihre Daten von iCloud auf Ihr Handy.
Extra-Tipp: Übertragen Sie Dateien von PC zu PC
Viele Leute denken, dass die einzige Möglichkeit, Dateien von einem PC auf einen anderen zu übertragen, die Verwendung eines externen Speichergeräts ist. Es gibt jedoch einen viel einfacheren Weg, dies zu tun - mit EaseUS Todo PCTrans. Diese Software vereinfacht die Übertragung von Dateien von einem PC auf einen anderen. Dies ist in verschiedenen Situationen hilfreich, z. B. beim Upgrade auf einen neuen Computer, beim Verschieben von Daten an einen neuen Speicherort oder beim Kopieren von Daten auf mehrere Computer.
Das Programm verfügt über verschiedene Funktionen, die es zu einem wertvollen Werkzeug für die Datenübertragung machen.
- Erstens unterstützt es viele Dateitypen, darunter Dokumente, Fotos, Musik und Videos.
- Zweitens kann es verwendet werden, um Daten zwischen Computern mit unterschiedlichen Betriebssystemen zu übertragen.
- Drittens verfügt es über verschiedene Sicherheitsfunktionen zum Schutz der Daten während des Übertragungsprozesses.
- Viertens bietet das Programm mehrere Anpassungsoptionen, mit denen Benutzer den Datenübertragungsprozess an ihre spezifischen Bedürfnisse anpassen können.
Schließlich ist das Programm einfach zu bedienen und wird mit umfassender Dokumentation und Kundenunterstützung geliefert. Dadurch ist EaseUS Todo PCTrans ein effektives und benutzerfreundliches Tool zum Übertragen von Daten von einem Computer auf einen anderen.
Nachfolgend finden Sie klare Schritte zum Übertragen von Daten von PC zu PC mit dieser Software:
Schritt 1. Den alten PC einrichten
- Installieren und starten Sie zunächst EaseUS Todo PCTrans und wählen Sie Datenübertragung im linken Bereich der Hauptschnittstelle.

- Wählen Sie „Direkt übertragen“ und klicken Sie auf „Nächster Schritt“, um fortzufahren.

Schritt 2. Den neuen PC einrichten
- Laden Sie EaseUS Todo PCTrans herunter und starten Sie es auf dem neuen Computer. Wählen Sie „Das ist der neue PC“ und klicken Sie auf „Weiter“.

- Wählen Sie „Direkt übertragen“ und klicken Sie auf „ Nächster Schritt“, um fortzufahren.
- Wählen Sie „ Netzwerk“ und klicken Sie auf „ Nächster Schritt“, um fortzufahren. Dadurch wird der alte PC automatisch gescannt. (Stellen Sie sicher, dass die beiden PCs mit demselben LAN verbunden sind).

- Wählen Sie den Ziel-PC und klicken Sie auf Verbinden. Dann wird es einige Zeit dauern, bis die Daten auf dem alten PC gescannt und analysiert werden.

Schritt 3. Zu übertragende Dateien auswählen
- Wählen Sie auf dem neuen PC die Dateien aus, die Sie übertragen möchten. Klicken Sie dann zum Starten auf „Übertragen“.

Abschließende Gedanken
Da haben Sie es also! Sie können jetzt in wenigen einfachen Schritten Dateien von iCloud auf Ihr iPhone übertragen. Wenn Sie diese Anweisungen befolgen, können Sie in wenigen einfachen Schritten Dateien von iCloud auf das iPhone übertragen oder Daten von iCloud auf das iPhone wiederherstellen. Ich hoffe, dieser Artikel wird Ihnen helfen, Ihre Smartphone-Probleme zu lösen. Wenn Ihnen dieser Artikel gefällt, teilen Sie diese Methoden bitte in den sozialen Medien.
Über den Autor/die Autorin
Aktuliasiert von Maria
Maria ist begeistert über fast allen IT-Themen. Ihr Fokus liegt auf der Datenrettung, der Festplattenverwaltung, Backup & Wiederherstellen und den Multimedien. Diese Artikel umfassen die professionellen Testberichte und Lösungen.
Rezensionen & Preise
-
EaseUS Todo PCTrans Free ist eine nützliche und zuverlässige Softwarelösung, die für die Migration von Computerdaten entwickelt wurde, sei es von einem Gerät auf ein anderes oder von einer älteren Version Ihres Betriebssystems auf eine neuere.
Mehr lesen -
EaseUS Todo PCTrans stammt von den Entwicklern bei EaseUS, die hervorragende Tools zur Verwaltung Ihrer Backups und zur Wiederherstellung Ihrer defekten Festplatten entwickeln. Auch wenn es sich nicht um ein offizielles Tool handelt, genießt EaseUS einen sehr guten Ruf für seine Software und seinen Code.
Mehr lesen
-
Es bietet Ihnen die Möglichkeit, Ihr gesamtes Benutzerkonto von Ihrem alten Computer zu übertragen, sodass alles schnell migriert wird. Sie behalten weiterhin Ihre Windows-Installation (und die entsprechenden Treiber für Ihren neuen PC), erhalten aber auch alle Ihre Apps, Einstellungen, Präferenzen, Bilder, Dokumente und andere wichtige Daten.
Mehr lesen
Verwandte Artikel
-
So übertragen Sie Microsoft Teams auf einen anderen Computer [Vollständige Anleitung]
![author icon]() Maria/2025/09/03
Maria/2025/09/03
-
2 Methoden: Thunderbird Mails und Daten übertragen
![author icon]() Mako/2025/09/05
Mako/2025/09/05
-
Schnelle Methoden - Dateien zwischen 2 PCs übertragen
![author icon]() Mako/2025/09/05
Mako/2025/09/05
-
So verschieben Sie Spiele und große Dateien auf eine andere Partition
![author icon]() Maria/2025/09/03
Maria/2025/09/03