Featured Artikel
- 01 Beste Datenmigrationssoftware
- 02 PC-Übertragungssoftware kostenloser downloaden
- 03 8 kostenlose PCmover Alternativen
- 04 EaseUS Todo PCTrans VS Zinstall
- 05 Kostenlose Windows 10 Easy Transfer Alternativen
- 06 Alles über die Samsung-Datenmigrationssoftware
- 07 Datenmigration mit Dell Migrate
- 08 Lenovo Migration Assistant und die Alternativen
- 09 EaseUS Todo PCTrans vs. PCmover
| Praktiktische Lösungen | Schritt-für-Schritt-Fehlerbehebungen |
|---|---|
| Lenovo Migration Assistant |
Modus 1: Dasselbe lokale Netz...Vollständige Schritte Modus 2: USB...Vollständige Schritte |
| Alternativen zu Lenovo Migration Assistant | Lösung 1: EaseUS Todo PCTrans...Vollständige Schritte Lösung 2: Freigegebener Ordner...Vollständige Schritte Lösung 3: E-Mail...Vollständige Schritte Lösung 4: Cloud-Gerät...Vollständige Schritte |
Der Lenovo Migration Assistant (LMA) ist ein effektives und intelligentes Datenübertragungstool für Windows Benutzer. In diesem Beitrag stellen wir vor, was der Lenovo Migration Assistant ist und wie das Tool funktioniert. Außerdem bieten wir Ihnen die Alternativen zu Windows Easy Transfer Tool, damit Sie mehr Möglichkeiten für die Datenübertragung haben.
Was ist der Lenovo Migrationsassistent?
Sind Sie bereit, Ihren neuen PC zu benutzen? Ein Upgrade Ihres Computers ist cool, aber wie können Sie Dateien und Einstellungen von Ihrem alten Computer nahtlos migrieren? Vielleicht haben Sie schon vom Lenovo Migration Assistant gehört, wissen aber nicht, wie Sie ihn nutzen können.
Lenovo Migration Assistant ist eine von Lenovo herausgegebene Software zur Übertragung von Dateien und Einstellungen. Mit dem Assitant können Sie Dateien und Kontoeinstellungen auf Ihren neuen PC zu übertragen. Hier sind die wichtigsten Funktionen von LMA: Anmeldung mit Lenovo ID, schnelle Migration für minimale Benutzerdaten, benutzerdefinierte Migration für die Auswahl von Dateien und Cloud-basierte Migration. Es ist für Microsoft Windows 7 (32-Bit, 64-Bit) und Microsoft Windows 10 (32-Bit, 64-Bit) verfügbar.
Wie das erwähnte Datenmigrationstool können Sie auch den Migrationsassistenten herunterladen, um Dateien und Einstellungen auf einen anderen Computer zu übertragen. Machen Sie weiter! Wie Sie den Migrationsassistenten verwenden, erfahren Sie im nächsten Teil.
Wie funktioniert Lenovo Migration Assistant
Um den Bedürfnissen der Benutzer beim Verschieben von Daten in Windows gerecht zu werden, stellt Lenovo Migration Assistant zwei Modi für LAN- und USB-Benutzer bereit. Probieren Sie eine der Methoden aus, die in der folgenden Anleitung beschrieben sind:
Modus 1: Übertragen Sie Dateien über das gleiche lokale Netz.
Wenn sich Ihre beiden PCs im selben LAN-Netzwerk befinden, ist Modus 1 die beste Wahl. Er unterstützt die Übertragung von Dateien und anderen Daten von PC zu PC ohne externe Geräte.
Schritt 1. Laden Sie den Lenovo Migration Assistant herunter und starten Sie ihn auf beiden PCs.
Schritt 2. Wählen Sie die Option WiFi auf der linken Seite und klicken Sie auf Weiter.
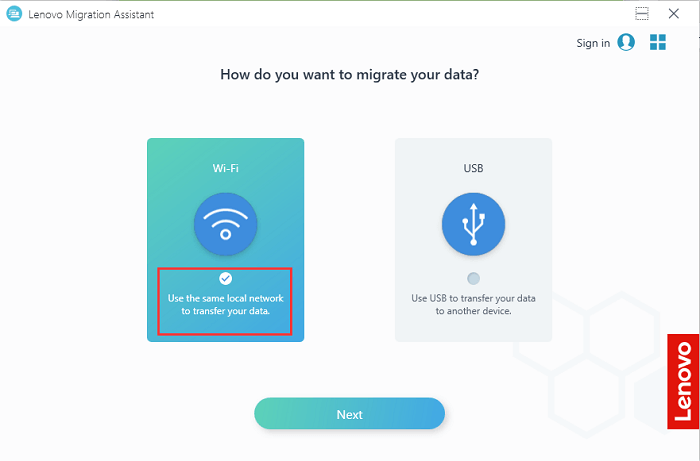
Schritt 3. Wählen Sie aus, auf welchem Computer Sie sich gerade befinden. Für den lokalen PC wählen Sie Alter Computer, für den entfernten Computer wählen Sie Neuer Computer. Klicken Sie auf Weiter.
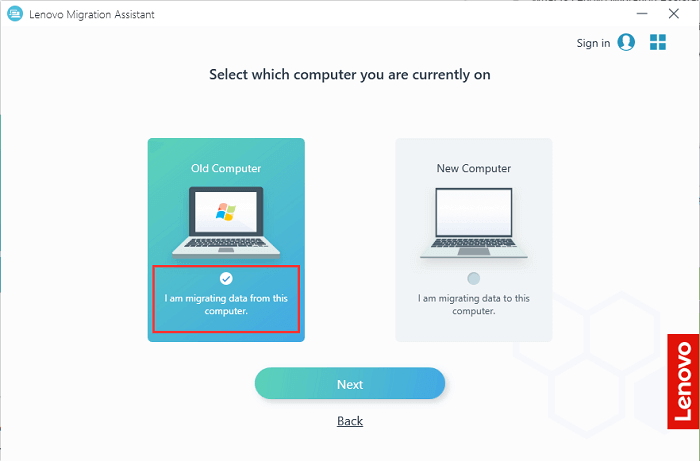
Schritt 4. Dann sehen Sie einen PIN-Code. Speichern Sie ihn auf dem Ziel-PC, um eine Verbindung herzustellen.
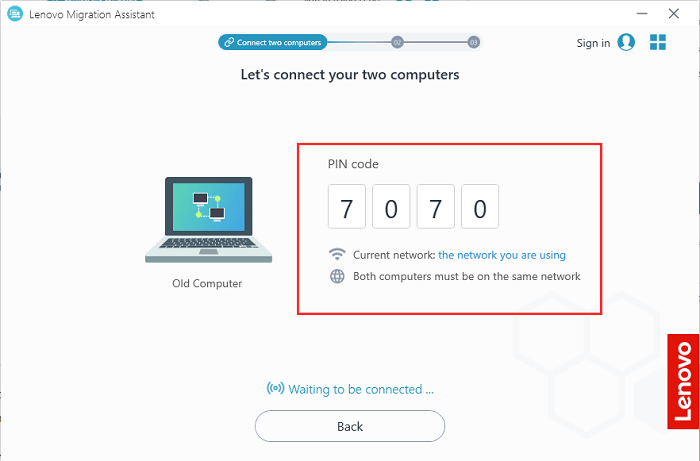
Schritt 5. Nachdem die Verbindung zwischen den beiden Computern hergestellt wurde, können Sie die zu migrierenden Elemente auswählen.
Sie können Schnellzugriff oder Systemeinstellungen wählen, um Ihre bevorzugten Dateien oder Einstellungen anzupassen. Oder Sie wählen das Pfeilsymbol, um weitere einzelne Dateien auszuwählen.
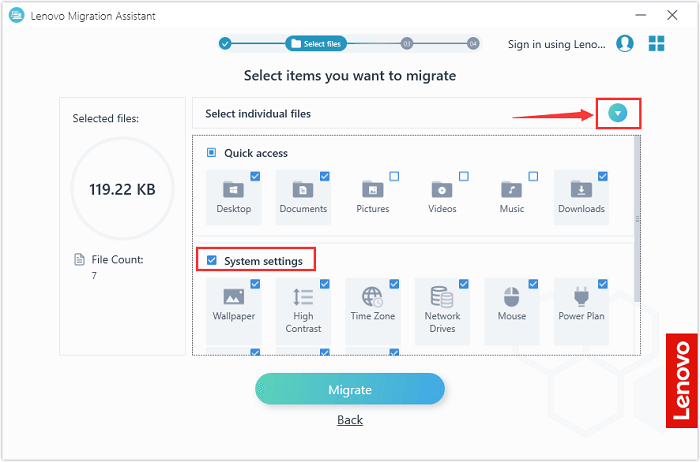
Schritt 6. Der Lenovo Migration Assistant migriert die ausgewählten Daten.
- Tipp
- Die übertragenen Dateien werden im gleichen Speicherpfad auf dem neuen PC gespeichert.
Modus 2:Nutzen Sie ein USB-Laufwerk, um Ihre Daten auf ein anderes Gerät zu übertragen.
Wenn sich Ihre beiden Geräte nicht im selben Netzwerk befinden, können Sie die Daten mit einem Klick über USB migrieren. Das spart auch mehr Zeit als Kopieren und Einfügen.
Schritt 1. Laden Sie den Lenovo Migration Assistant herunter und starten Sie ihn auf beiden PCs.
Schritt 2. Schließen Sie Ihr USB-Gerät an den Quellcomputer an und wählen Sie die Option USB.
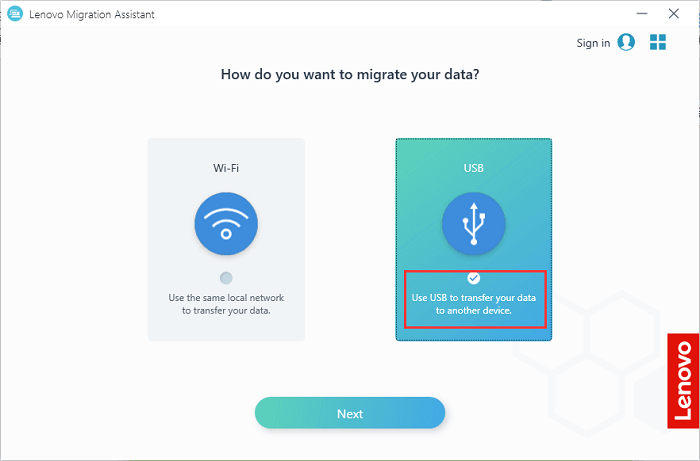
Schritt 3. Wählen Sie Backup erstellen, um die Dateien von Ihrem Computer auf einem USB-Datenträger zu sichern. Klicken Sie auf Weiter.
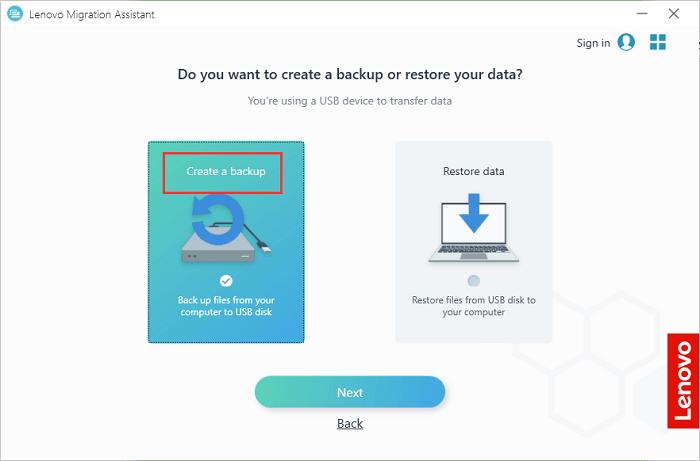
Schritt 4. Ihr eingestecktes USB-Gerät wird erkannt, und Sie können die gewünschten Dateien für die Sicherung auswählen. LMA erstellt eine Sicherungsdatei auf Ihrem USB.
Schritt 5. Schließen Sie den USB an den Zielcomputer an. Wählen Sie USB und Daten wiederherstellen, um Dateien vom USB-Datenträger auf Ihrem Computer wiederherzustellen.
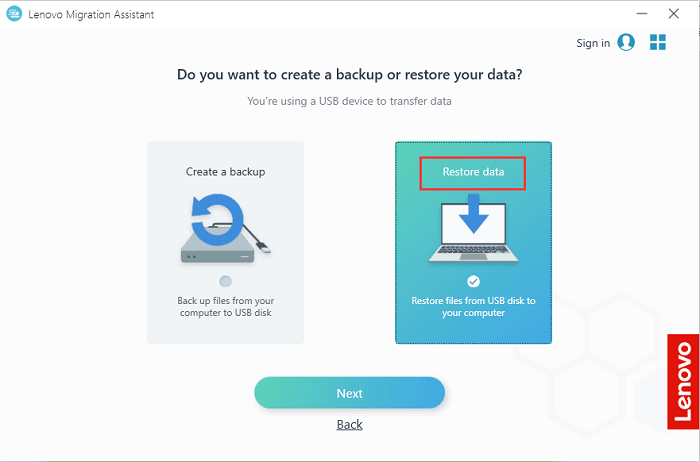
Schritt 6. Wählen Sie die Sicherung aus, die Sie wiederherstellen möchten, und klicken Sie auf Migrieren.
Alternativen zu Lenovo Migration Assistant
Laut Kommentaren im Reddit-Forum und auf anderen Plattformen tritt das Problem auf, der Migrationsassistent kann manchmal nicht funktionieren oder der Migrationsassistent stecken bleibt. Wir haben keine Ahnung, warum die Schwierigkeiten auftreten, aber wir können Ihnen einige Alternativen des Lenovo Migration Assistant zeigen, um Dateien von PC zu PC zu übertragen.
Lösung 1: Datentransfer mit EaseUS Todo PCTrans
Haben Sie nach einem anderen Windows-Migrationsprogramm gesucht? EaseUS Todo PCTrans ist eine einfach zu bedienende aber leistungsstarke Software für die PC-Datenübertragung, einschließlich Dateien, Anwendungen und Konten. Das Programm bietet Ihnen verschiedene Modi für die Datenübertragung. Sie können Daten über Netzwerk oder durch eine Image-Datei von einem PC zu einem anderen verschieben. Falls Sie Daten zwischen Festplatten verschieben wollen, kann diese Software Ihnen auch helfen. Jetzt laden Sie EaseUS Todo PCTrans herunter. Hier nehmen wir die Datenübertragung über die Netzwerkverbindung als ein Beispiel.
Schritt 1. Einrichten des alten PCs
- Installieren und starten Sie zunächst EaseUS Todo PCTrans und wählen Sie Datenübertragung im linken Bereich der Hauptschnittstelle.

- Wählen Sie „Direkt übertragen“ und klicken Sie auf „Nächster Schritt“, um fortzufahren.

Schritt 2. Den neuen PC einrichten
- Laden Sie EaseUS Todo PCTrans herunter und starten Sie es auf dem neuen Computer. Wählen Sie „Das ist der neue PC“ und klicken Sie auf „Weiter“.

- Wählen Sie „Direkt übertragen“ und klicken Sie auf „ Nächster Schritt“, um fortzufahren.
- Wählen Sie „ Netzwerk“ und klicken Sie auf „ Nächster Schritt“, um fortzufahren. Dadurch wird der alte PC automatisch gescannt. (Stellen Sie sicher, dass die beiden PCs mit demselben LAN verbunden sind).

- Wählen Sie den Ziel-PC und klicken Sie auf Verbinden. Dann wird es einige Zeit dauern, bis die Daten auf dem alten PC gescannt und analysiert werden.

Schritt 3. Zu übertragende Anwendungen auswählen
- Wählen Sie auf dem neuen PC die Anwendungen aus, die Sie übertragen möchten. Klicken Sie dann zum Starten auf „Übertragen“.

Lösung 2: Einen freigegebenen Ordner erstellen
Sie können einen gemeinsamen Ordner erstellen, um Dateien über das Netzwerk freizugeben. Diese Lösung ist etwas komplizierter als die erste.
Schritt 1. Klicken Sie mit der rechten Maustaste auf die Dateien > Zugriff gewähren für > Bestimmte Personen
Schritt 2. Wählen Sie einen Benutzer oder eine Gruppe zum Hinzufügen aus > Hinzufügen > Klicken Sie auf Freigeben
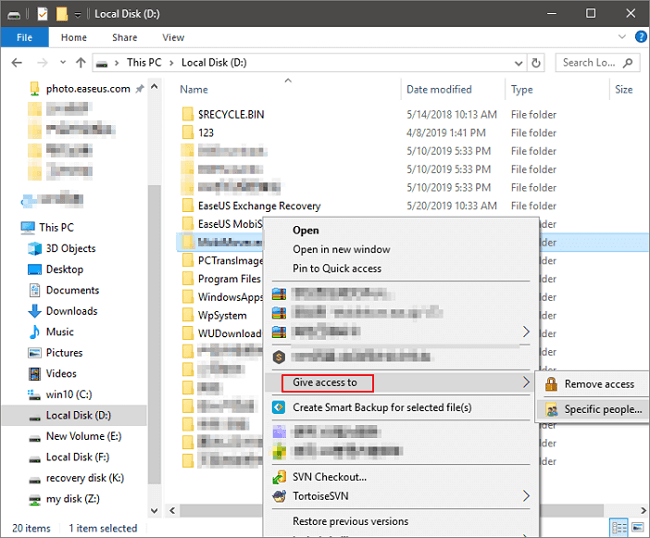
Lösung 3: Dateien durch E-Mail übertragen
Sie können eine E-Mail vom alten Computer senden und sich dann auf dem neuen PC bei Ihrem E-Mail-Konto anmelden. Diese Funktion ist für die Übertragung kleinerer Datenmengen verfügbar.
Schritt 1. Datei zur E-Mail hinzufügen.
Schritt 2. Melden Sie sich in Ihrem neuen E-Mail-Konto an > Dateien herunterladen
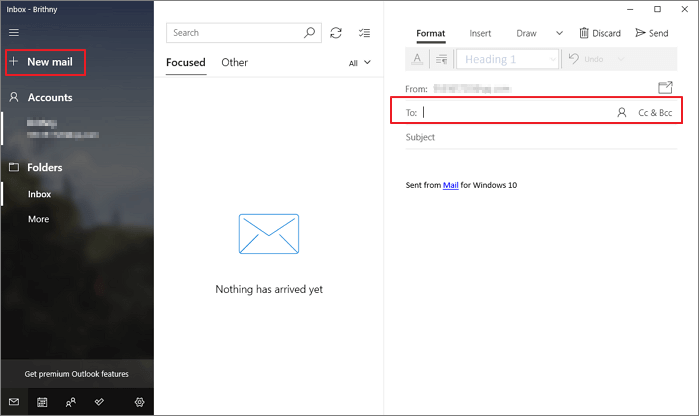
Lösung 4: Cloud-Speicher verwenden
Stellen Sie sicher, dass Ihre Cloud über genügend Speicherplatz für die Datenübertragung verfügt. Nehmen wir OneDrive als Beispiel.
Schritt 1. Laden Sie Dateien auf OneDrive hoch.
Schritt 2. Laden Sie Dateien auf den neuen PC herunter.
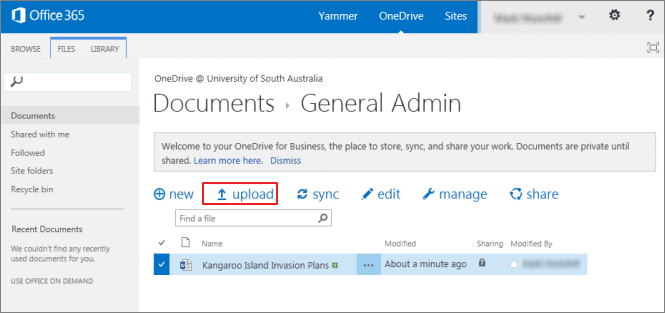
War der Artikel hilfreich?
Nach dem Studium der Germanistik ist Mako seit 2013 Teil des EaseUS-Teams und hat sich in den letzten 11 Jahren intensiv mit Software-Themen beschäftigt. Der Schwerpunkt liegt auf Datenrettung, Datenmanagement, Datenträger-Verwaltung und Multimedia-Software.
Weitere Artikel & Tipps:
-
Top 8 Lösungen für die Übertragung großer Dateien [Pro und Kontra] 🔥
![author icon]() Maria | 03.09.2025, 13:46
Maria | 03.09.2025, 13:46 -
So installieren/führen Sie Anwendungen von einer externen Festplatte aus
![author icon]() Maria | 03.09.2025, 13:46
Maria | 03.09.2025, 13:46 -
Produktschlüssel auslesen: 7 besten Product Key Extractor für Windows 11/10
![author icon]() Katrin | 03.09.2025, 13:46
Katrin | 03.09.2025, 13:46 -
Ausführliche Anleitungen: Cisco Webex Anrufe zwischen verschiedenen PC und Handy übertragen
![author icon]() Mako | 03.09.2025, 13:46
Mako | 03.09.2025, 13:46