Seiteninhaltverzeichnis
Rezensionen & Preise
Die Dateiübertragung zwischen Cloud-Speicheranwendungen ist in den letzten Jahren zur Norm geworden. Möglicherweise möchten Sie Dateien aus mehreren Gründen von einem Cloud-Speicherdienst zu einem anderen verschieben. Der Hauptvorteil besteht jedoch darin, dass Sie Ihre Dateien an verschiedenen Orten sichern.
Zu den hoch bewerteten Cloud-Speicherdiensten gehören Dropbox und iCloud. In diesem Artikel werden die besten Möglichkeiten zum Übertragen von Dateien von Dropbox nach iCloud beschrieben. Außerdem erfahren Sie, wie Sie mit EaseUS Todo PCTrans Programme von PC zu PC teilen.
Überblick über Dropbox und iCloud
Dropbox und iCloud helfen Ihnen, Daten und Dateien in der Cloud zu speichern. Dropbox Inc. ist der Cloud-Dienstanbieter von Dropbox, der es Menschen ermöglicht, zusammenzuarbeiten und Dateien zu teilen. Es bietet passwortgeschützte Dateifreigabe- und Notizfunktionen. Es verbessert auch die Produktivität Ihres Teams.
Dropbox läuft auf vielen Geräten, einschließlich Android, iOS und Mac. Darüber hinaus bietet Apple Inc. den iCloud-Speicherdienst an, der Daten auf Google Cloud und AWS speichert. iCloud bietet seinen Benutzern ein natives Integrationstool, das einen effizienten Dateischutz ermöglicht. Um auf iCloud zuzugreifen, benötigt man eine Apple-ID.
Vergleich zwischen Dropbox und iCloud
| Dropbox | iCloud |
|---|---|
| Kostenloser Speicherplatz von 2 GB | Kostenloser Speicherplatz von 5 GB |
| Unterstützt Android, iOS und Windows | Unterstützt nur iOS- und Mac-Geräte |
| Bestens geeignet für alle Geräte | Gut geeignet für Apple-Geräte |
| Bietet technischen Support nur für Benutzer mit einem Abonnementplan | Bietet technischen Support sogar für Benutzer mit einem Basisplan |
| Teures Preismodell | Erschwinglicher Preisplan |
Warum Dateien von Dropbox zu iCloud übertragen?
Der erste Grund, warum Sie in Erwägung ziehen sollten, Dateien von Dropbox zu iCloud zu verschieben, ist der größere freie Speicherplatz, den letztere bietet. iCloud bietet einen kostenlosen Speicherplatz von 5 GB, während Dropbox nur 2 GB bietet. Mit iCloud können Sie ein paar Dateien mehr speichern, ohne zusätzlichen Speicherplatz zu kaufen.
Jemand könnte aufgrund der von iCloud angebotenen Apple-Supportfunktionen auch Dateien von Dropbox nach iCloud verschieben. Es ermöglicht Ihnen, Daten auf iOS-Geräten wie iPhone, iPad und Mac zu speichern und zu teilen. Dies ermöglicht eine einfachere Zusammenarbeit zwischen Mitgliedern, die solche Geräte verwenden.
iCloud bietet auch zusätzliche Funktionen zum Bearbeiten und Sortieren von Dateien, die einen einfacheren Dateizugriff ermöglichen. Ein weiterer Grund für das Verschieben von Dateien in die iCloud ist das Aufbewahren von Backups für den Fall von Verlust oder Beschädigung auf Dropbox. iCloud bietet auch sichere Cloud-Speicherfunktionen wie Dropbox und ist daher eine gute Alternative für die Datensicherung. Es ist auch bequemer, auf die gespeicherten Dateien in iCloud zuzugreifen.
Übertragen Sie Dateien von Dropbox zu iCloud auf dem PC
Um Dateien von Dropbox zu iCloud auf einem PC zu verschieben, sollten Sie zuerst die Dropbox-App in Ihren Datei-Explorer integrieren. Als nächstes können Sie die folgenden Schritte ausführen:
1. Melden Sie sich bei https://www.icloud.com an
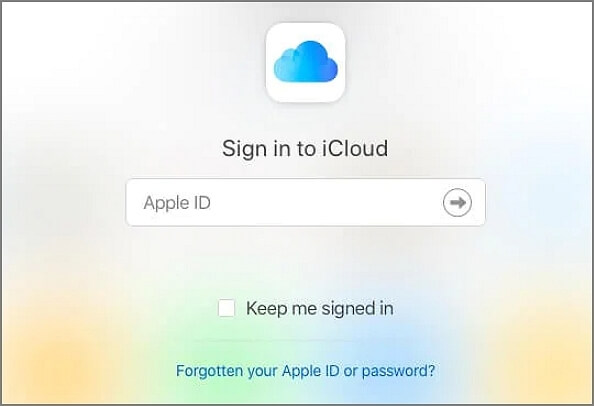
2. Klicken Sie auf das iCloud Drive- Symbol.
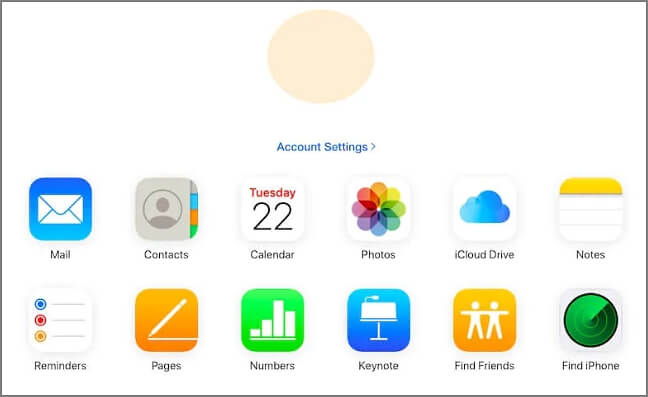
3. Navigieren Sie zum Symbol oben auf dem Bildschirm, um einen neuen Ordner zu erstellen. Sie können auch auf einen vorhandenen Ordner klicken, wenn Sie bereits einen erstellt haben. Sie übertragen Ihre Dropbox-Inhalte in diesen Ordner.
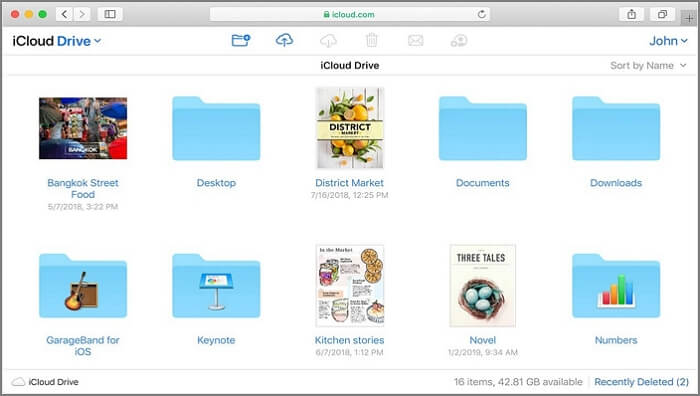
4. Lassen Sie als Nächstes Ihren Browser im Hintergrund geöffnet und navigieren Sie zum Datei-Explorer. Klicken Sie auf und öffnen Sie Dropbox.
5. Wählen Sie die Dateien aus, die Sie nach iCloud verschieben möchten. Sie können auch STRG + A drücken, um alle Dateien auf einmal auszuwählen.
6. Ziehen Sie die ausgewählten Dateien per Drag & Drop in den Browser, in dem Sie Ihr iCloud Drive geöffnet haben. Sobald der Upload-Vorgang abgeschlossen ist, werden Ihre Dropbox-Dateien in iCloud gespeichert.
Übertragen Sie Dateien von Dropbox zu iCloud auf dem Mac
Um Dateien von Dropbox zu iCloud auf dem Mac zu übertragen, können Sie die folgenden Schritte ausführen:
1. Besuchen Sie die Dropbox-Website und laden Sie die Dropbox-App herunter. Die Download-Links erkennen Ihr Betriebssystem und laden die entsprechende Anwendung herunter.
2. Nachdem der Downloadvorgang abgeschlossen ist, installieren Sie die Anwendung auf Ihrem Mac-Gerät. Als Nächstes zeigt das System eine Dropbox-Verknüpfung in der Finder-Seitenleiste an.
3. Klicken Sie auf die Dropbox-Verknüpfung, um die App zu öffnen.
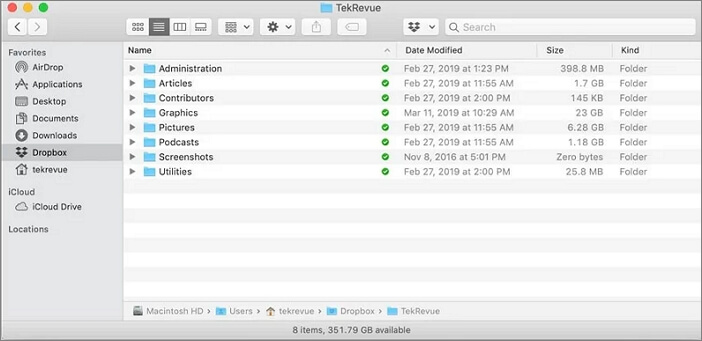
4. Drücken Sie Befehlstaste + A auf Ihrer Tastatur, um alle Dropbox-Dateien auszuwählen.
5. Ziehen Sie die ausgewählten Dateien per Drag & Drop auf Ihr iCloud Drive, das in der Finder-Seitenleiste aufgeführt ist. Dadurch werden die ausgewählten Dateien von Dropbox zu iCloud übertragen.
Übertragen Sie Dateien von Dropbox zu iCloud auf dem iPhone/iPad
Um Dateien von Dropbox zu iCloud zu verschieben, müssen Sie die Dateien-App und die Dropbox-App auf Ihrem iPhone oder iPad installieren. Sie können dies in den folgenden Schritten erreichen:
1. Öffnen Sie die Dropbox-App und melden Sie sich an.
2. Beenden Sie die App und öffnen Sie die App „Dateien“.
3. Tippen Sie auf „Durchsuchen“. Tippen Sie anschließend auf „Standort“ und wählen Sie iCloud Drive aus.
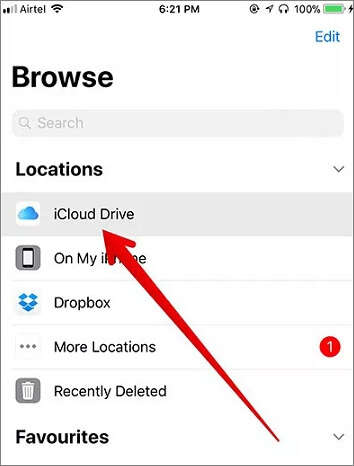
4. Tippen Sie oben rechts auf das kreisförmige Symbol und wählen Sie „Bearbeiten“.
5. Tippen Sie auf , um Dropbox zu aktivieren. Tippen Sie auf „Fertig“.
6. Tippen Sie auf Dropbox, um auf Ihre Dateiinhalte zuzugreifen.
7. Tippen Sie oben rechts auf das kreisförmige Symbol und dann auf „Auswählen“.
8. Wählen Sie als Nächstes die Dateien und Ordner aus, die Sie nach iCloud verschieben möchten. Um alle Dateien zu verschieben, navigieren Sie nach oben links und tippen Sie auf die Option „Alle auswählen“.
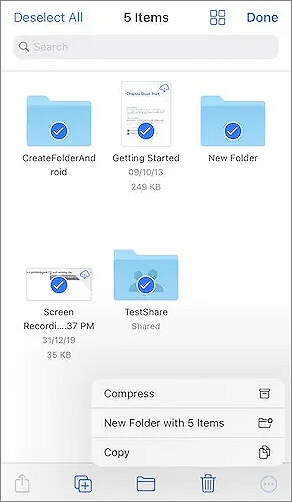
9. Navigieren Sie nach unten links und tippen Sie auf das kreisförmige Symbol. Wählen Sie „Kopieren“.
10. Tippen Sie auf „Durchsuchen“, um einen Ordner in iCloud zu erstellen oder einen vorhandenen auszuwählen.
11. Drücken Sie lange auf den geöffneten Ordner. Wählen Sie als Nächstes „Einfügen“, um die ausgewählten Dropbox-Dateien in die iCloud zu verschieben.
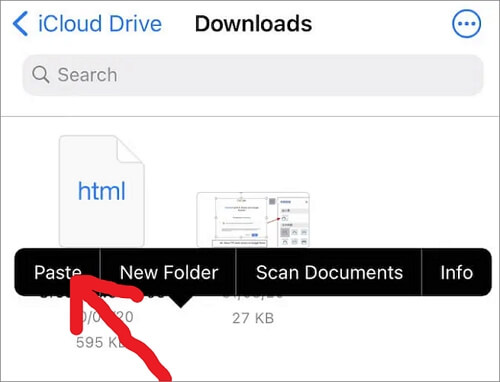
Sie haben jetzt Ihre Dropbox-Dateien in iCloud gespeichert.
Bonus-Tipp: Übertragen Sie Dropbox zwischen PCs
Wenn Sie ein Programm wie Dropbox von einem Computer auf einen anderen verschieben möchten, verwenden Sie am besten ein Softwaretool wie EaseUS Todo PCTrans. Diese Software wurde entwickelt, um es Windows-Benutzern zu ermöglichen, Dateien und Daten schnell zwischen verschiedenen Computern zu übertragen.
Sie müssen beide Geräte mit einem gemeinsamen Netzwerk verbinden, um Dropbox mit EaseUS Todo PCTrans von einem PC auf einen anderen zu verschieben. Außerdem müssen Sie die Software auf beiden Geräten installieren. Die Software funktioniert unter Windows 11/10/8/7.
Funktionen von EaseUS Todo PCTrans
- Flexible Übertragungsmodi. EaseUS Todo PCTrans bietet Ihnen Zugriff auf verschiedene Dateiübertragungsmodi. Abgesehen von der Übertragung von PC zu PC ermöglicht Ihnen die Software auch die lokale Übertragung von Dateien und über Bilder.
- Komfortable Datenmigration. Mit EaseUS Todo PCTrans können Sie Fotos, Videos, Dateien und andere wichtige Daten nahtlos von PC zu PC migrieren. Sie müssen nicht viel Zeit und Mühe aufwenden, um die Dateien zu laden.
- Ermöglicht das Übertragen von Benutzerkonten und -einstellungen. Mit EaseUS Todo PCTrans können Sie Benutzerkonten und Einstellungen vom alten PC auf einen neuen migrieren.
Vorteile von EaseUS Todo PCTrans
- Einfach und bequem
- Reibungslose Datenübertragung ohne Verluste.
- Funktioniert auf allen Windows-Geräten.
- Zugriff auf kostenlosen technischen Support.
- Automatisch und intuitiv zu bedienen.
Sie können diese Schritte ausführen, um Dropbox mit dieser Software zwischen zwei PCs zu übertragen:
Schritt 1. Den alten PC einrichten
- Starten Sie Todo PCTrans und wählen Sie Datenübertragung. Wählen Sie „ Das ist der alte PC“ und klicken Sie auf Nächster Schritt, um fortzufahren.

- Wählen Sie „Direkt übertragen“ und klicken Sie auf „Nächster Schritt“, um fortzufahren.

Schritt 2. Den neuen PC einrichten
- Laden Sie EaseUS Todo PCTrans herunter und starten Sie es auf dem neuen Computer. Wählen Sie „Das ist der neue PC“ und klicken Sie auf „Weiter“.

- Wählen Sie „Direkt übertragen“ und klicken Sie auf „ Nächster Schritt“, um fortzufahren.
- Wählen Sie „ Netzwerk“ und klicken Sie auf „ Nächster Schritt“, um fortzufahren. Dadurch wird der alte PC automatisch gescannt. (Stellen Sie sicher, dass die beiden PCs mit demselben LAN verbunden sind).

- Wählen Sie den alten PC auf der Seite „Wählen Sie einen PC zum Verbinden“ aus und klicken Sie auf „Verbinden“. Dadurch werden der alte und der neue PC verbunden.
Schritt 3. Wählen Sie den Browser zum Übertragen aus.
Suchen Sie im Abschnitt „Anwendungen“ den Browser und markieren Sie das vordere Kästchen.
Klicken Sie auf „Übertragen“, um die Übertragung von Firefox auf Ihren Ziel-PC zu starten.

Schritt 4. Schließen Sie die Übertragung von dem Browser auf einen anderen PC ab.
Warten Sie, bis der Übertragungsvorgang abgeschlossen ist. Klicken Sie dann zum Abschluss auf „OK“.
Fazit
Sie können Dateien von Dropbox zu iCloud auf PC, Mac und iPhone/iPad übertragen. Durch das Übertragen von Dateien von Dropbox zu iCloud können Sie auf mehr freien Speicherplatz und Apple-fähige Funktionen zugreifen und Dateisicherungen erstellen. Dropbox bietet einen kostenlosen Speicherplatz von 2 GB, während iCloud 5 GB bietet.
Wenn Sie Programme und Benutzerkonten von einem PC auf einen anderen verschieben möchten, ist das am meisten empfohlene Tool EaseUS Todo PCTrans. Diese Software ermöglicht eine nahtlose Datenmigration und ermöglicht auch die Übertragung großer Dateien innerhalb kurzer Zeit.
Um die erstaunlichen Funktionen von EaseUS Todo PCTrans noch heute zu genießen, stellen Sie sicher, dass Sie die Testversion hier herunterladen.
Über den Autor/die Autorin
Aktuliasiert von Maria
Maria ist begeistert über fast allen IT-Themen. Ihr Fokus liegt auf der Datenrettung, der Festplattenverwaltung, Backup & Wiederherstellen und den Multimedien. Diese Artikel umfassen die professionellen Testberichte und Lösungen.
Rezensionen & Preise
-
EaseUS Todo PCTrans Free ist eine nützliche und zuverlässige Softwarelösung, die für die Migration von Computerdaten entwickelt wurde, sei es von einem Gerät auf ein anderes oder von einer älteren Version Ihres Betriebssystems auf eine neuere.
Mehr lesen -
EaseUS Todo PCTrans stammt von den Entwicklern bei EaseUS, die hervorragende Tools zur Verwaltung Ihrer Backups und zur Wiederherstellung Ihrer defekten Festplatten entwickeln. Auch wenn es sich nicht um ein offizielles Tool handelt, genießt EaseUS einen sehr guten Ruf für seine Software und seinen Code.
Mehr lesen
-
Es bietet Ihnen die Möglichkeit, Ihr gesamtes Benutzerkonto von Ihrem alten Computer zu übertragen, sodass alles schnell migriert wird. Sie behalten weiterhin Ihre Windows-Installation (und die entsprechenden Treiber für Ihren neuen PC), erhalten aber auch alle Ihre Apps, Einstellungen, Präferenzen, Bilder, Dokumente und andere wichtige Daten.
Mehr lesen
Verwandte Artikel
-
Benutzerkonto und Benutzerprofil von Windows 7 auf Windows 10 übertragen [2025]
![author icon]() Mako/2025/09/03
Mako/2025/09/03
-
Wie man Spiele vom PC auf eine SD-Karte überträgt - 2 Wege
![author icon]() Markus/2025/09/03
Markus/2025/09/03
-
Wie übertrage ich SketchBook-Daten auf ein anderes Gerät? [PC & iPad & Handys]
![author icon]() Maria/2025/09/03
Maria/2025/09/03
-
2 Möglichkeiten zum Verschieben von AppData auf ein anderes Laufwerk unter Windows 10
![author icon]() Maria/2025/09/03
Maria/2025/09/03