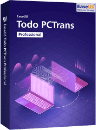![]() Hauptinhalt:
Hauptinhalt:
![]() Kundenbewertungen
Kundenbewertungen
Zusammenfassung:
Möchten Sie COD Vanguard aufgrund von Datenanhäufungen auf ein anderes Laufwerk/einen anderen PC verschieben? Folgen Sie unserem Leitfaden zusammen mit einer Diskussion zu EaseUS Todo PCTrans, um zu erfahren, wie Sie es effizient verarbeiten können.
Ist Ihr lokales Laufwerk auf dem Computer voll? Haben Sie bestimmte Daten, die vom Laufwerk migriert werden können, um Latenzen auf Ihrem Computer zu vermeiden? Wenn Sie Spiele wie COD Vanguard haben, die das Laufwerk ansammeln, sollten Sie erwägen, sie auf andere Laufwerke zu übertragen. Dazu müssen Sie sich auf Methoden konzentrieren, mit denen COD Vanguard auf ein anderes Laufwerk/einen anderen PC verschoben werden kann.
Über COD Vanguard
Call of Duty ist eine führende Spieleserie mit Millionen von Benutzern. Vom berühmten Call of Duty 3: Modern Warfare bis hin zu COD: Online hat dieses Spiel mit seinen effektiven Handlungssträngen viele Fans gewonnen. Dies wurde mit COD Vanguard fortgesetzt, einer Handlung, die auf dem Zweiten Weltkrieg basiert. Sie bieten ein anderes und gesundes Spielerlebnis und kämpfen an der Ost- und Westfront Europas, im Pazifik und im Norden.
Kann ich COD Vanguard auf ein anderes Laufwerk/einen anderen PC verschieben?
Um mit dem Artikel zu beginnen, benötigen Sie zunächst eine Antwort auf die Frage: Ist es möglich, COD Vanguard auf ein anderes Laufwerk/einen anderen PC zu verschieben? Zunächst müssen Sie verstehen, wie Sie es erreichen können. Es gibt mehrere Situationen, die in den Prozess involviert sind. Schauen wir nach vorne, um zu verstehen, wann und wohin Sie COD Vanguard verschieben können.
Mit Hilfe von EaseUS PCTrans können Sie auch andere Spiele auf ein anderes Laufwerk/einen anderen PC verschieben. Den ultimativen Leitfaden finden Sie auf der folgenden Linkseite:
Wie verschiebe ich Origin-Spiele auf ein anderes Laufwerk/einen anderen PC? Hier ist die Antwort!
Dieser Artikel enthält Schritt-für-Schritt-Anleitungen zum Verschieben von Origin-Spielen auf ein anderes Laufwerk/einen anderen PC.
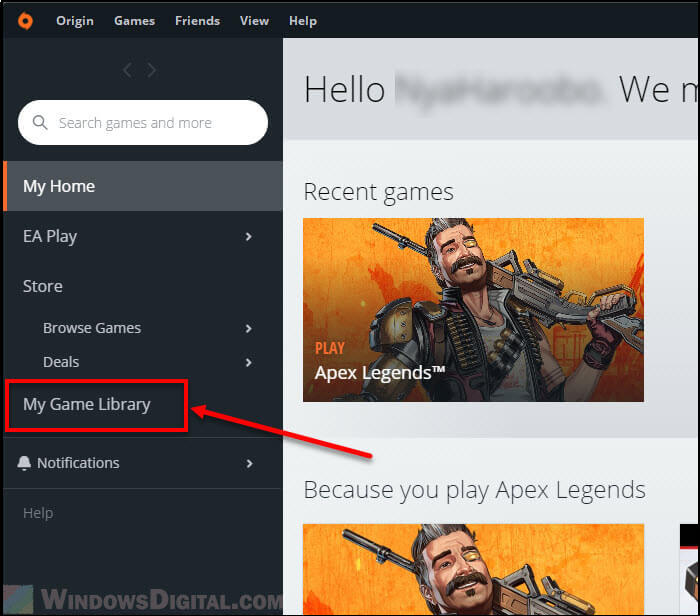
Wann müssen Sie COD Vanguard auf ein anderes Laufwerk verschieben?
Es gibt einige spezifische Szenarien, die man beachten muss, um COD Vanguard auf ein anderes Laufwerk zu verschieben. Möchten Sie etwas darüber wissen, damit Sie wissen, ob es Ihren Bedingungen entspricht? Wir haben einige Hinweise zusammengestellt, die Sie beachten sollten, wenn Sie erwägen, COD Vanguard zu verschieben:
- Das Laufwerk C:, auf dem Sie die COD Vanguard-Daten gespeichert haben, wird voll und hat keinen Platz mehr. Dies schadet den Systemprozessen und hält sie an, was das Funktionieren auf dem gesamten Computer erschwert.
- Wenn Sie versuchen, das Spiel zu starten, dauert es ziemlich lange, bis es richtig startet. Dies zeigt deutlich, dass das Spiel einen Laufwerkswechsel benötigt, damit es mehr Platz hat, um richtig zu funktionieren.
- Was ist, wenn Sie Ihren PC geändert oder eine neue SSD gekauft haben? In solchen Szenarien würden Sie niemals in Betracht ziehen, das Spiel von Grund auf neu zu installieren. Da Sie die vorherigen Daten intakt halten möchten, sollten Sie erwägen, sie auf Ihre neue SSD oder Ihren neuen PC zu verschieben.
- Ist Ihr Computer alt genug, um das Spiel zu spielen? Wenn Sie die Geschmeidigkeit des Spielerlebnisses auf Ihrem Computer verloren haben, ist es am besten, eine solche Wiederbelebung in Betracht zu ziehen. Der Computer bleibt hängen, wenn Sie das Spiel häufig spielen. Es schadet möglicherweise Ihrem gesamten Gameplay.
Wohin können Sie COD Vanguard bewegen?
Ist Ihnen jetzt bewusst, warum Sie COD Vanguard auf ein anderes Laufwerk verschieben müssen? Damit müssen Sie tatsächliche Optionen haben, die in Betracht gezogen werden können, um COD Vanguard richtig zu bewegen. Anschließend haben wir einige wesentliche Szenarien besprochen, die Sie ausprobieren können.
- Sie können erwägen, Ihren COD Vanguard vom Laufwerk C: auf ein beliebiges anderes lokales Laufwerk auf dem Computer zu verschieben, um Speicherplatz für die ordnungsgemäße Funktionalität freizugeben.
- In Fällen, in denen das Verschieben des Spiels auf ein anderes Laufwerk nicht ausreicht, sollten Sie erwägen, das Spiel auf einen anderen Computer zu verschieben.
- Wenn auf Ihrem Computer kein geeignetes Laufwerk verfügbar ist, tauschen Sie die Festplatte aus. Sie können es in eine SSD umwandeln oder ein größeres HDD-Laufwerk in Betracht ziehen.
Weitere Informationen zum Verschieben von Spielen auf ein anderes Laufwerk/einen anderen PC:
Wie verschiebe ich COD Vanguard auf ein anderes Laufwerk/einen anderen PC?
Sobald Sie die Situationen und Bedingungen kennen, die es Ihnen ermöglichen, COD Vanguard auf ein anderes Laufwerk/einen anderen PC zu übertragen, ist es an der Zeit zu verstehen, wie Sie COD Vanguard mit den effektiven verfügbaren Techniken verschieben können.
Methode 1. COD Vanguard über das EaseUS-Tool auf ein anderes Laufwerk verschieben – Automatischer Weg
Obwohl Sie mehrere Methoden haben können, mit denen Sie COD Vanguard effektiv auf ein anderes Laufwerk verschieben können, ist es am besten, die automatische Methode auszuprobieren, die dabei nicht viel Ihrer Bemühungen in Anspruch nimmt. Dafür ist EaseUS Todo PCTrans die perfekte Quelle, die Sie in Betracht ziehen können, um Ihren COD Vanguard schnell und ohne Datenverlust auf ein anderes lokales Laufwerk oder einen anderen PC zu verschieben. Es verfügt über eine außergewöhnliche Plattform, die das perfekte System zum Übertragen großer Dateien oder Apps zwischen Laufwerken oder Geräten ist.
Bevor Sie auf andere Details eingehen, sollten Sie sich einiger wesentlicher Merkmale bewusst sein, die der Benutzer erkennen sollte:
- Sie müssen die Dateien mit dem Tool nicht über den PC kopieren und einfügen, was dem Benutzer viel Zeit und Energie spart.
- Es hilft bei der Übertragung von Daten, die nicht einfach übertragbar sind. Dazu gehören Programme, Software, Anwendungen oder Spiele.
- Sie werden mit der Plattform keine Datenverluste oder falschen Operationen bemerken, da sie sicher und effektiv ist.
- Überträgt die Dateien einfach zwischen den Quellen, ohne dass eine Netzwerkverbindung erforderlich ist.
- Es deckt alle Arten Ihrer Datenübertragungsanforderungen ab, was es zu einer der besten Versionen auf Plattformen macht.
Verschieben Sie Ihren COD Vanguard auf ein anderes lokales Laufwerk
Wenn Sie sich darauf freuen, COD Vanguard mit EaseUS Todo PCTrans auf ein anderes Laufwerk zu verschieben, müssen Sie sich auf die folgenden Schritte im Detail konzentrieren:
Schritt 1. Schließen Sie Ihre externe Festplatte (oder andere externen Speichergeräte) an Ihren Computer an. Öffnen Sie EaseUS Todo PCTrans und wählen Sie "Lokale Übertragung" > "Start".

Schritt 2. Suchen und wählen Sie die Anwendungen (mit "Ja" markiert), die Sie übertragen möchten. Sie können mehrere Apps auswählen.
Klicken Sie auf "Durchsuchen" und wählen Sie Ihre externe Festplatte als Ziel zum Speichern der Apps.

Schritt 3. Klicken Sie dann auf "Übertragen", um Ihre Programme auf eine externe Festplatte zu verschieben.

Verschieben Sie Ihren COD Vanguard auf einen anderen PC
Möchten Sie Ihre COD Vanguard-Daten auf einen anderen PC übertragen? Mit den folgenden Schritten konfigurieren Sie das komplette System ganz einfach:
Schritt 1. Einrichten des alten PCs
- Installieren und starten Sie zunächst EaseUS Todo PCTrans und wählen Sie Datenübertragung im linken Bereich der Hauptschnittstelle.

- Wählen Sie „Direkt übertragen“ und klicken Sie auf „Nächster Schritt“, um fortzufahren.

Schritt 2. Den neuen PC einrichten
- Laden Sie EaseUS Todo PCTrans herunter und starten Sie es auf dem neuen Computer. Wählen Sie „Das ist der neue PC“ und klicken Sie auf „Weiter“.

- Wählen Sie „Direkt übertragen“ und klicken Sie auf „ Nächster Schritt“, um fortzufahren.
- Wählen Sie „ Netzwerk“ und klicken Sie auf „ Nächster Schritt“, um fortzufahren. Dadurch wird der alte PC automatisch gescannt. (Stellen Sie sicher, dass die beiden PCs mit demselben LAN verbunden sind).

- Wählen Sie den Ziel-PC und klicken Sie auf Verbinden. Dann wird es einige Zeit dauern, bis die Daten auf dem alten PC gescannt und analysiert werden.

Schritt 3. Zu übertragende Anwendungen auswählen
- Wählen Sie auf dem neuen PC die Anwendungen aus, die Sie übertragen möchten. Klicken Sie dann zum Starten auf „Übertragen“.

Methode 2. COD Vanguard per Kopieren und Einfügen auf ein anderes Laufwerk/einen anderen PC verschieben – Manueller Weg
Was ist, wenn Sie sich mit dem automatischen Weg nicht wohlfühlen und den umgekehrten Weg gehen möchten? Wir haben zwei Methoden, die Sie in Betracht ziehen können, um COD Vanguard auf ein anderes Laufwerk/einen anderen PC zu übertragen.
Verschieben Sie COD Vanguard durch Kopieren und Einfügen auf ein anderes lokales Laufwerk
Für diese Methode können Sie die Daten des COD Vanguard einfach mit der Battle.net-Anwendung kopieren und einfügen. Schauen Sie sich die Schritte an, um die einfache Technik zu verstehen:
Schritt 1. Kampf öffnen. net auf Ihrem Computer und fahren Sie mit Ihren Spielabschnitten fort. Öffnen Sie den Abschnitt „COD Vanguard“ und klicken Sie auf das Symbol „Zahnrad“, um die Einstellungen zu öffnen. Wählen Sie als nächstes "Spieleinstellungen".
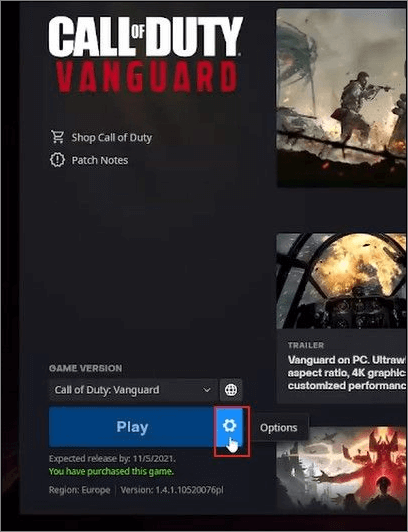
Schritt 2. Schauen Sie danach über das neue Fenster und suchen Sie den Abschnitt „Installationsort“. Kopieren Sie die Dateinavigationsadresse.
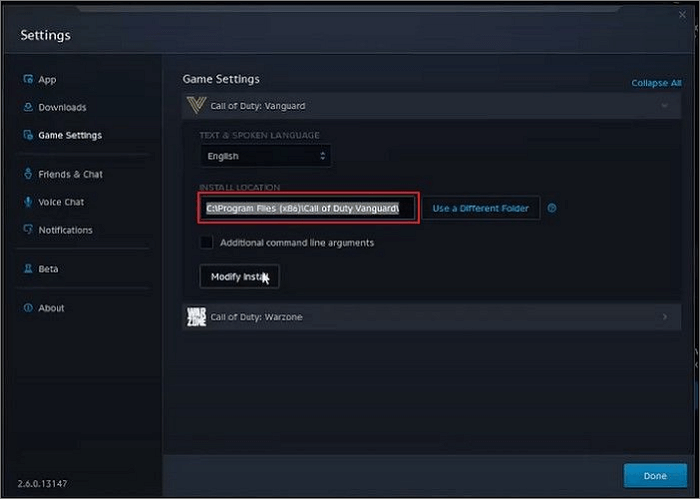
Schritt 3. Öffnen Sie den Datei-Explorer und suchen Sie nach der entsprechenden Dateiadresse, indem Sie sie über die obere Leiste einfügen. Wenn Sie in den jeweiligen Ordner gelangen, klicken Sie mit der rechten Maustaste darauf und wählen Sie „Kopieren“ oder „Ausschneiden“.
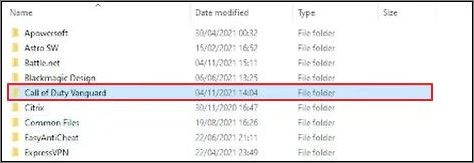
Schritt 4. Bewegen Sie sich danach über die Stelle, an der Sie es einfügen möchten. Tippen Sie nach dem Einfügen auf die obere Leiste mit der Dateiadresse des Speicherorts. Als nächstes kopieren Sie die Adresse.
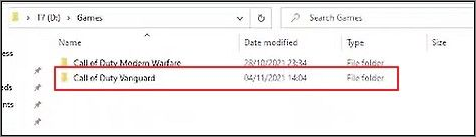
Schritt 5. Öffnen Sie Battle.net auf Ihrem Computer und ersetzen Sie im selben Abschnitt „Spieleinstellungen“ den Dateispeicherort durch den, den Sie gerade kopiert haben.
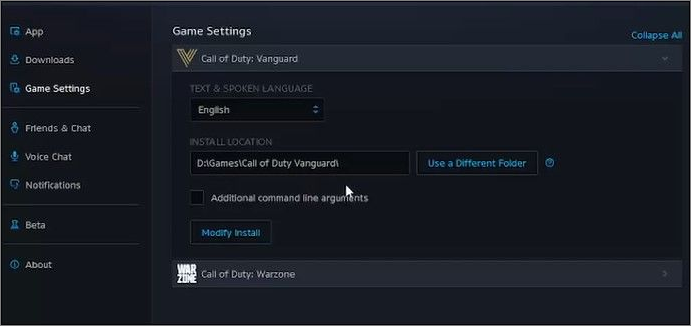
Verschieben Sie COD Vanguard durch Neuinstallation auf einen anderen PC
Sie können Ihr Spiel auch ganz einfach über Battle.net auf dem anderen PC neu installieren. Wenn Sie keine andere geeignete Methode zum Verschieben der Daten finden, versuchen Sie es mit den folgenden Schritten:
Schritt 1. Da Sie mit Battle.net spielen, stellen Sie sicher, dass Sie alle Spielkonten und Passwörter mit sich selbst kopieren und sichern. Führen Sie von den in der Symbolleiste angezeigten Spielen zur Registerkarte "COD Vanguard".
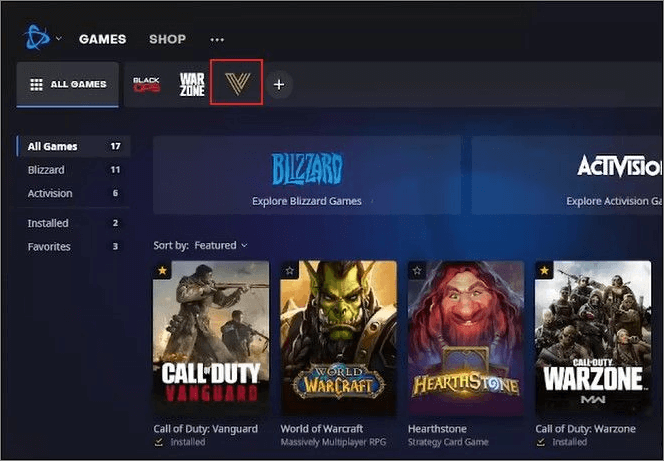
Schritt 2. Wenn sich ein neuer Bildschirm öffnet, müssen Sie auf das „Zahnrad“-Symbol klicken und ein Popup-Menü erscheint auf Ihrem Bildschirm. Anschließend müssen Sie die Option „Deinstallieren“ auswählen, und COD Vanguard wird erfolgreich deinstalliert.
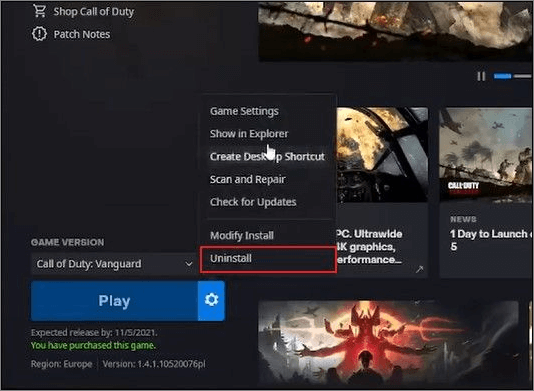
Schritt 3. Starten Sie auf Ihrem neuen Computer die Battle.net-Anwendung und melden Sie sich mit Ihren Zugangsdaten an. Wählen Sie „Call of Duty: Vanguard“ aus den Spielen aus und klicken Sie auf die Schaltfläche „Installieren“.
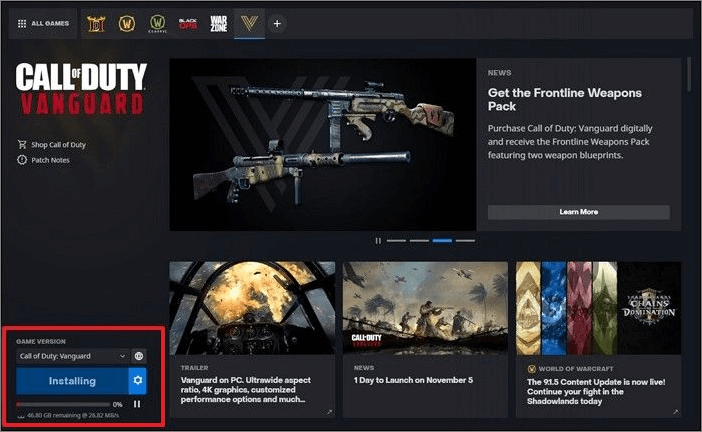
Fazit
Wir sind auf eine umfassende Diskussion darüber gestoßen, wie Sie COD Vanguard auf ein anderes Laufwerk/einen anderen PC verschieben können. Mit EaseUS Todo PCTrans können Sie Spiele über Steam, Epic, Riot, Blizzard, Xbox und mehr verschieben. Dieser Prozess kann über die Übertragung zwischen Laufwerken und Computern hinweg ausgeführt werden. Sie sollten diese Plattform für effektive Ergebnisse in Betracht ziehen.
Häufig gestellte Fragen zum Verschieben von Cod Vanguard auf ein anderes Laufwerk
Hier haben wir auch einige der am häufigsten betroffenen Fragen aufgelistet, die Sie ebenfalls interessieren könnten, und wir haben Antworten unter jeder Frage aufgelistet. Prüfen und finden Sie jetzt Antworten auf diese Fragen in Ihrem Kopf:
1. Kann ich Battle.net-Spiele auf ein anderes Laufwerk verschieben?
Starten Sie den Battle.net-Client und wählen Sie das Spiel aus, das Sie übertragen möchten. Klicken Sie oben links auf das Blizzard-Symbol und wählen Sie im Dropdown-Menü "Einstellungen". Navigieren Sie dann zu „Spiel installieren/aktualisieren“ und klicken Sie unter „ZUM SPIELEN VERWENDETER ORDNER“ auf „Anderen Ordner verwenden“.
2. Wie verschiebe ich Windows 10-Spiele auf ein anderes Laufwerk?
Um PC-Spiele auf ein anderes Laufwerk zu verschieben, müssen Sie Folgendes tun.
Schritt 1. Gehen Sie zu den Windows 10-Einstellungen, indem Sie die Windows-Taste + I drücken, oder gehen Sie zum Startmenü und klicken Sie auf das Zahnradsymbol Einstellungen.
Schritt 2. Klicken Sie auf Apps und im linken Seitenbereich auf Apps & Features.
Schritt 3. Klicken Sie auf das Spiel oder eine App und wählen Sie Verschieben aus, um zu einem anderen Laufwerk oder Ort zu wechseln.
Schritt 4. Wählen Sie ein Laufwerk aus, um das Spiel zu verschieben, und klicken Sie auf Verschieben.
3. Wie übertrage ich Spiele von einer externen Festplatte auf eine andere PS4?
Drücken Sie die „Options“-Taste Ihres Controllers und ein Pop-up-Bildschirm erscheint. Wählen Sie „Auf externen Speicher verschieben“, wählen Sie dann alle Spiele aus, die Sie übertragen möchten, und wählen Sie als nächstes „Verschieben“. Ihre PS4 überträgt Ihre Spiele auf Ihr externes Laufwerk und löscht nach Abschluss automatisch die alten Versionen von Ihrer Konsole.
Weitere Artikel & Tipps:
-
So deinstallieren Sie ein Programm mit CMD
![Artikelschreiber]() Maria / 2024-06-06
Maria / 2024-06-06 -
Freigeben von Speicherplatz auf Laufwerk C vor/für Windows 11 Update
![Artikelschreiber]() Maria / 2024-11-27
Maria / 2024-11-27
-
3 Wege um Dateien von einem Computer auf einen anderen zu übertragen
![Artikelschreiber]() Jelte / 2024-12-24
Jelte / 2024-12-24 -
Windows Easy Transfer für Windows 11/10 kostenlos downloaden
![Artikelschreiber]() Katrin / 2024-12-31
Katrin / 2024-12-31