Seiteninhaltverzeichnis
Rezensionen & Preise
Was ist Adobe Creative Cloud
Adobe Creative Cloud ist ein hervorragendes Programm für die Zusammenarbeit bei Medienprojekten wie Design, Fotobearbeitung, Marketing und vielem mehr. Jede von Adobe angebotene Anwendung ist entscheidend für das Wachstum der kreativen Arbeit in der Branche. Sie können diese Anwendungen geschickt nutzen und ihre Daten in der Adobe Creative Cloud speichern. Es macht es einfacher, jederzeit auf Ihre Projekte zuzugreifen oder sie mit Ihrem neuen Windows 11-PC zu synchronisieren.
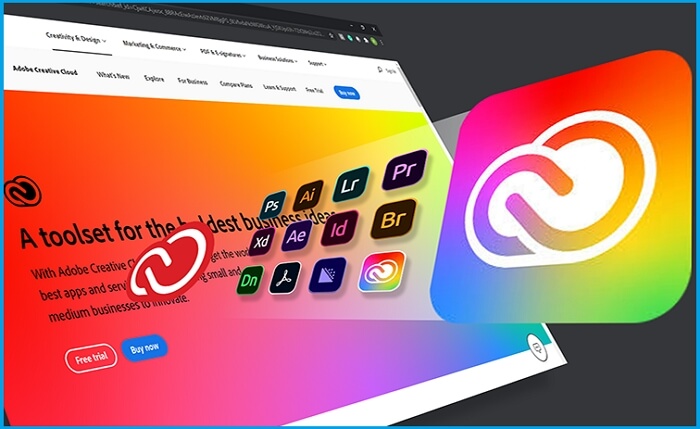
Creative Cloud bietet ähnliche Cloud-Speicherdienste wie OneDrive oder Google Drive. Sie haben vielleicht bemerkt, dass auf Ihrem C-Laufwerk ein Ordner mit dem Namen Creative Cloud Files erstellt wird. Die in diesem Ordner gespeicherten Daten werden automatisch mit dem Online-Creative Cloud-Speicher synchronisiert. Manchmal müssen Sie Adobe Creative Cloud möglicherweise auf einen neuen PC übertragen. Mit dieser Anwendung können Sie alle Daten verschieben, einschließlich Ihrer Lizenz und Aktivierung. Dazu müssen Sie die beste Methode verwenden, die Ihren Anforderungen entspricht. Falls Sie es noch nicht getan haben, verwenden Sie zertifizierte Software von Drittanbietern.
Wenn Sie Adobe Creative Cloud auf einen neuen PC mit Windows 11 übertragen möchten, ist dieser Artikel eine Komplettlösung für alle Ihre Anforderungen. Weiter lesen:
Kann Creative Cloud auf mehreren Computern verwendet werden
Adobe Creative Cloud ist das am häufigsten verwendete Tool unter Experten, und viele von ihnen verwenden unterschiedliche Computersysteme, um ihre Arbeit mit dieser Anwendung zu erledigen. Im Allgemeinen fragen Leute, ob sie Creative Cloud auf mehreren Computern verwenden können. Glücklicherweise können Sie es auf verschiedenen Computern verwenden, indem Sie die richtigen Ansätze anwenden. Die fortschrittlichste und müheloseste Lösung zur Verwendung von Creative Cloud auf mehreren Computern ist die Verwendung von Drittanbietersoftware, EaseUS Todo PCTrans.
Wir empfehlen die Verwendung dieser Software, da Sie Ihre Adobe Creative Cloud auf mehreren Windows-Rechnern mit vorhandenen Funktionen und dem Lizenzschlüssel ohne Neuinstallation betreiben können. Es ist mit allen Windows-Betriebssystemen kompatibel und bietet Ihnen modernste Funktionen zu einem vernünftigen Preis.
Mit dieser Software müssen Sie Ihr Adobe Creative Cloud-Abonnement nicht mehr manuell aktivieren und deaktivieren. Sie können Creative Cloud sogar ohne Vorkenntnisse auf mehreren Computern verwenden.
So übertragen Sie Adobe Creative Cloud auf einen neuen PC Windows 11
Hier sehen Sie die Lösungen zum Übertragen von Adobe Creative Cloud auf den neuen PC Windows 11. Bei der ersten Methode müssen Sie Ihre Konten und Ihr Kennwort sichern und die Adobe Creative Suite auf Ihrem neuen System installieren. Bei der zweiten Methode können Sie die Creative Cloud jedoch automatisch ohne Neuinstallation übertragen. Lass uns anfangen:
Methode 1: Übertragen Sie Adobe Creative Cloud manuell
Schritt 1. Öffnen Sie Ihre Adobe Creative Cloud-Desktop-App.
Schritt 2. Melden Sie sich bei Ihrem Konto an, indem Sie die E-Mail-Adresse und das Passwort eingeben, und klicken Sie auf Weiter .
Hinweis* Sie müssen Ihre Adobe ID (E-Mail und Passwort) sichern.
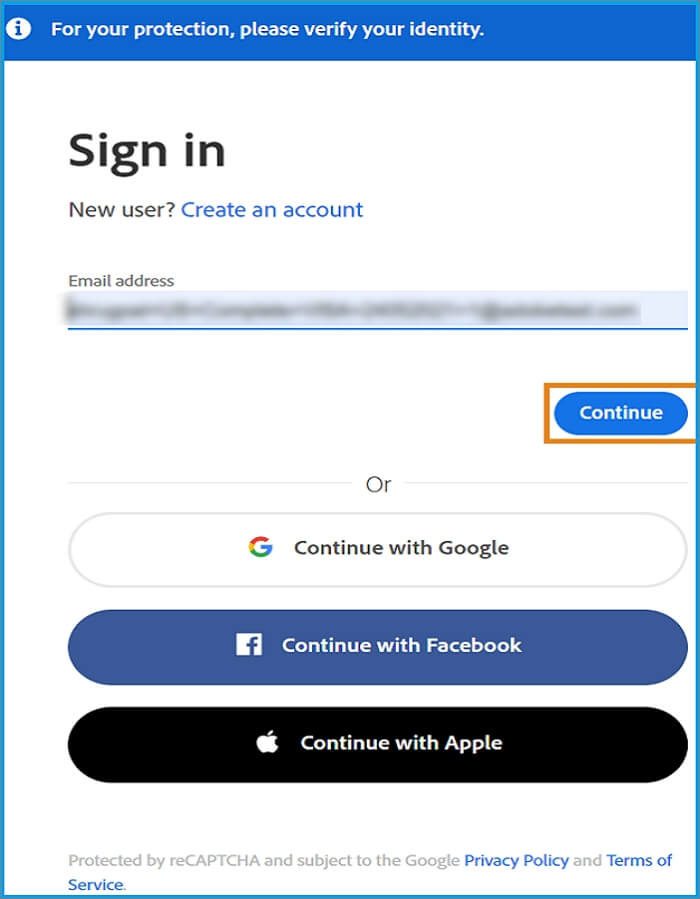
Schritt 3. Klicken Sie oben rechts auf dem Bildschirm Ihres Computers auf Ihren Namen und dann auf Abmelden.
Jetzt müssen Sie Ihr Adobe-Konto auf dem neuen Computer installieren.
Schritt 4. Installieren Sie die Creative Cloud-App und starten Sie sie auf dem neuen System.
Schritt 5. Klicken Sie auf die Schaltfläche „Anmelden“ und geben Sie die Adobe-ID und das Kennwort ein.
Schritt 6. Der Prozess des Herunterladens und Installierens der Adobe Cloud-App beginnt.
Schritt 7. Jetzt können Sie auswählen, welche Anwendung Sie installieren möchten.
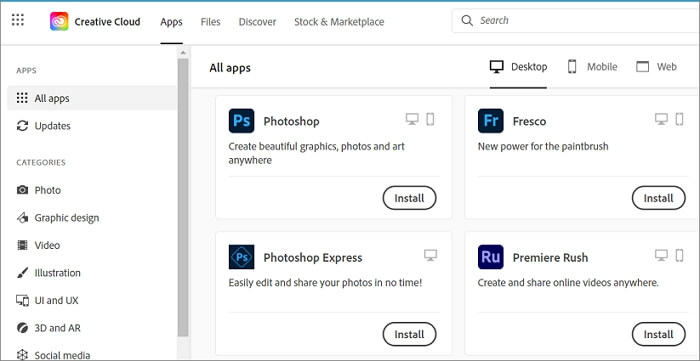
Methode 2: Übertragen Sie Adobe Creative Cloud auf Windows 11 ohne Neuinstallation
Die Migration von Adobe Creative Cloud auf herkömmliche Weise kann für jeden schwierig genug sein. Mit dieser Methode können Sie Ihre Creative Cloud derzeit auf einem einzigen System verwenden. Für die Teamzusammenarbeit lohnt es sich nicht, die Daten auf mehrere Systeme zu migrieren. Sie müssen Ihre Adobe-App auf dem alten Windows-Computer deinstallieren und auf einem neuen System neu installieren.
Es ist ein zeitaufwändiger Prozess, der bei langfristigen, groß angelegten Migrationsprojekten entmutigend wirken kann. Sie können sich für alternative Methoden entscheiden oder eine effiziente Datenmigrationssoftware verwenden. Daher empfehlen wir Ihnen, EaseUS Todo PCTrans zu verwenden. Die Adobe Creative Cloud-Migration mit dieser Software ist im Vergleich zu manuellen Methoden wesentlich müheloser. Das Tool ist mit der Effizienzsteigerung kompatibel, um die Daten, Konten und das Betriebssystem von einem Altsystem in ein aktuelles zu übertragen.
Siehe auch:
Wenn es um die Verwendung von Datenübertragungssoftware von Drittanbietern geht, ist der Datenschutz ein wichtiges Anliegen, das den Benutzern in den Sinn kommt. Glücklicherweise folgt diese Software allen wichtigen Migrationsrichtlinien. Daher ist es eine sichere und fortschrittliche Methode zur Übertragung von Adobe Creative Cloud, die die Authentizität Ihrer wichtigen Dateien nicht beeinträchtigt.
Sie können diesen klaren Schritten folgen, um Adobe Creative Cloud mit dieser Software einfach zu übertragen:
Schritt 1. Sicherstellen, dass sich der Quell- und der Zielcomputer im selben LAN befinden. Installieren und starten Sie EaseUS Todo PCTrans auf dem Quellcomputer, gehen Sie zum Abschnitt „Datenübertragung“, klicken Sie auf „ Das ist der alte PC“ und klicken Sie auf „ Nächster Schritt“.

Schritt 2. Wählen Sie „Direkt übertragen“ und klicken Sie auf „Nächster Schritt“, um fortzufahren.

Schritt 3. EaseUS Todo PCTrans auf dem Zielcomputer installieren und öffnen, „ Das ist der neue PC “ ‚ auswählen und auf „Weiter “ klicken.

Schritt 4. Klicken Sie auf „Direkt übertragen“ und „ Nächster Schritt“. In dem neuen Fenster wählen Sie „Netzwerk“ und klicken Sie auf „ Nächster Schritt“, um die alten PC-Daten automatisch zu scannen.

Schritt 5. Wählen Sie den Ziel-PC und klicken Sie auf Verbinden. Dann wird es einige Zeit dauern, bis die Daten auf dem alten PC gescannt und analysiert werden.

Schritt 6. Markieren Sie das Kontrollkästchen für die Unterstützung des Adobe-Programms und klicken Sie auf „Übertragen“. Lassen Sie die Software den Prozess durchführen.

Schritt 7. Adobe auf dem Ziel-PC aktivieren
Nach der Übertragung müssen Sie noch das Programm auf den anderen Computer aktivieren. Um den Schlüssel zu finden und zu speichern, gehen Sie zurück zur Startseite von Todo PCTrans und klicken Sie auf „Produktschlüssel“ > „Scan“. Dann wird das Programm den Key finden. Sie können den Schlüssel kopieren und speichern.
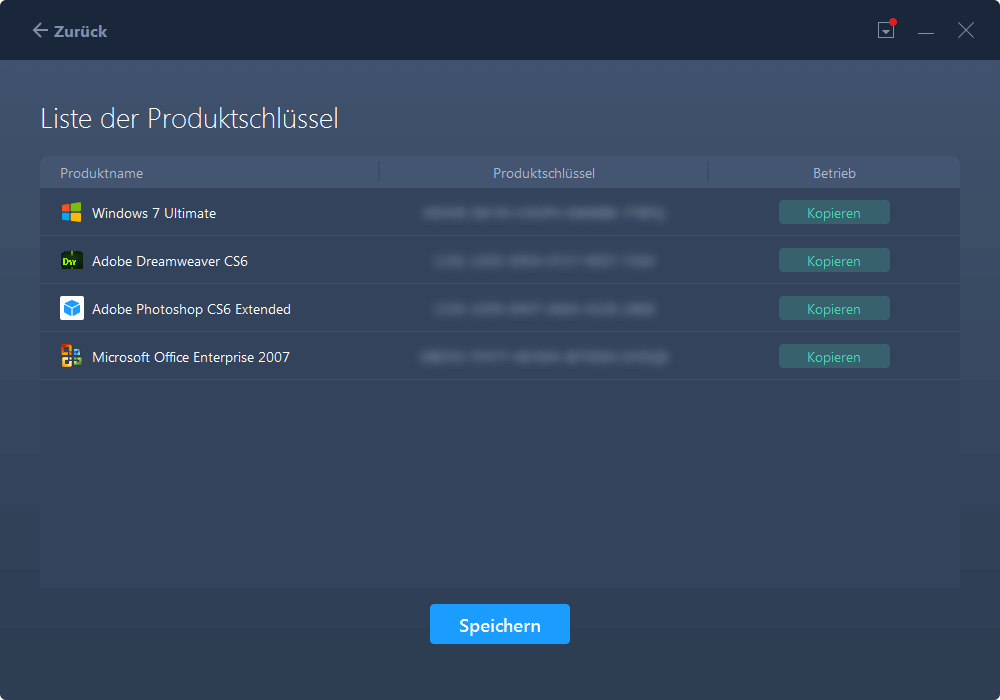
Fazit
Adobe Creative Cloud ermöglicht es Kreativprofis, ihre Projekte flexibel zu gestalten, zu planen und zu verwalten. Wenn Sie einer von ihnen sind und die Daten von Creative Cloud überall verwenden oder übertragen möchten, können Sie jede der oben genannten Methoden verwenden. Auf diese Weise können Sie sich selbst und Ihren Teamkollegen helfen, auf die Daten von Creative Cloud zuzugreifen, um einen Echtzeiteinblick in die Arbeit zu erhalten und einen Workflow zu erstellen, indem Sie sie verbinden. Mit der manuellen Methode ist es jedoch möglicherweise nicht möglich, den Arbeitsablauf zu maximieren, aber EaseUS Todo PCTrans kann Ihnen dabei helfen. Der Einsatz dieses Tools zur Übertragung von Creative Cloud kann ein kluger Schritt sein, um die Arbeitseffizienz zu steigern und gleichzeitig den maximalen Nutzen aus Creative Cloud zu ziehen.
Über den Autor/die Autorin
Aktuliasiert von Maria
Maria ist begeistert über fast allen IT-Themen. Ihr Fokus liegt auf der Datenrettung, der Festplattenverwaltung, Backup & Wiederherstellen und den Multimedien. Diese Artikel umfassen die professionellen Testberichte und Lösungen.
Rezensionen & Preise
-
EaseUS Todo PCTrans Free ist eine nützliche und zuverlässige Softwarelösung, die für die Migration von Computerdaten entwickelt wurde, sei es von einem Gerät auf ein anderes oder von einer älteren Version Ihres Betriebssystems auf eine neuere.
Mehr lesen -
EaseUS Todo PCTrans stammt von den Entwicklern bei EaseUS, die hervorragende Tools zur Verwaltung Ihrer Backups und zur Wiederherstellung Ihrer defekten Festplatten entwickeln. Auch wenn es sich nicht um ein offizielles Tool handelt, genießt EaseUS einen sehr guten Ruf für seine Software und seinen Code.
Mehr lesen
-
Es bietet Ihnen die Möglichkeit, Ihr gesamtes Benutzerkonto von Ihrem alten Computer zu übertragen, sodass alles schnell migriert wird. Sie behalten weiterhin Ihre Windows-Installation (und die entsprechenden Treiber für Ihren neuen PC), erhalten aber auch alle Ihre Apps, Einstellungen, Präferenzen, Bilder, Dokumente und andere wichtige Daten.
Mehr lesen
Verwandte Artikel
-
Windows 10 Dateien mit der Eingabeaufforderung übertragen
![author icon]() Markus/2025/09/05
Markus/2025/09/05
-
Beste Cloud-Übertragungs-App: MultCloud, cloudHQ, CloudFuze, Cloudsfer, Odrive
![author icon]() Maria/2025/09/03
Maria/2025/09/03
-
Wie kann man gespeicherte Passwörter und Konten in Internet Explorer anzeigen?
![author icon]() Mako/2025/09/03
Mako/2025/09/03
-
User State Migration Tool (USMT) herunterladen | Vollständige Anleitung
![author icon]() Maria/2025/09/03
Maria/2025/09/03