Seiteninhaltverzeichnis
Rezensionen & Preise
"Ich besitze ein Ethernet-Kabel (kein Crossover-Kabel), mit dem ich meinen Laptop und meinen Ubuntu-Desktop-Rechner verbinde. Ich will große Mengen an Daten übertragen. Geht das mit einem solchen Kabel? Ich denke, dass zwischen zwei Windows-Rechnern eine solche Verbindung möglich ist." ---askubuntu.com
Haben Sie Ihren alten Rechner durch einen neuen ersetzt? Möchten Sie große Mengen an Daten übertragen? Dann sind Sie hier genau richtig. Sie haben vielleicht in einigen Artikeln vom Easy Transfer Kabel gehört, wissen aber nicht genau, was es ist und wie man ein solches Kabel für die Dateiübertragung verwenden kann. Im Folgenden stellen wir Ihnen vor, wie Sie Dateien mit einem Easy Transfer Kabel zwischen Computern übertragen können. Zudem können Sie auch seine Alternativen für die Dateiübertragung prüfen.
Was ist ein Easy-Transfer-Kabel?
Beim Easy Transfer Cable handelt es sich um ein spezielles Kabel, mit dem Sie Dateien zwischen Computern übertragen können. Die Übertragung von Dateien ist nicht mehr schwierig, wenn Sie ein solches Kabel anschließen, um Ihre Daten zu migrieren. Solche Kabel sind im Allgemeinen als USB-Kabel (wie das Belkin Easy Transfer-Kabel) und Ethernet-Kabel bekannt. Die zwei genannten Kabel sind gleichermaßen nützlich, aber Sie müssen dafür ein USB-Kabel kaufen. Ein Ethernet-Kabel? Sie haben es bereits!
Wie verwende ich Easy Transfer Cable?
Wir empfehlen Ihnen, das Ethernet-Kabel zu verwenden, da es einfacher zu handhaben ist als ein USB-Kabel. Wenn Sie an einem USB-Kabel interessiert sind, schauen Sie sich diesen Artikel an: Daten von PC zu PC mit/ohne USB-Kabel übertragen
So übertragen Sie Dateien mit einem Ethernet-Kabel
Schritt 1.Schließen Sie die beiden PCs mit einem Ethernet-Kabel an das gleiche LAN an.
Schritt 2. Öffnen Sie das Netzwerk- und Freigabecenter.
Schreiben Sie Systemsteuerung in das Windows-Suchfeld > Führen Sie es aus und suchen Sie das Netzwerk- und Freigabecenter > Wählen Sie Ethernet > Wählen Sie Eigenschaften > Wählen Sie Internetprotokoll Version 4 (TCP/IPV4) > Wählen Sie Eigenschaften
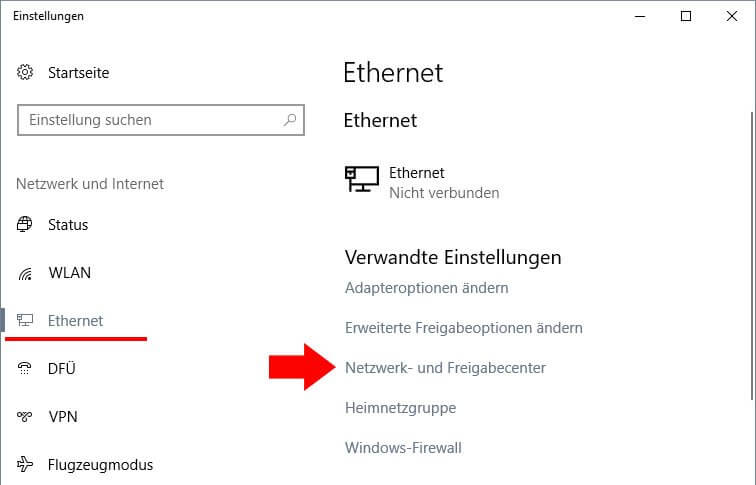
Schritt 3. Einrichten Ihrer IP-Adresse
Klicken Sie auf "Folgende IP-Adresse verwenden". Dann geben Sie Ihre IP-Adresse und die Subnetzmaske ein. Die Werte können unterschiedlich sein, siehe unser Beispiel:
Nach der Einrichtung Ihrer IP-Adresse können Sie die Namen beider PCs in den Netzwerkeinstellungen sehen.
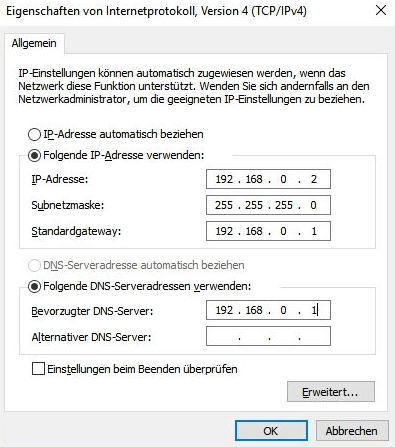
Schritt 4. Aktivieren Sie die Freigabeoption (beide PCs)
- Gehen Sie in die Systemsteuerung:
Wählen Sie Netzwerk- und Freigabecenter > Erweiterte Freigabeeinstellungen ändern
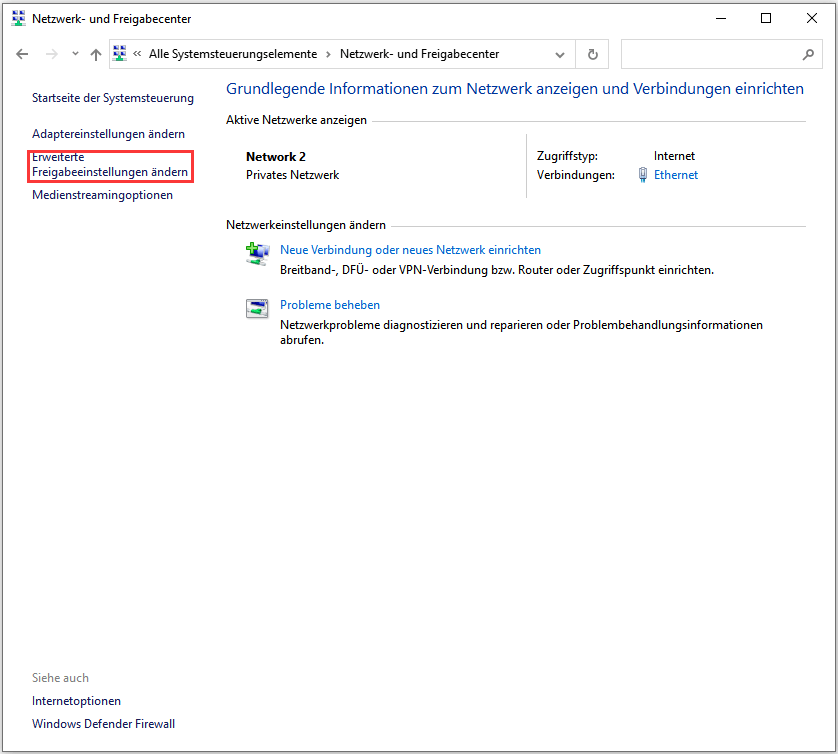
- Aktivieren Sie diese Optionen:
Netzwerkerkennung einschalten > Datei- und Druckerfreigabe aktivieren> Freigabe einschalten, damit jeder mit Netzwerkzugriff Dateien in den öffentlichen Ordnern lesen und schreiben kann > Passwortgeschützte Freigabe ausschalten > Auf Änderungen speichern klicken
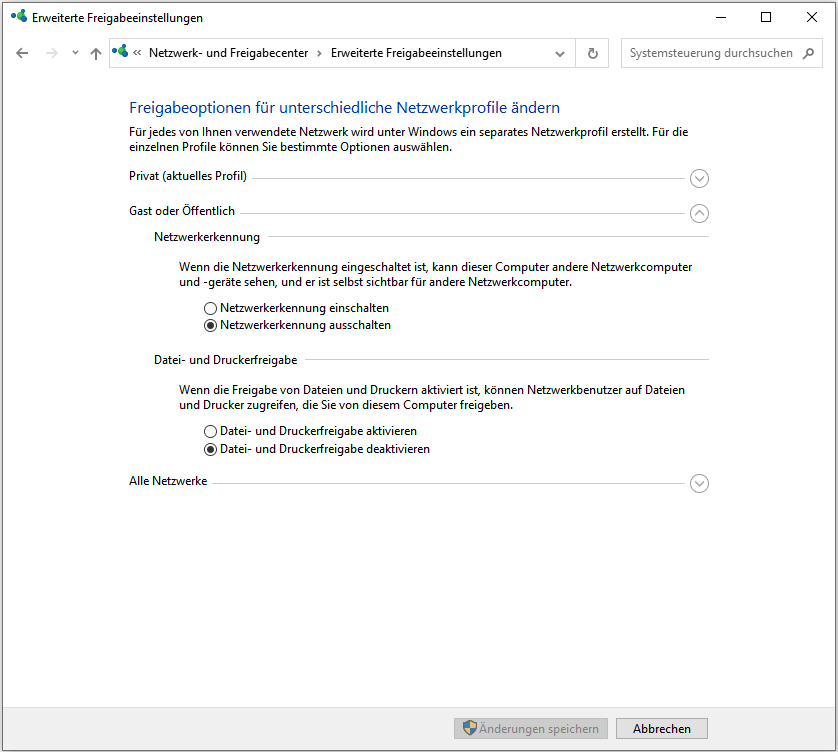
Schritt 5. Starten Sie die Übertragung von Dateien mit dem Ethernet-Kabel.
- Machen Sie einen Rechtsklick auf die zu übertragende Datei oder den Ordner > Klicken Sie auf Freigeben für und wählen Sie dann bestimmte Personen aus.
- Legen Sie dann die Personen fest, für die Sie Dateien freigeben möchten. Wählen Sie die Dropdown-Schaltfläche und anschließend die Option Jeder. Drücken Sie auf Hinzufügen > Freigeben
- Ihre Datei wird dann auf einen anderen Computer übertragen.
Kann man Dateien zwischen Computern ohne Easy Transfer-Kabel übertragen?
Obwohl das Easy Transfer-Kabel mit dem Übertragungsauftrag arbeiten kann, sind die Schritte komplex und es werden mehr als 3 Schritte zum Einrichten benötigt. Wenn Sie größere Datenmengen übertragen möchten, müssen Sie die gewünschten Dateien oder Ordner einzeln auswählen. Ein zeitraubender Prozess, oder? Für eine schnellere Übertragung Ihrer Dateien empfehlen wir die Software eines Drittanbieters - EaseUS Todo PCTrans.
Die wichtigsten Funktionen von EaseUS Todo PCTrans:
- Übertragung von Dateien oder Ordnern von einem Computer auf einen anderen. - Modus "PC to PC".
- Wichtige Daten sichern und Ihre Dateien auf einem anderen Gerät wiederherstellen. - Modus "Backup & Restore".
- Verschieben Sie Programme auf ein anderes Laufwerk (schaffen Sie mehr Platz auf Laufwerk C) - Modus "App Migration".
- Retten Sie alle Ihre Dateien, Programme und Einstellungen von einem toten und nicht mehr startfähigen PC. - Modus "Datenrettung".
- Suchen Sie Produktschlüssel für Windows, Adobe und Office. - Modus "Product Key".
Der einfachste Weg, Dateien von einem Computer auf einen anderen zu übertragen
Probieren Sie diese drei Schritte zum Übertragen von Daten von einem Computer auf einen anderen aus:
Schritt 1. Den alten PC einrichten
- Installieren und starten Sie zunächst EaseUS Todo PCTrans und wählen Sie Datenübertragung im linken Bereich der Hauptschnittstelle.

- Wählen Sie „Direkt übertragen“ und klicken Sie auf „Nächster Schritt“, um fortzufahren.

Schritt 2. Den neuen PC einrichten
- Laden Sie EaseUS Todo PCTrans herunter und starten Sie es auf dem neuen Computer. Wählen Sie „Das ist der neue PC“ und klicken Sie auf „Weiter“.

- Wählen Sie „Direkt übertragen“ und klicken Sie auf „ Nächster Schritt“, um fortzufahren.
- Wählen Sie „ Netzwerk“ und klicken Sie auf „ Nächster Schritt“, um fortzufahren. Dadurch wird der alte PC automatisch gescannt. (Stellen Sie sicher, dass die beiden PCs mit demselben LAN verbunden sind).

- Wählen Sie den Ziel-PC und klicken Sie auf Verbinden. Dann wird es einige Zeit dauern, bis die Daten auf dem alten PC gescannt und analysiert werden.

Schritt 3. Zu übertragende Dateien auswählen
- Wählen Sie auf dem neuen PC die Dateien aus, die Sie übertragen möchten. Klicken Sie dann zum Starten auf „Übertragen“.

Abschließende Worte
In diesem Beitrag haben wir Ihnen erklärt, wie Sie ein Easy Transfer-Kabel für die Übertragung von Dateien auf Computer verwenden können. Sowohl Belkin als auch Laplink haben ein USB-Kabel. Sie können aber auch direkt das Ethernet-Kabel verwenden. Unter den oben genannten Methoden schneidet EaseUS Todo PCTrans in Bezug auf die Verfügbarkeit besser ab. Wählen Sie einfach eine Methode aus, die Ihnen gefällt.
Über den Autor/die Autorin
Aktuliasiert von Markus
Markus verfügt über 10+ Jahre Praxiserfahrung in Datenwiederherstellung, Festplatten-/Partitionsverwaltung und Multimedia-Technologien. Er beherrscht die Kunst, komplexe Probleme zu vereinfachen und effiziente Lösungsanleitungen zu erstellen. Privat liebt er Filme, Reisen und kulinarische Genüsse.
Rezensionen & Preise
-
EaseUS Todo PCTrans Free ist eine nützliche und zuverlässige Softwarelösung, die für die Migration von Computerdaten entwickelt wurde, sei es von einem Gerät auf ein anderes oder von einer älteren Version Ihres Betriebssystems auf eine neuere.
Mehr lesen -
EaseUS Todo PCTrans stammt von den Entwicklern bei EaseUS, die hervorragende Tools zur Verwaltung Ihrer Backups und zur Wiederherstellung Ihrer defekten Festplatten entwickeln. Auch wenn es sich nicht um ein offizielles Tool handelt, genießt EaseUS einen sehr guten Ruf für seine Software und seinen Code.
Mehr lesen
-
Es bietet Ihnen die Möglichkeit, Ihr gesamtes Benutzerkonto von Ihrem alten Computer zu übertragen, sodass alles schnell migriert wird. Sie behalten weiterhin Ihre Windows-Installation (und die entsprechenden Treiber für Ihren neuen PC), erhalten aber auch alle Ihre Apps, Einstellungen, Präferenzen, Bilder, Dokumente und andere wichtige Daten.
Mehr lesen
Verwandte Artikel
-
Einschalten von Bluetooth unter Windows 11 und Übertragen von Dateien
![author icon]() Maria/2025/09/05
Maria/2025/09/05
-
Wie kann man Steam Spiele auf eine externe Festplatte verschieben?
![author icon]() Mako/2025/09/03
Mako/2025/09/03
-
Apex Legends von einem PC auf einen anderen übertragen
![author icon]() Mako/2025/09/03
Mako/2025/09/03
-
So übertragen Sie Dateien von Dropbox zu Google Fotos [2025 New Guide]
![author icon]() Maria/2025/09/03
Maria/2025/09/03