Hauptinhalt:
![]() Über den Autor
Über den Autor
![]() Reviews und Preise
Reviews und Preise
Über Apple T2 Security Chips
Apple T2 Security Chips sind die speziell für Mac hergestellten Chips. Der T2-Chip kombiniert viele Funktionen, z.B., System Management Controller, den Audio-Controller und den SSD-Controller. Durch den integrierten Secure Enclave-Coprozessor bietet der T2-Chip den Mac Benuztern bessere Sicherheit. Zurzeit wird der Chip der Chip auf meisten Macs eingebaut, z.B., iMac Pro, Mac Pro (2019), Mac Mini von 2018, MacBook Air von 2018 oder neuer und Macbook Pro von 2018 oder neuer. Hier haben wir die Vorteile und die Nachteile des T2-Chips aufgelistet:
Vorteile:
- Gesicherte Touch-ID Daten
- Verschlüsselter Speicher
- Gesicherter Boot
- Verbesserte Tone Mapping und Belichtungsregelung
- Automatischer Weißabgleich
- Automatische Belichtung auf Basis der Gesichtserkennung
Nachteile:
- Der T2-Chip verhindert die meisten Drittanbieter Software zur Reparatur und Dienstleistungen.
- Es wird schwerer, Daten auf Mac wiederherzustellen.

Daten auf Mac werden durch die T2-Chips verschlüsselt. Viele Mac Benutzer haben davon berichtet, es ist fast ummöglich, Daten auf der Festplatte mit dem eingebauten T2-Chip wiederherzustellen.
Ist es wirklich so? Nein, Sie haben noch Möglichkeiten, Ihre wichtigen Daten zurückzuholen. Wir haben auch einige praktische Tipps für Sie, damit Sie Ihre Daten besser schützen können.
Fünf Methoden, um Daten auf iMac, MacBook und Mac Mini mit T2-Chips wiederherzustellen
Wenn Sie Ihre Daten nicht unwiderruflich gelöscht haben, können Sie die Daten noch aus dem Papierkorb wiederherstellen. Aber nachdem Sie die Daten dauerhaft gelöscht oder den Mac Papierkorb entleert haben, können Sie die folgenden Lösungen versuchen.
Lösung 1. Daten durch eine Datenrettungssoftware wiederherstellen (Nr.1 & Einzig)
Die einfachste Methode ist die Wiederherstellung mit einer Datenrettungssoftware. EaseUS Data Recovery Wizard for Mac wird empfohlen. Das ist das einzige Programm, welches die Festplatten mit T2-Chips scannen und Daten auf der verschlüsselten Festplatten wiederherstellen kann. Sie brauchen nicht, SIP zu deaktivieren. Der Scan wird direkt ausgeführt und Ihre Daten können in nur drei Schritten einfach wiederhergestellt werden. Im Vergleich zu anderen Lösungen ist diese die einfachste. Sicherungskopien und Fachkenntnisse sind nicht aufgefordert.
Jetzt laden Sie die Software herunter und folgen Sie der Anleitung.
Schritt 1. Starten Sie die Software. Wählen Sie den Ort aus, wo Sie Ihre Dateien gelöscht haben. Danach klicken Sie auf "Scan".

Schritt 2. Lassen Sie die Software den Speicherplatz scannen, um verschwundene Daten aufzufinden.

Schritt 3. In weniger Zeit werden alle wiederhergestellten Dateien aufgelistet und Sie können dann vorabschauen und wählen die gewünschten Dateien wiederherzustellen.

Lösung 2. Eine neue Wiederherstellungsmethode (von Apple angeboten)
Apple hat auch eine Methode für die Reparatur und die Wiederherstellung der problematischen Macs mit T2-Chips angeboten. Die Reparatur wird von Mac eingebauten Diagnose-Tool ausgeführt und dabei brauchen Sie die Daten auf einem anderen Mac zu übertragen. Das ist eine professionelle Lösung. Die Arbeitsweise ist einfach. Aber die Behandlungen sind schwer auszuführen. Wenn Sie keine Fachkenntnisse und Erfahrungen mit der Reparatur haben, empfehlen wir Ihnen die erste Lösung.
Zwei Voraussetzungen der Reparatur sind, die logische Platine ist teilweise funktionsfähig und das System kann noch gestartet werden.
Vorbereitungen auf die Reparatur:
- Ein anderer Mac, welcher richtig funktionieren kann.
- Ein Kabel von Thunderbolt (USB-C) auf Thunderbolt 3 (USB-C) oder Thunderbolt 3 (USB-C) auf USB-A.
- Eine externe Festplatte

Schritt 1. Partitionieren Sie die externe Festplatte mit Apple's Tool. Das dauert 10 bis 20 Minuten.
Schritt 2. Verbinden Sie den anderen Mac, Ihren iMac/MacBook Pro/Mac Pro und die externe Festplatte durch die Kabels.
Schritt 3. Auf dem problematischen Mac welchen Sie zu dem DFU Modus. Mit dem Apples eingebauten Diagnose-Tool können Sie die Wiederherstellung und die Reparatur ausführen.
Ihre Daten werden vom Quell-Mac auf den anderen Mac übertragen. Die Zeitdauer ist von den Mengen der Daten abhängig.
Lösung 3. Verlorenen Daten aus Time Machine Backups wiederherstellen
Haben Sie vorher Ihre Daten durch Time Machine gesichert? Dann können Sie die Dateien direkt wiederherstellen.
Schritt 1. Schließen Sie den Datenträger, auf wo Sie die Backups erstellt haben, an den Mac an.
Schritt 2. Öffnen Sie den Speicherort, auf wo die verlorenen Dateien vorher gespeichert werden. Zum Beispiel, wenn Sie ein Foto wiederherstellen wollen, öffnen Sie den Foto-Ordner.
Schritt 3. Im “Programme” finden Sie Time Machine. Starten Sie das Programm.
Schritt 4. Durch die Zeitleiste finden Sie die Sicherungskopien der verlorenen Dateien. Wählen Sie die gewünschten aus und klicken Sie auf “Wiederherstellen”.
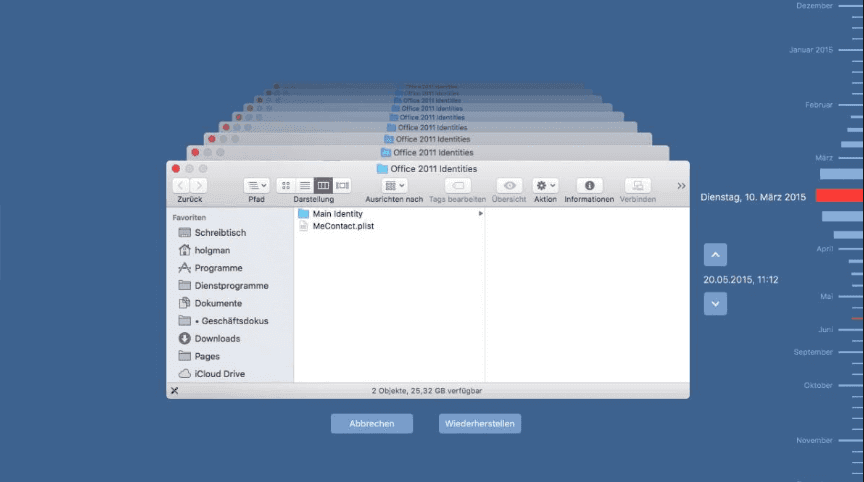
Lösung 4. Daten durch lokalen Schnappschüsse in Time Machine retten
Lokale Schnappschüsse sind auch durch Time Machine erstellte Backups. Wenn der Time Machine-Backup-Datenträger nicht verfügbar ist, können Sie die Dateien auch durch diese lokalen Schnappschüsse wiederherstellen.
Schritt 1. Öffnen Sie auch Time Machine.
Schritt 2. Auf der Zeitleiste können Sie die alte Version der verlorenen Dateien oder Ordner finden.
Schritt 3. Drücken Sie die “Space”-Taste, um die Vorschau der Dateien zu öffnen.
Schritt 4. Wählen Sie die gewünschten lokalen Schnappschüsse aus und klicken Sie auf “Wiederherstellen”.
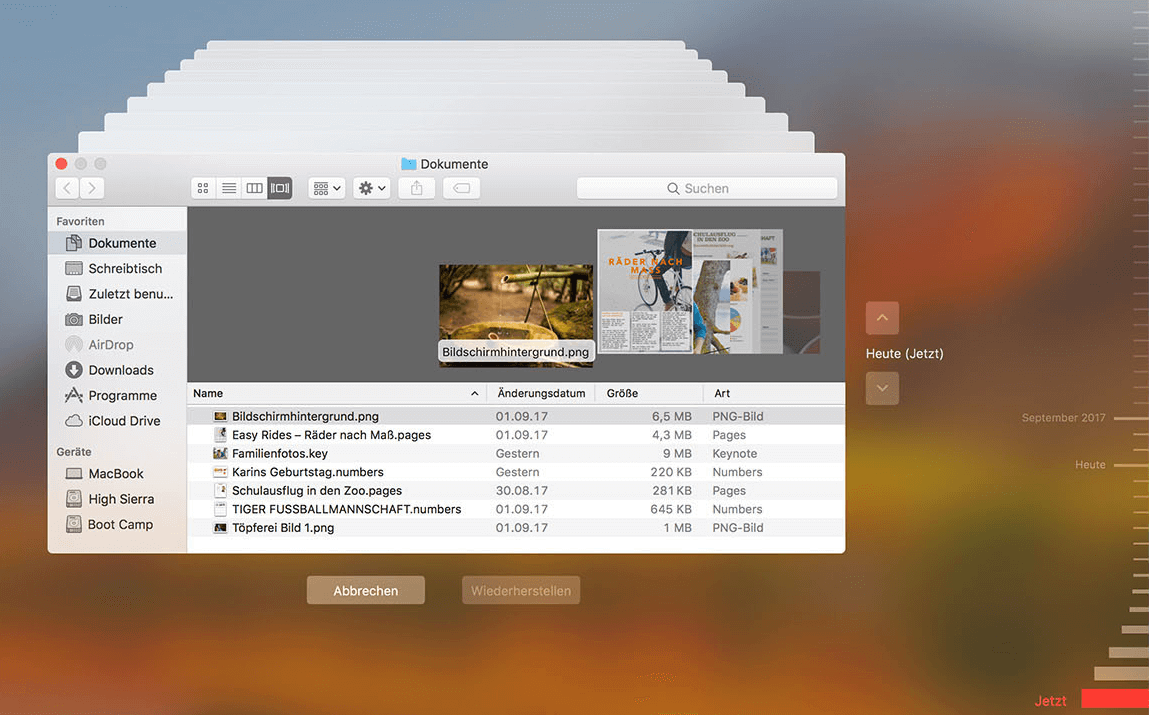
Lösung 5. Die Wiederherstellung aus iCloud Backups
iCloud ist auch eine Methode für die Datensicherung. Sie können Daten nicht nur auf iPhone und iPad, sondern auch auf Mac sichern. Wenn Sie Ihre Dateien durch iCloud gesichert haben, können Sie die verlorenen Dateien aus iCloud Backups wiederherstellen.
Schritt 1. Öffnen Sie iCloud.com und melden Sie sich an.
Schritt 2. Klicken Sie auf Ihrem Konto und öffnen Sie iCloud-Einstellungen.
Schritt 3. Scrollen Sie nach unten und finden Sie “Erweitert”. Klicken Sie auf “Dateien wiederherstellen”.
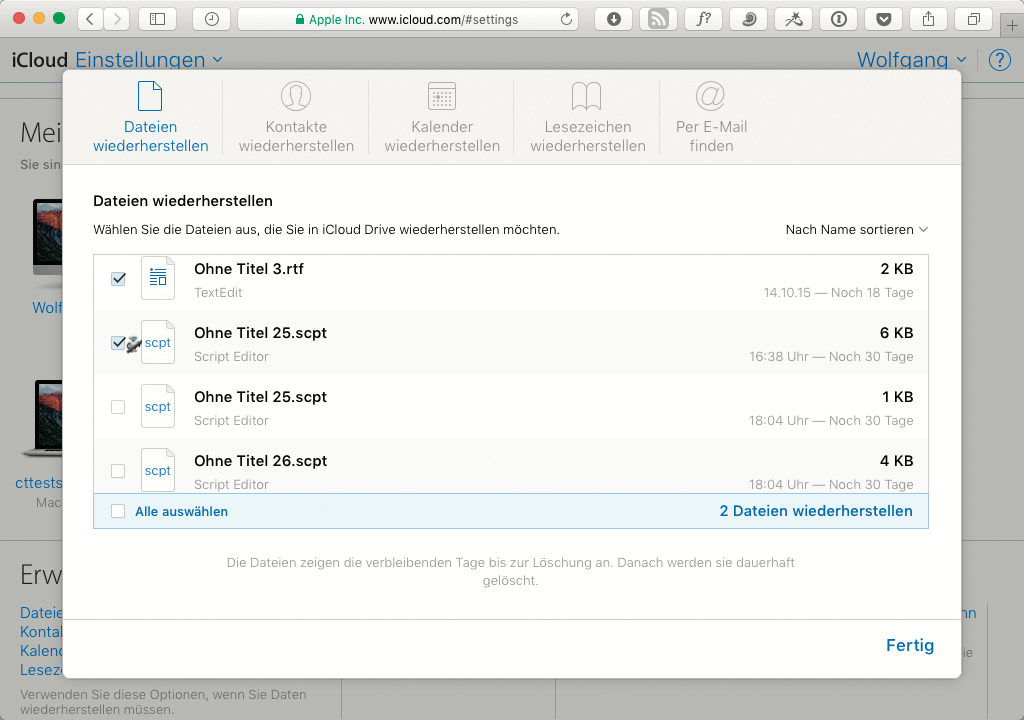
Schritt 4. Wählen Sie die Dateien aus und führen Sie die Wiederherstellung durch.
Auch wenn Sie die Dateien von iCloud Drive gelöscht haben, sind sie noch nicht weg. Diese Dateien werden erst nach 30 Tagen dauerhaft gelöscht. Die gelöschten Dateien können Sie in “Vor kurzem gelöscht” finden und wiederherstellen.
Drei praktische Tipps, um Ihre Daten vor dem Datenverlust zu schützen
Wir haben bereits fünf Lösungen für die Wiederherstellung angeboten. Aber der Schutz vor dem Datenverlust und den anderen Problemen ist auch wichtig. Wir haben drei Tipps für Sie.
#1. FileVault auf Mac aktivieren
FileVault ist eine Funktion unter Mac OS X/OS X/macOS. Mithilfe davon können Sie die persönlichen Daten verschlüsseln. Auf diese Weise können andere nicht auf Ihren Daten zugreifen.
Schritt 1. Im Menü gehen Sie zu “Apple” > "Systemeinstellungen" > "Sicherheit".
Schritt 2. Klicken Sie auf “FileVault”.
Schritt 3. Klicken Sie auf das Verschlüsseln-Symbol. Geben Sie Ihren Namen und das Passwort ein.
Schritt 4. Klicken Sie auf “FileVault aktivieren”.
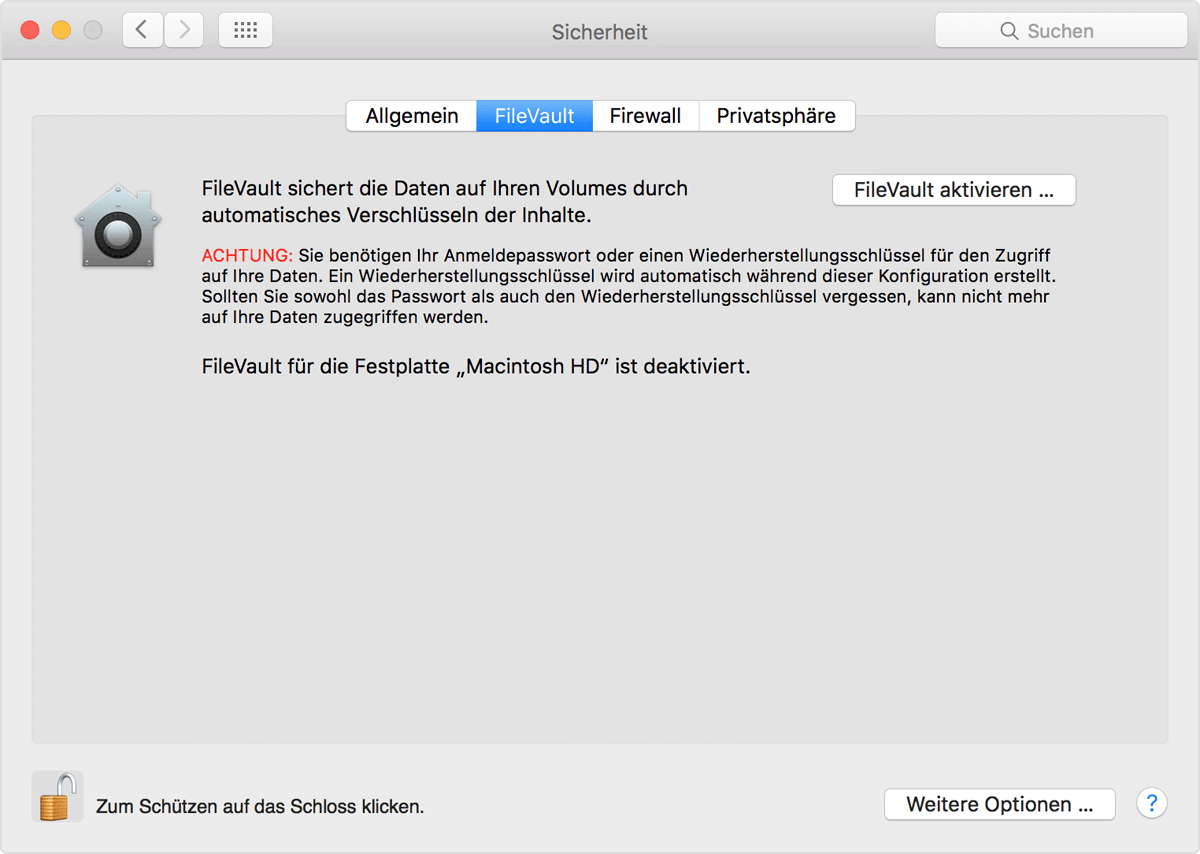
#2. Daten durch Time Machine sichern
Time Machine ist eine eingebaute App auf Mac. Mithilfe davon können Sie Ihre Daten auf Mac einfach und schnell sichern. Um den Speicherplatz auf Ihrem Mac zu sparen, können Sie die Sicherungskopien auf einer externen Festplatte speichern.
Schritt 1. Schließen Sie die externe Festplatte an den PC an.
Schritt 2. Gehen Sie zu “Systemeinstellungen” und wählen Sie “Time Machine” aus.
Schritt 3. Aktivieren Sie “Time Machine” und wählen Sie die externe Festplatte zum Speichern der Sicherungskopien und die Option “Backups verschlüsseln” aus.
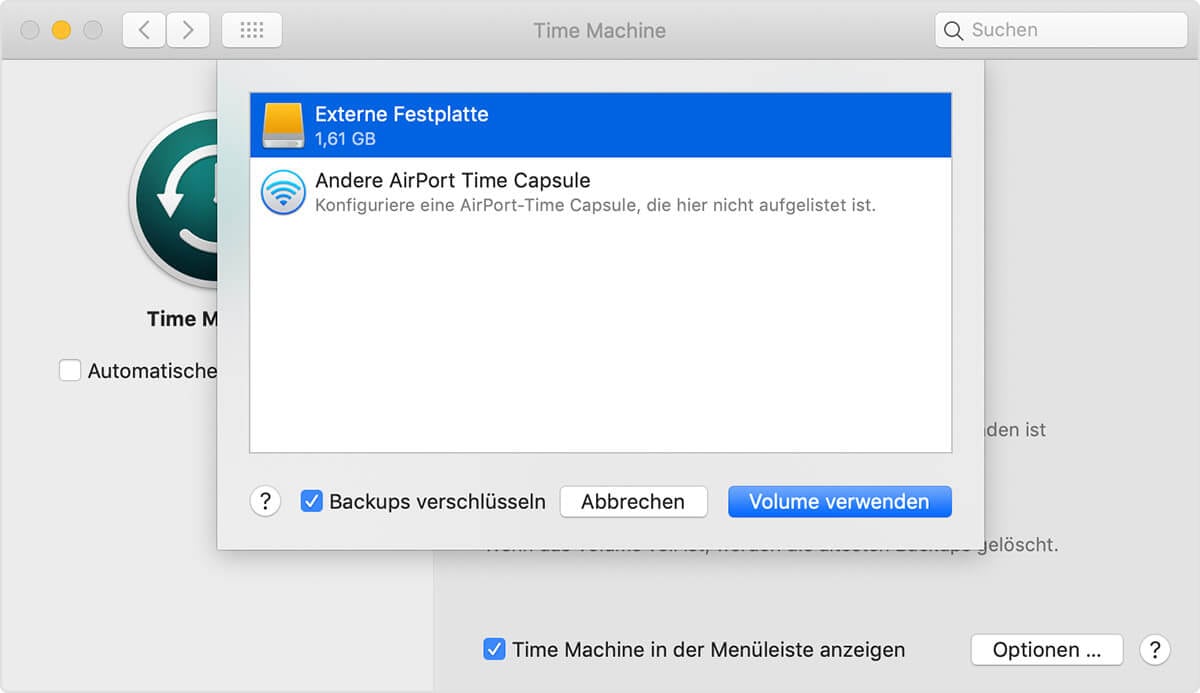
Schritt 4. Aktivieren Sie auch die Funktion “Automatische Datensicherung”.
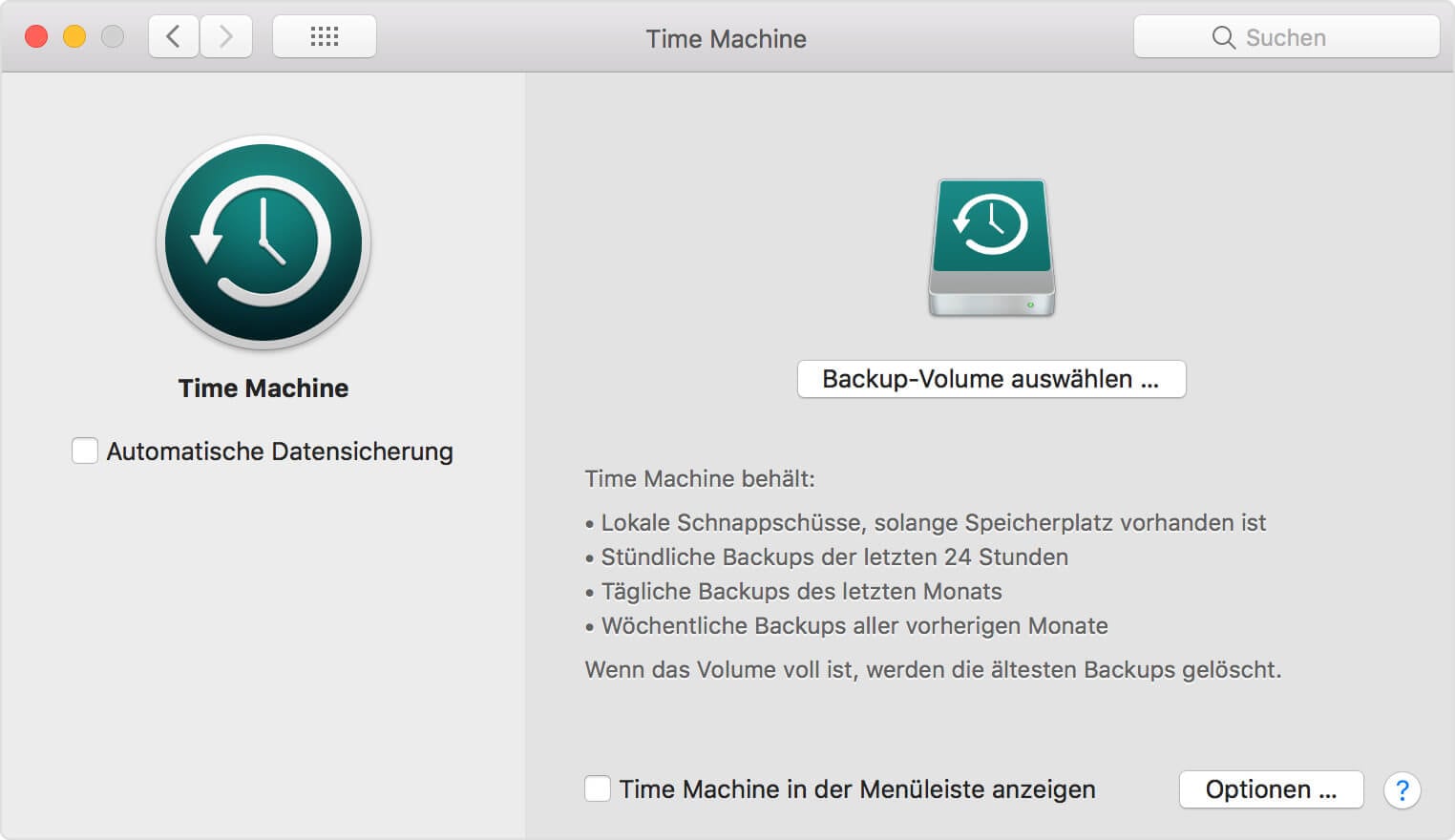
#3. Dateien auf iCloud Drive sichern
Sie können Ihre Daten auch auf iCloud sichern. Folgen Sie den Schritten.
Schritt 1. Öffnen Sie Systemeinstellungen und wählen Sie Ihre Apple ID aus. Sie brauchen möglicherweise, Ihre Apple ID und das Passwort einzugeben.
Schritt 2. Im linken Bereich klicken Sie auf “iCloud”. Dann im rechten Bereich klicken Sie auf “Optionen”.
Schritt 3. Wählen Sie die Dateien aus, welche Sie sichern wollen, und klicken Sie auf “Fertig”.
Ist der Artikel hilfreich?
Updated by Mako
Nach dem Studium der Germanistik ist Mako seit 2013 Teil des EaseUS-Teams und hat sich in den letzten 11 Jahren intensiv mit Software-Themen beschäftigt. Der Schwerpunkt liegt auf Datenrettung, Datenmanagement, Datenträger-Verwaltung und Multimedia-Software.
Bewertungen
-
EaseUS Data Recovery Wizard ist eine leistungsstarke Systemwiederherstellungs-Software, mit der Sie versehentlich gelöschte, durch Malware oder aufgrund von Partitionsverlust verlorene Dateien wiederherstellen können.
Mehr erfahren -
EaseUS Data Recovery Wizard ist das beste Programm, das wir bisher getestet haben. Er ist nicht perfekt, weil die heutige fortschrittliche Festplattentechnologie die Datenwiederherstellung schwieriger macht .
Mehr erfahren -
EaseUS Data Recovery Wizard Pro ist eines der besten Programme zur Datenwiederherstellung auf dem Markt. Es bietet Ihnen umfassenden fortschrittlichen Funktionen, z.B., Wiederherstellung formatierter Laufwerke und Reparatur beschädigter Dateien.
Mehr erfahren
Verwandete Artikel
-
Seagate-Festplatte wird auf Mac nicht angezeigt? Repariere es!
![author icon]() Maria/Sep 15, 2025
Maria/Sep 15, 2025 -
Mac zurücksetzen | MacBook/iMac auf Werkseinstellungen zurücksetzen [Ohne Datenverlust]
![author icon]() Mako/Sep 15, 2025
Mako/Sep 15, 2025 -
5 Lösungen: Gelöschte Notizen auf Mac wiederherstellen
![author icon]() Mako/Sep 15, 2025
Mako/Sep 15, 2025 -
Mac Dateien grau hinterlegt? So können Sie Ordner/Dateien auf dem Mac wiederherstellen [2025]
![author icon]() Mako/Sep 15, 2025
Mako/Sep 15, 2025