Hauptinhalt:
![]() Über den Autor
Über den Autor
![]() Reviews und Preise
Reviews und Preise
Maxtor ist eine der Speichergeräte-Marken unter der bekannten Marke Seagate, einschließlich einer Reihe von Speichergeräten, die häufig verwendet werden: Maxtor OneTouch 4, Maxtor M3 Portable External Hard Drive, usw.
Wenn Sie vorhaben, viele Daten zu speichern, dann ist die externe Festplatte von Maxtor eine hervorragende Option. Einige Leute haben jedoch berichtet, die externe Maxtor Festplatte wird auf dem Mac nicht angezeigt. Wenn dieses Problem auch Sie stört, dann machen Sie sich keine Sorgen; dieser Artikel wird 5 effektive Lösungen vorstellen.
Probieren Sie die folgenden Methoden aus, um die externe Maxtor-Festplatte, die auf dem Mac nicht angezeigt wird, zu beheben:
- Lösung 1. Die Option "Externe Festplatten" in den Finder-Einstellungen aktivieren
- Lösung 2. Ihren Mac neu starten
- Lösung 3. Erste Hilfe ausführen, um die externe Maxtor-Festplatte zu reparieren
- Lösung 4. Die externe Maxtor-Festplatte formatieren
- Lösung 5. NVRAM auf Ihrem Mac zurücksetzen
Warum eine externe Maxtor-Festplatte nicht auf dem Mac angezeigt wird
Es gibt viele Gründe, warum eine externe Festplatte auf Mac nicht angezeigt wird:
- ❌Physikalische Schäden auf der externen Festplatte von Maxtor.
- ⚠️Probleme mit der Verbindung zwischen der externen Maxtor-Festplatte und dem Mac.
- ⛔Nicht kompatibles Dateisystem der externen Maxtor-Festplatte mit macOS.
Warum kann ich die Dateien auf meiner externen Festplatte auf einem Mac nicht sehen? Wenn das Dateisystem auf der externen Maxtor-Festplatte NTFS ist, kann dies ebenfalls zu Problemen führen, da Ihre externe Festplatte auf dem Mac zwar lesbar ist, aber nicht verändert werden kann.
Bevor Sie also dieses Problem beheben, müssen Sie sicherstellen, dass die Unfähigkeit des Macs, das externe Laufwerk zu erkennen, nicht auf einen falschen Anschluss, einen Kabelfehler oder eine physische Beschädigung der externen Maxtor-Festplatte zurückzuführen ist.
Daten auf der externen Maxtor-Festplatte wiederherstellen, bevor sie repariert wird
Die externe Maxtor-Festplatte ist für den Mac nicht lesbar, d. h. Sie können nicht auf die darauf gespeicherten Daten zugreifen. Der Verlust von wichtigen Daten ist frustrierend. Bevor Sie das Problem beheben, dass die Maxtor-Festplatte nicht angezeigt wird, was zu Datenverlusten führen kann, sollten Sie die darauf gespeicherten wichtigen Daten wiederherstellen.
Stellen Sie Dateien von einer externen Festplatte wieder her, die auf einem Mac nicht erkannt wird, indem Sie die professionelle Datenwiederherstellungssoftware EaseUS Data Recovery Wizard for Mac verwenden, die eine ausgezeichnete Wahl für die Wiederherstellung von Daten auf einer unlesbaren externen Festplatte ist.
Mit dieser leistungsstarken Software zur Wiederherstellung von Daten auf externen Festplatten können Sie:
- Wiederherstellung dauerhaft gelöschter Dateien von einer externen Festplatte auf einem Mac.
- Wiederherstellung von Daten von einer defekten externen Festplatte auf einem Mac.
- Wiederherstellung von Daten auf einer externen Festplatte, die auf einem Mac nicht angeschlossen ist
Um den Prozess der Datenwiederherstellung einfacher und klarer zu gestalten, bieten wir detaillierte Wiederherstellungsschritte an: in nur 3 Schritten können Sie Ihre Daten wiederherstellen! Werfen Sie einen Blick darauf:
Schritt 1. Suche nach verlorenen Dateien
Schließen Sie Ihre externe Festplatte ordnungsgemäß an Ihren Mac an. Starten Sie EaseUS Data Recovery Wizard for Mac und wählen Sie die externe Festplatte aus. Klicken Sie dann auf "Nach verlorenen Dateien suchen", um verlorene/gelöschte Dateien auf Ihren externen Geräten zu finden.
Hinweis: Vor der Datenwiederherstellung sollten Sie auf "Disk Backup" in der linken Seitenleiste klicken, um ein Backup Ihrer externen Festplatte zu erstellen, um weiteren Datenverlust zu vermeiden. Nach der Sicherung der externen Festplatte kann die Software die Daten aus der Sicherung Ihrer externen Festplatte wiederherstellen, und Sie können die externe Festplatte entfernen und wieder verwenden.

Schritt 2. Filter und finden Sie verlorene Dateien
Nach dem Scan werden alle Dateitypen im linken Fenster angezeigt. Wählen Sie den Dateityp aus, um die gewünschten Dateien auf Ihren externen Geräten zu finden.

Schritt 3. Vorschau und Wiederherstellung
Klicken Sie auf die Datei und zeigen Sie sie in der Vorschau an. Wählen Sie dann die Dateien, die Sie wiederherstellen möchten, und klicken Sie auf die Schaltfläche "Wiederherstellen". Sie können Ihre Daten auf lokalen und Cloud-Laufwerken speichern.

Nachdem Sie die wichtigen Daten auf der externen Maxtor-Festplatte wiederhergestellt haben, können Sie den Fehler beheben, ohne sich Gedanken über einen Datenverlust machen zu müssen. Lesen Sie weiter, um zu erfahren, wie Sie den Fehler "Externe Maxtor-Festplatte wird auf dem Mac nicht angezeigt" beheben können.
5 Lösungen für den Fehler - Externe Maxtor Festplatte wird auf dem Mac nicht angezeigt
Wenn das Problem der externen Maxtor-Festplatte auf Ihrem Mac nicht richtig angezeigt wird, müssen Sie zunächst diese Faktoren beseitigen:
- Prüfen Sie, ob die Verbindungen zwischen der externen Festplatte und Ihrem Mac nicht fehlerhaft sind.
- Überprüfen Sie, ob die Maxtor-Festplatte physisch beschädigt ist.
- Prüfen Sie, ob das Dateiformat der Maxtor-Festplatte mit macOS kompatibel ist.
Wenn keines dieser drei Probleme vorliegt, können Sie die folgenden fünf Optionen nutzen, um das Problem der nicht korrekt angezeigten externen Maxtor-Festplatte auf dem Mac zu lösen.
Lösung 1. Aktivieren Sie die Option Externe Laufwerke in den Finder-Einstellungen
Manchmal ist das Problem nicht so kompliziert, wie Sie denken, sondern kann ganz einfach durch eine kleine Einstellung verursacht werden. Sehen Sie sich das an:
Schritt 1. Rufen Sie den "Finder" auf und wählen Sie "Finder-Einstellungen".
Schritt 2. Markieren Sie die Option "Externe Festplatten" in der Liste.
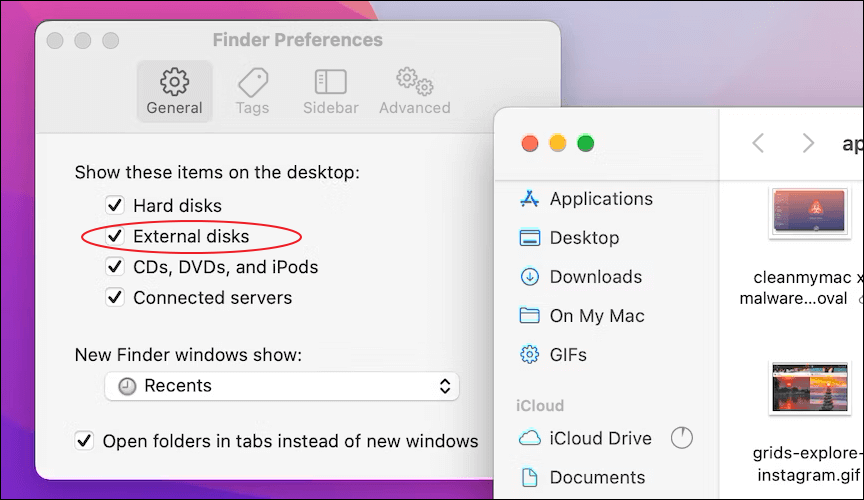
Lösung 2. Starten Sie Ihren Mac neu
Auch ein Neustart Ihres Macs kann die ungewöhnlichen Probleme lösen, die in vielen Fällen auftreten. Sie können das Apple-Menü aufrufen und auf die Option "Neustart" klicken, um Ihren Mac neu zu starten. Prüfen Sie dann, ob die externe Maxtor-Festplatte korrekt angezeigt wird.

Beachten Sie jedoch, dass Sie vor dem Neustart Ihres Computers die Dokumente, an denen Sie arbeiten, speichern müssen, um Datenverluste zu vermeiden. Alternativ können Sie auch die leistungsstarke Datenwiederherstellungssoftware EaseUS Data Recovery Wizard for Mac verwenden, um nicht gespeicherte Word-Dokumente auf dem Mac wiederherzustellen.
Teilen Sie diesen Artikel in den sozialen Medien, damit auch andere erfahren, wie man die externe Maxtor-Festplatte, die auf dem Mac nicht angezeigt wird, beheben kann.
Lösung 3. Führen Sie die Erste Hilfe aus, um die externe Maxtor-Festplatte zu reparieren
Wenn das Dateisystem defekt ist oder etwas anderes auf der externen Festplatte auftritt, können Sie das in macOS integrierte Programm Erste Hilfe im Festplattendienstprogramm verwenden, um das Festplattenproblem zu beheben. Sehen Sie sich die Schritte hier an:
Schritt 1. Öffnen Sie das "Festplatten-Dienstprogramm" aus dem Ordner Programme > Dienstprogramme auf Ihrem Mac.

Schritt 2. Wählen Sie die externe Festplatte von Maxtor in der linken Leiste aus.
Schritt 3. Klicken Sie auf die Option "Erste Hilfe ausführen", um den Festplattenfehler auf der externen Maxtor-Festplatte zu reparieren.
Lösung 4. Formatieren Sie die externe Maxtor-Festplatte
Die Formatierung einer Festplatte ist der effektivste Weg, um eine Festplatte wieder in Betrieb zu nehmen. Der einzige Nachteil ist der Verlust der auf der Festplatte gespeicherten Daten. Aber mit der Hilfe von EaseUS Data Recovery Wizard for Mac müssen Sie sich keine Sorgen mehr über Datenverluste machen.
Führen Sie die folgenden Schritte aus, um eine externe Festplatte auf dem Mac zu formatieren:
Schritt 1. Öffnen Sie das "Festplatten-Dienstprogramm" aus dem Ordner Programme > Dienstprogramme auf Ihrem Mac.
Schritt 2. Wählen Sie die externe Festplatte von Maxtor in der linken Leiste aus.
Schritt 3. Klicken Sie im oberen Menü des Festplattendienstprogramms auf "Löschen".
Schritt 4. Wählen Sie das Format, und legen Sie den Namen der formatierten Festplatte nach Wunsch fest. Klicken Sie erneut auf "Löschen", um zu beginnen.

Lösung 5. Zurücksetzen des NVRAM auf Ihrem Mac
DasZurücksetzen des NVRAM auf dem Mac ist ein häufiger Vorgang, um Fehlfunktionen unter macOS zu beheben. Das Zurücksetzen von NVRAM funktioniert bei Macs mit verschiedenen Chips unterschiedlich. Führen Sie die folgenden Schritte aus, um NVRAM auf einem Intel-basierten Mac zurückzusetzen:
Schritt 1. Schalten Sie Ihren Mac aus, und drücken Sie den Netzschalter, um ihn neu zu starten.
Schritt 2. Drücken und halten Sie gleichzeitig "Befehl + Option + P + R" auf Ihrer Tastatur. Lassen Sie die Tasten los, bis Sie wieder das Apple-Logo sehen.
Hinweis: Wenn Sie einen Apple Silicon Mac haben, können Sie das NVRAM nicht manuell zurücksetzen.
Das Fazit
Angenommen, Ihre externe Maxtor-Festplatte wird nicht auf Ihrem Mac angezeigt. Hier sind fünf effektive Möglichkeiten, diesen Fehler zu beheben: Aktivieren Sie die Option für externe Festplatten in den Finder-Einstellungen, starten Sie Ihren Mac neu, führen Sie First Aid aus, um die Festplatte zu reparieren, formatieren Sie die externe Maxtor-Festplatte und setzen Sie das NVRAM zurück.
Beachten Sie jedoch, dass es während des Reparaturprozesses zu Datenverlusten kommen kann. Stellen Sie daher die Daten auf der externen Maxtor-Festplatte mit dem EaseUS Data Recovery Wizard for Mac wieder her.
FAQs
Im Folgenden finden Sie Fragen, die häufig gestellt werden, wenn Sie nach einer Lösung für das Problem suchen, dass die externe Maxtor-Festplatte auf dem Mac nicht angezeigt wird:
1. Warum wird meine Maxtor-Festplatte nicht angezeigt?
Es gibt viele Gründe, warum eine externe Maxtor-Festplatte nicht auf Ihrem Mac angezeigt wird. Die folgenden sind häufig:
- ❌Physikalische Schäden an der externen Festplatte von Maxtor.
- ⚠️Verbindungsprobleme zwischen der externen Maxtor-Festplatte und dem Mac.
- ⛔Nicht kompatibles Dateisystem der externen Maxtor-Festplatte mit macOS.
2. Wie kann ich die Daten auf einer nicht aktivierbaren Festplatte auf meinem Mac wiederherstellen?
Sie können das professionelle und vertrauenswürdige Festplattenwiederherstellungstool, EaseUS Data Recovery Wizard for Mac, wählen, um die nicht montierbare Festplatte ohne Datenverlust wiederherzustellen.
Ist der Artikel hilfreich?
Updated by Mako
Nach dem Studium der Germanistik ist Mako seit 2013 Teil des EaseUS-Teams und hat sich in den letzten 11 Jahren intensiv mit Software-Themen beschäftigt. Der Schwerpunkt liegt auf Datenrettung, Datenmanagement, Datenträger-Verwaltung und Multimedia-Software.
Bewertungen
-
EaseUS Data Recovery Wizard ist eine leistungsstarke Systemwiederherstellungs-Software, mit der Sie versehentlich gelöschte, durch Malware oder aufgrund von Partitionsverlust verlorene Dateien wiederherstellen können.
Mehr erfahren -
EaseUS Data Recovery Wizard ist das beste Programm, das wir bisher getestet haben. Er ist nicht perfekt, weil die heutige fortschrittliche Festplattentechnologie die Datenwiederherstellung schwieriger macht .
Mehr erfahren -
EaseUS Data Recovery Wizard Pro ist eines der besten Programme zur Datenwiederherstellung auf dem Markt. Es bietet Ihnen umfassenden fortschrittlichen Funktionen, z.B., Wiederherstellung formatierter Laufwerke und Reparatur beschädigter Dateien.
Mehr erfahren
Verwandete Artikel
-
Mac lässt sich nach dem macOS High Sierra-Update nicht mehr booten/starten
![author icon]() Maria/Jun 30, 2025
Maria/Jun 30, 2025 -
So kann man Alte macOS-Versionen herunterladen | Schritt-für-Schritt
![author icon]() Markus/Sep 17, 2025
Markus/Sep 17, 2025 -
![author icon]() Maria/Jul 09, 2025
Maria/Jul 09, 2025 -
Wenn Mac Dokumente-Ordner fehlt, wie findet man den Ordner auf Mac?
![author icon]() Mako/May 27, 2025
Mako/May 27, 2025