Hauptinhalt:
![]() Über den Autor
Über den Autor
![]() Reviews und Preise
Reviews und Preise
"Ich habe meine externe Festplatte in eine USB-Buchse eingesteckt. Wenn ich sie anschließe, fängt sie an zu laufen, und die Betriebsanzeige leuchtet auf, aber ich höre nicht das übliche Geräusch, das auftritt, wenn man etwas in die USB-Anschlüsse steckt, und sie wird nicht angezeigt."
Externe Festplatten können ohne weiteres Daten im Gigabyte-Bereich speichern. Daher werden sie häufig von Studenten, Unternehmern und anderen Personen zum Speichern und Abrufen wichtiger Dateien verwendet. Wenn Sie jedoch eine externe Festplatte an Ihren Mac anschließen, wird sie gelegentlich nicht erkannt oder nicht angezeigt. Wenn Sie nicht wissen, wie Sie dieses Problem lösen können, kann das sehr ärgerlich sein.
Mehrere Benutzer haben jedoch berichtet, dass sie beim Versuch, dieses Problem zu lösen, wichtige Daten verloren haben. In diesem Beitrag können Sie erfahren, warum Mac externe Festplatte keine Dateien mehr anzeigt, wie man das Problem Dateien auf externen Festplatten auf dem Mac nicht sehen beheben.
4 Lösungen: Dateien auf der externen Festplatte Mac nicht sehen können
Wenn sie mit einer solchen Situation konfrontiert werden, verhalten sich die meisten Benutzer wie Ameisen auf heißen Steinen. Atmen Sie erst einmal tief durch und entspannen Sie sich, da Sie die genaue Ursache nicht feststellen können. Versuchen Sie die folgenden Lösungen nacheinander, um diesen Fehler zu beheben.
Hinweis: 79 % der Befragten bevorzugen die Software-Methode, um das Problem der nicht angezeigten Dateien auf einer externen Festplatte auf dem Mac zu lösen.
Lösung 1. Dateien auf der externen Festplatte mit Mac-Datenwiederherstellungssoftware anzeigen
Wenn nichts anderes funktioniert, um die externe Festplatte nicht erkannt Mac Problem zu lösen, dann können Sie EaseUS Data Recovery Wizard for Mac verwenden, mit der können Sie verlorene Daten wiederherstellen oder Datenrettung Mac externe Festplatte durchführen. Er kann auch Geräte erkennen, die Ihr Mac nicht erkennt. Es kann Daten von jedem Gerät extrahieren, einschließlich eines Media Players, einer Kamera, eines USB-Laufwerks oder einer HDD/SSD. Es ist sicher und hat eine hohe Erfolgsquote. Sie müssen die folgenden Schritte ausführen:
Schritt 1. Nach verlorenen Dateien suchen
Schließen Sie Ihre externe Festplatte ordnungsgemäß an Ihren Mac an. Starten Sie EaseUS Data Recovery Wizard for Mac und wählen Sie die externe Festplatte aus. Klicken Sie dann auf "Nach verlorenen Dateien suchen", um verlorene/gelöschte Dateien auf Ihren externen Geräten zu finden.
Hinweis: Vor der Datenwiederherstellung sollten Sie auf "Disk Backup" in der linken Seitenleiste klicken, um ein Backup Ihrer externen Festplatte zu erstellen, um weiteren Datenverlust zu vermeiden. Nach der Sicherung der externen Festplatte kann die Software die Daten aus der Sicherung Ihrer externen Festplatte wiederherstellen, und Sie können die externe Festplatte entfernen und wieder verwenden.

Schritt 2. Filter und die verlorene Dateien finden
Nach dem Scan werden alle Dateitypen im linken Fenster angezeigt. Wählen Sie den Dateityp aus, um die gewünschten Dateien auf Ihren externen Geräten zu finden.

Schritt 3. Vorschau und gewünschte Dateien wiederherstellen
Klicken Sie auf die Datei und zeigen Sie sie in der Vorschau an. Wählen Sie dann die Dateien, die Sie wiederherstellen möchten, und klicken Sie auf die Schaltfläche "Wiederherstellen". Sie können Ihre Daten auf lokalen und Cloud-Laufwerken speichern.

Lösung 2. Prüfen, ob die externe Festplatte in Dsk Utility gemountet ist
Sie können nur dann auf Dateien auf Ihrer externen Festplatte auf dem Mac zugreifen, wenn sie im Festplatten-Dienstprogramm eingebunden ist. Wenn Sie also keine Dateien auf Ihrer externen Festplatte sehen können, überprüfen Sie zunächst, ob die externe Festplatte im Festplatten-Dienstprogramm sichtbar und eingebunden ist. Tun Sie dies:
Schritt 1. Navigieren Sie zunächst zu "Anwendungen", klicken Sie dann auf "Dienstprogramme" und tippen Sie auf "Festplatten-Dienstprogramm".
Schritt 2. Wenn das Laufwerk in der Seitenleiste angezeigt wird, binden Sie es ein, indem Sie auf die Schaltfläche Einbinden am oberen Rand des Fensters klicken. Alternativ können Sie auch auf die Schaltfläche Mounten neben dem Laufwerk klicken.
Sie sollten nun in der Lage sein, alle Dateien auf der externen Festplatte im Finder und auf dem Schreibtisch zu sehen.
Lösung 3. Das Problem mit Mac Erste Hilfe lösen
Das First Aid Tool ist nützlicher als die interne Festplatte Ihres Computers. Es kann auch die Festplatte sehen, wenn sie über eine externe Quelle an einen Mac angeschlossen ist. Wenn Sie Probleme haben, den richtigen Mount für Ihren externen HDD- oder SSD-Speicher zu finden, versuchen Sie First Aid, um zu sehen, ob es Ihnen helfen kann.
Schritt 1. Gehen Sie zunächst zu den "Systemeinstellungen" und tippen Sie auf die Schaltfläche "Festplattendienstprogramm".
Schritt 2. Markieren Sie nun die externe Festplatte und wählen Sie "Erste Hilfe".
Schritt 3. Als Nächstes werden Sie gefragt, ob Sie das Programm auf dem Datenträger ausführen möchten, dann klicken Sie einfach auf die Schaltfläche "Ausführen".
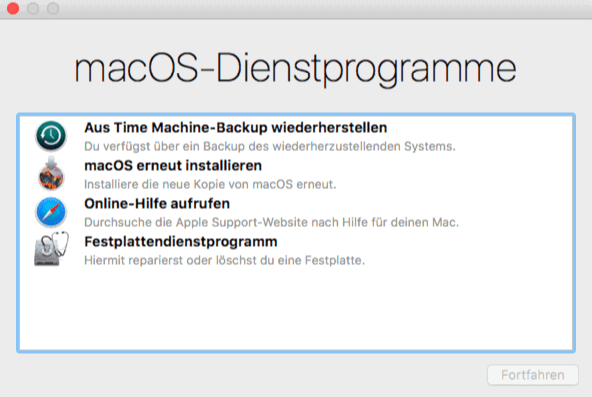
Wenn Sie wissen möchten, wie Sie ein externes Laufwerk auf dem Mac öffnen, wenn es sich nicht mounten lässt, ermöglicht diese Sequenz macOS automatisch, mögliche Probleme zu beheben. Wenn alle Fehler behoben sind, werden Sie benachrichtigt. Wenn keine Probleme gefunden werden, müssen Sie zur nächsten Lösung übergehen.
Lösung 4. Den Treiber für die externe Festplatte aktualisieren oder neu installieren
Die nächste Lösung ist die Aktualisierung oder Neuinstallation des Treibers, und dieses Szenario tritt hauptsächlich in zwei Situationen auf, nämlich
- Nach einem neuen macOS-Upgrade, nämlich der aktuellen Version macOS Big Sur 11.
- Der Wechsel von einem Intel Mac zu einem M1 Mac.
Wenn Sie auf Ihrem Intel-basierten Mac mit macOS Big Sur 11 nicht auf Dateien von einer externen Festplatte zugreifen können, können Sie auf macOS Big Sur 11.4 aktualisieren, das viele bestehende Probleme behebt.
Wenn Sie mit einem Apple Silicon M1 Mac keine Dateien oder Ordner auf einer externen NTFS-Festplatte lesen, anzeigen oder schreiben können, benötigen Sie EaseUS NTFS for Mac, die mit dem M1 Mac kompatibel ist.
Hauptgründe für den Fehler - Externe Festplatte auf Mac zeigt keine Daten an
Die externe Festplatte zeigt keine Dateien an, obwohl sie noch auf dem Mac vorhanden sind. Viele Ursachen können dazu führen, dass Dateien ohne Ihr Wissen von der externen Festplatte auf dem Mac verschwinden, z.B.:
- Versehentliches Löschen: Manchmal werden Dateien versehentlich gelöscht, ohne dass Sie es bemerken. In diesem Fall müssen Sie Mac gelöschte Dateien wiederherstellen.
- Vom System versteckt: Das Betriebssystem kann Dateien auf Mac verstecken unter bestimmten Umständen, so dass sie auf einer externen Festplatte nicht zugänglich sind. Es ist möglich, dass Sie Dateien unbeabsichtigt verstecken, und das System versteckt auch sensible Dateien standardmäßig, um die Dinge einfach zu halten.
- Fehler im Dateisystem: Die Dateien sind auf einer externen Festplatte nicht sichtbar, weil das Dateisystem der Festplatte beschädigt ist. Infolgedessen ist das Computersystem nicht in der Lage, auf die Einträge in Ihren Dateien zuzugreifen oder sie anzuzeigen.
- Probleme mit Festplattentreibern: Dieses Problem ist kürzlich auf dem neuen Apple Silicon M1/M2 Mac aufgetreten. Der NTFS-Datenträgertreiber funktioniert möglicherweise nicht normal auf dem neuen Apple Silicon M1 Mac, der eine andere Architektur als Intel verwendet. Lesen Sie, wie Sie den Fehler "Mac externe Festplatte nur lesen" beheben können.
- Virenangriff: Ihre externe Festplatte könnte mit einem Virus infiziert sein oder von Malware angegriffen werden, die die darauf befindlichen Dateien versteckt, löscht oder verschlüsselt.
Zusätzlich zu den Hauptgründe können verschiedene andere Faktoren dazu beitragen, dass Daten auf der externen Festplatte auf dem Mac nicht angezeigt werden. Machen Sie sich keine Sorgen. Alle diese Probleme lassen sich leicht beheben, und die Dateien können wiederhergestellt werden. Im nächsten Teil werden wir uns gleich an die Arbeit machen, um dieses Problem zu beheben.
Das Fazit
Zusammenfassend lässt sich sagen, dass es häufig vorkommt, dass Dateien auf der externen Festplatte Mac nicht sehen können, aber mit den oben genannten Methoden können Sie dieses Problem einfach selbst lösen. Wenn Sie Daten von einem externen Gerät verloren haben, können Sie diese mit EaseUS Data Recovery Wizard for Mac schnell wiederherstellen. Seine benutzerfreundliche Oberfläche ermöglicht es Benutzern, jedes Volumen gelöschter Daten auf Mac mit Leichtigkeit wiederherzustellen.
Ist der Artikel hilfreich?
Updated by Mako
Nach dem Studium der Germanistik ist Mako seit 2013 Teil des EaseUS-Teams und hat sich in den letzten 11 Jahren intensiv mit Software-Themen beschäftigt. Der Schwerpunkt liegt auf Datenrettung, Datenmanagement, Datenträger-Verwaltung und Multimedia-Software.
Written by Markus
Markus verfügt über 10+ Jahre Praxiserfahrung in Datenwiederherstellung, Festplatten-/Partitionsverwaltung und Multimedia-Technologien. Er beherrscht die Kunst, komplexe Probleme zu vereinfachen und effiziente Lösungsanleitungen zu erstellen. Privat liebt er Filme, Reisen und kulinarische Genüsse.
Bewertungen
-
EaseUS Data Recovery Wizard ist eine leistungsstarke Systemwiederherstellungs-Software, mit der Sie versehentlich gelöschte, durch Malware oder aufgrund von Partitionsverlust verlorene Dateien wiederherstellen können.
Mehr erfahren -
EaseUS Data Recovery Wizard ist das beste Programm, das wir bisher getestet haben. Er ist nicht perfekt, weil die heutige fortschrittliche Festplattentechnologie die Datenwiederherstellung schwieriger macht .
Mehr erfahren -
EaseUS Data Recovery Wizard Pro ist eines der besten Programme zur Datenwiederherstellung auf dem Markt. Es bietet Ihnen umfassenden fortschrittlichen Funktionen, z.B., Wiederherstellung formatierter Laufwerke und Reparatur beschädigter Dateien.
Mehr erfahren
Verwandete Artikel
-
Bildschirmaufnahme nicht gespeichert? So beheben Sie das Problem!
![author icon]() Markus/May 27, 2025
Markus/May 27, 2025 -
So beheben Sie das Problem: Fotos können die Systemfotomediathek auf dem Mac nicht finden
![author icon]() Katrin/May 27, 2025
Katrin/May 27, 2025 -
Wie kann man beschädigte Switch SD-Karte reparieren? Hier sind 5 Methoden.
![author icon]() Mako/Jun 25, 2025
Mako/Jun 25, 2025 -
Mac Pages AutoSpeichern | Nicht gespeicherte Pages Dokumente wiederherstellen
![author icon]() Mako/May 27, 2025
Mako/May 27, 2025