Hauptinhalt:
![]() Über den Autor
Über den Autor
![]() Reviews und Preise
Reviews und Preise
Nutzer haben oft berichtet, dass sie sich unter macOS nicht korrekt bei der iMessage-Anwendung anmelden konnten: Nach mehrstündigen Versuchen drehte sich der Ladezyklus für 2-3 Minuten und auf dem Bildschirm erschien die Meldung "Ein unbekannter Fehler ist bei iMessage aufgetreten".
Nach dem Upgrade auf Monterey erhalte ich ständig die Meldung "Ein unbekannter Fehler ist aufgetreten", wenn ich versuche, mich bei iMessage anzumelden. - Apple-Gemeinschaft
Da es sich bei iMessage um eine systembasierte App handelt, ist sie anfällig für verschiedene Fehler, und ein unbekannter Fehler ist der häufigste, mit dem Benutzer konfrontiert werden. Aber keine Sorge, die Behebung dieses Fehlers ist einfach. Hier sind 7 effektive Methoden zur Behebung der Fehlermeldung "Ein unbekannter Fehler ist aufgetreten" in iMessage auf einem Mac.
- Lösung 1. Überprüfen Sie die Internetverbindung, um den Fehler "Ein unbekannter Fehler ist aufgetreten" zu beheben.
- Lösung 2. Überprüfen Sie Ihre Apple ID, um den Fehler "iMessage unbekannt" zu beheben
- Lösung 3. Prüfen Sie, ob ein Service-Ausfall vorliegt
- Lösung 4. Beenden verdächtiger Software von Drittanbietern erzwingen
- Lösung 5. Überprüfen Sie die Datums- und Zeiteinstellungen, um den Unbekannten iMessage-Fehler zu beheben
- Lösung 6. NVRAM auf Ihrem Mac zurücksetzen
- Lösung 7. Prüfen Sie die Softwareaktualisierung auf Ihrem Mac
Verlorene Nachrichten mit Software wiederherstellen [am effektivsten🔥]
Bevor Sie die im Artikel aufgeführte Lösung ausprobieren, müssen Sie wissen, dass dieser Fehler oft zu Datenverlust führt. Um Ihre Daten auf Ihrem MacBook zu schützen, ist es daher wichtig, den EaseUS Data Recovery Wizard für Mac zu installieren.
Dieses professionelle Tool hilft, gelöschte iMessage-Chats auf dem Mac problemlos wiederherzustellen und gelöschte iMessage auf Mac wiederherstellen. Laden Sie diese professionelle Datenrettungssoftware jetzt herunter!
Sie können der EaseUS Datenrettungssoftware vertrauen
EaseUS Data Recovery Wizard hat eine umfangreiche technische Basis in der Datenrettung erworben und genießt seit 2005 das Vertrauen von Milliarden von Nutzern. Lesen Sie die Bewertungen auf Trustpilot.
Führen Sie dann die folgenden Schritte aus, um Ihre verlorenen oder gelöschten iMessage-Daten auf Ihrem Mac wiederherzustellen:
Schritt 1. Suchen Sie nach verlorenen Dateien
Wählen Sie den Speicherort für die Suche nach verlorenen Dateien (es kann eine interne Festplatte/SSD oder ein Wechseldatenträger sein) unter macOS Sierra, High Sierra, Mojave, Catalina, Big Sur, Monterey, Ventura und dem neuesten Sonoma. Klicken Sie auf die Schaltfläche "Nach verlorenen Dateien suchen".
Hinweis: Vor der Datenwiederherstellung sollten Sie auf "Festplatten-Backup" in der linken Seitenleiste klicken, um ein Backup Ihres Macs zu erstellen, um weiteren Datenverlust zu vermeiden. Nach der Sicherung kann die Software Daten aus der Mac-Sicherung wiederherstellen, und Ihr Computer kann wieder neue Daten verdrahten.

Schritt 2. Gehen Sie die Scanergebnisse durch
EaseUS Data Recovery Wizard for Mac scannt sofort den ausgewählten Datenträger und zeigt die Scanergebnisse an.

Schritt 3. Wählen Sie die gewünschten Datei(en) und stellen Sie sie wieder her
Wählen Sie in den Scanergebnissen die Datei(en) für die Vorschau aus und klicken Sie auf die Schaltfläche "Wiederherstellen", um sie wiederherzustellen.

Nachdem Sie die wiederhergestellten Daten gespeichert haben, schauen Sie sich die 7 bewährten Methoden unten an, um die Meldung "Ein unbekannter Fehler ist aufgetreten" in der Mac iMessage-App zu beheben.
Lösung 1. Überprüfen Sie die Internetverbindung, um den Fehler "Ein unbekannter Fehler ist aufgetreten" zu beheben
Die iMessage-Anwendung ist ausschließlich von der Internetverbindung abhängig. Wenn keine Verbindung besteht, wird iMessage nicht geöffnet, und wenn die Verbindung schlecht ist, erhalten Sie die Meldung "Es ist ein unbekannter Fehler aufgetreten".
Diese Texting-Anwendung wird ständig von den Apple-Servern aktualisiert. Daher sollten Sie sicherstellen, dass Ihr System mit einer stabilen Internetverbindung verbunden ist, sobald Sie iMessage auf Ihrem MacBook verwenden.

Teilen Sie diesen Artikel in den sozialen Medien, damit andere erfahren, wie Sie den Fehler "iMessage reagiert nicht, wenn ein unbekannter Fehler auftritt" beheben können.
Lösung 2. Überprüfen Sie Ihre Apple ID, um den Fehler "iMessage unbekannt" zu beheben
Sie müssen die eingegebene Apple ID überprüfen, falls sich iMessage auf dem Mac nicht anmeldet. Dies sind die Schritte zur Überprüfung Ihrer Apple ID:
Schritt 1. Navigieren Sie auf Ihrem Mac zu "Nachrichten" und wählen Sie "Einstellungen".
Schritt 2. Gehen Sie zu "Konten".
Schritt 3. Sie werden "iMessages" auf der linken Seite des Panels bemerken und "iMessage" auswählen.
Schritt 4. Überprüfen Sie die eingegebene Apple ID. Die Informationen werden auf dem Bildschirm angezeigt. Vergewissern Sie sich nun, dass das Kästchen neben "Diesen Account aktivieren" angekreuzt ist. Wenn die Apple-ID falsch ist, melden Sie sich mit dem richtigen Konto bei iMessage an.

Wenn Sie feststellen, dass das Kästchen bereits angekreuzt ist, müssen Sie es deaktivieren und nach einigen Sekunden Wartezeit erneut aktivieren.
Lösung 3. Prüfen Sie, ob ein Service-Ausfall vorliegt
Sie sind selbst schuld daran, dass Sie sich nicht bei iMessage Mac anmelden können, aber auch Apple hat Schuld daran. Es kann sein, dass Apple eine Systemstörung hat oder sein Server wegen Wartungsarbeiten insgesamt offline ist, was dazu führt, dass iMessage auf einem Mac nicht funktioniert.
Die Website "Apples Systemstatus" enthält weitere Einzelheiten. Wenn der aktuelle Status außer "iMessage" gelb ist, ist sichergestellt, dass das Problem auf dem Apple-Server begann. In diesem Fall werden Sie sich noch etwas gedulden müssen. Apple versucht, die Angelegenheit zu beheben. Das Problem, dass sich iMessage auf Macs nicht anmeldet, wird verschwinden, wenn es behoben ist.
Lösung 4. Beenden verdächtiger Software von Drittanbietern erzwingen
Aufgrund der Installation von Drittanbieter-Software auf dem Mac können Sie sich möglicherweise nicht bei iMessage auf dem MacBook anmelden. Software von Drittanbietern, einschließlich Antiviren-, VPN- und Firewall-Software, verursacht Probleme mit iMessage. Daher können Sie zunächst die Programme einschränken und auf iMessage zugreifen. Wenn Sie feststellen, dass iMessage ordnungsgemäß funktioniert, erzwingen Sie das Beenden über die Aktivitätsanzeige oder deinstallieren Sie das Programm, und der Fehlertext wird verschwinden.

Lösung 5. Überprüfen Sie die Datums- und Zeiteinstellungen, um den Unbekannten iMessage-Fehler zu beheben
Sie fragen sich vielleicht, warum die Datums- und Zeiteinstellungen auf Ihrem MacBook präziser sein könnten. Aber der Grund steht in direktem Zusammenhang mit dem Fehler "Ein unbekannter Fehler ist in iMessage aufgetreten". In dem Moment, in dem Sie Ihren Mac hochfahren und ihn mit dem WLAN verbinden, überprüfen die Apple-Server den Status Ihres Systems.
Ungenaue Daten und Zeitangaben verwirren den Server und zwingen ihn, die besagte Fehlermeldung anzuzeigen. Dies sind die Schritte zur Überprüfung der Datums- und Zeiteinstellungen auf Ihrem MacBook:
Schritt 1. Navigieren Sie zum Menü "Apple" auf Ihrem MacBook.
Schritt 2. Klicken Sie auf "Systemeinstellungen".
Schritt 3. Klicken Sie auf "Datum und Uhrzeit" und stellen Sie sicher, dass diese entsprechend Ihrer Zeitzone eingestellt sind.
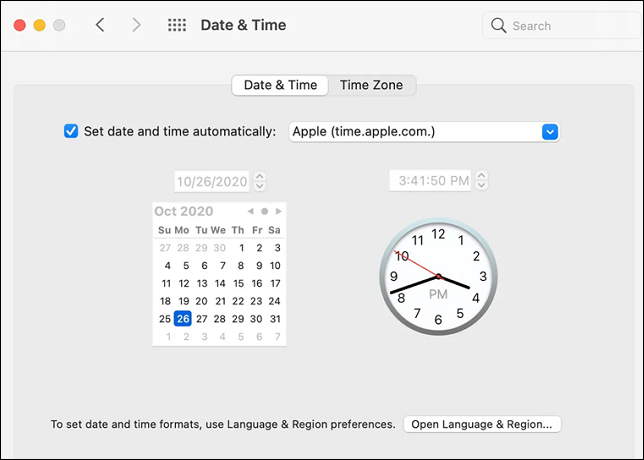
Um den Fehler zu beheben, müssen Sie das Kästchen neben "Datum und Uhrzeit automatisch einstellen" ankreuzen. Wenn das Kästchen bereits markiert ist, müssen Sie es deaktivieren und manuell erneut markieren.
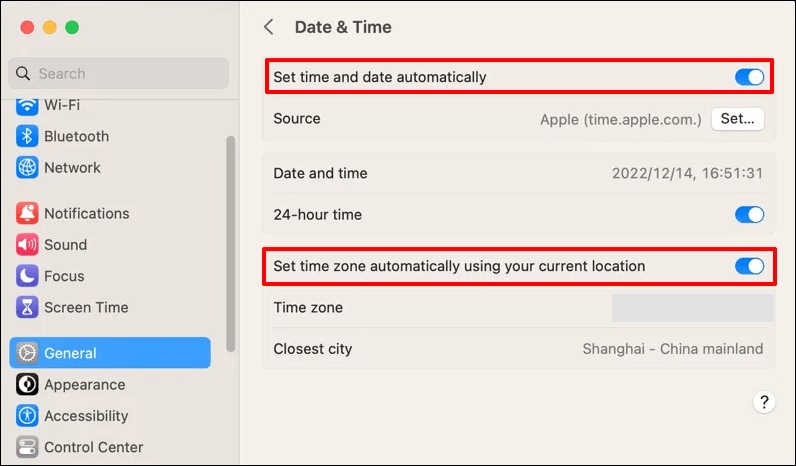
Angenommen, die iMessage meldet immer noch "Ein unbekannter Fehler ist aufgetreten"; installieren Sie das vertrauenswürdige EaseUS Datenwiederherstellungstool, um Ihre verlorenen Nachrichten zuerst wiederherzustellen, um einen dauerhaften Datenverlust zu vermeiden.
Lösung 6. NVRAM auf Ihrem Mac zurücksetzen
Wenn Sie NVRAM zurücksetzen, kann der "unbekannte Fehler in iMessage auf einem Mac" leicht behoben werden. Nichtflüchtiger Direktzugriffsspeicher (Non-Volatile Random Access Memory, NVRAM) ist eine Art von Speicher, der auf dem Mac verwendet wird, um Einstellungen in einer bestimmten Reihenfolge zu halten. Die Liste enthält die folgenden:
- Lautstärke
- Auflösung der Anzeige
- Auswahl der Startup-Diskette
- Zeitzone
- Neueste Kernel Panic Informationen
In mehreren Fällen entdeckten Benutzer, dass die Fehlermeldung "kann sich nicht bei iMessage auf dem Mac anmelden" verschwand, nachdem sie ihr NVRAM aktualisiert hatten. Schauen wir uns an, wie einfach es ist, diesen Reset durchzuführen:
Schritt 1. Schalten Sie Ihren Mac aus.
Schritt 2. Drehen Sie Ihr MacBook wieder und halten Sie sofort die Tasten zusammen: "Wahl + Befehl + P + R".

Schritt 3. Warten Sie nur 30 Sekunden, und lassen Sie die Tasten los. Wenn Sie die Tasten gedrückt halten, wird der Mac neu gestartet.
Schritt 4. Sie können das NVRAM nach dem Neustart des Computers vollständig zurücksetzen und alle angegebenen Einstellungen auf ihre ursprünglichen Konfigurationen zurücksetzen.
Lösung 7. Prüfen Sie die Softwareaktualisierung auf Ihrem Mac
Wenn keine der oben genannten Lösungen funktioniert und Sie sich nicht bei iMessage auf Ihrem MacBook anmelden können, ist es wichtig, nach einem Update zu suchen. Dieser Fehler wird verschwinden, wenn Sie das Gerät manuell aktualisieren können. Gehen Sie die folgenden Schritte durch, um die Softwareaktualisierung auf dem Mac zu überprüfen:
Schritt 1. Navigieren Sie zum "Apple-Menü" und gehen Sie zu "Systemeinstellungen".
Schritt 2. Klicken Sie auf "Software-Update" und suchen Sie nach verfügbaren Updates.

Schritt 3. Falls ein Update angezeigt wird, klicken Sie auf die Schaltfläche "Jetzt aktualisieren", um das neueste Update zu installieren.

Sie können "mehr Info" wählen, um weitere Details über das macOS-Update zu erhalten.
Das Fazit
Kurz gesagt, wenn Sie nicht auf iMessage auf Ihrem Mac zugreifen können, sollten Sie nicht erschrecken. Dies ist ein typisches iMessage-Problem, das mit den oben aufgeführten Abhilfemaßnahmen leicht behoben werden kann. Falls Sie beim Beheben dieses Fehlers Daten verloren haben, installieren Sie jetzt EaseUS Data Recovery Wizard for Mac!
Ein unbekannter Fehler ist aufgetreten in iMessage FAQs
Lesen Sie die folgenden FAQs, um das Thema besser zu verstehen:
1. Warum wird angezeigt, dass bei der Aktivierung von iMessage auf dem Mac ein Fehler aufgetreten ist?
Wenn Sie eine falsche Apple ID oder ein falsches Passwort angegeben haben, ist die Wahrscheinlichkeit groß, dass Sie iMessage nicht aktivieren können.
2. Wie kann ich beheben, dass iMessage auf dem Mac nicht funktioniert?
Sie können NVRAM zurücksetzen, um zu beheben, dass iMessage auf dem Mac nicht funktioniert. Dieser spezielle Mac-Speicher hilft, die Einstellungen in einer bestimmten Reihenfolge zu halten.
3. Warum kann ich mich auf dem Mac nicht bei Messages anmelden?
Wenn Sie sich nicht bei Messages auf dem Mac anmelden können, müssen Sie nach VPN- und Sicherheitssoftware suchen, da diese möglicherweise die Anmeldung verhindern. Andernfalls haben Sie die falsche Apple-ID und das falsche Kennwort eingegeben, was diesen Fehler verursacht hat.
Ist der Artikel hilfreich?
Updated by Markus
Markus verfügt über 10+ Jahre Praxiserfahrung in Datenwiederherstellung, Festplatten-/Partitionsverwaltung und Multimedia-Technologien. Er beherrscht die Kunst, komplexe Probleme zu vereinfachen und effiziente Lösungsanleitungen zu erstellen. Privat liebt er Filme, Reisen und kulinarische Genüsse.
Bewertungen
-
EaseUS Data Recovery Wizard ist eine leistungsstarke Systemwiederherstellungs-Software, mit der Sie versehentlich gelöschte, durch Malware oder aufgrund von Partitionsverlust verlorene Dateien wiederherstellen können.
Mehr erfahren -
EaseUS Data Recovery Wizard ist das beste Programm, das wir bisher getestet haben. Er ist nicht perfekt, weil die heutige fortschrittliche Festplattentechnologie die Datenwiederherstellung schwieriger macht .
Mehr erfahren -
EaseUS Data Recovery Wizard Pro ist eines der besten Programme zur Datenwiederherstellung auf dem Markt. Es bietet Ihnen umfassenden fortschrittlichen Funktionen, z.B., Wiederherstellung formatierter Laufwerke und Reparatur beschädigter Dateien.
Mehr erfahren
Verwandete Artikel
-
Mac erkennt SD Karte nicht? Hier sind 9 Lösungen für das Problem.
![author icon]() Katrin/May 27, 2025
Katrin/May 27, 2025 -
Wie finde ich Screenshots auf Mac | Mac Screenshots wiederherstellen [5 Methoden]
![author icon]() Maria/May 27, 2025
Maria/May 27, 2025 -
So stellen Sie gelöschte Nachrichten auf dem MacBook Air wieder her [mit 3 bewährten Methoden]
![author icon]() Katrin/Sep 17, 2025
Katrin/Sep 17, 2025 -
![author icon]() Mako/May 27, 2025
Mako/May 27, 2025