Hauptinhalt:
![]() Über den Autor
Über den Autor
![]() Reviews und Preise
Reviews und Preise
- Nicht gespeicherte Dokumente mit EaseUS Datenrettungssoftware wiederherstellen
- Das letzte Menü löschen, um den Fehler "Dokument konnte nicht automatisch gespeichert" zu beheben
- Das Dokument duplizieren, das nicht automatisch gespeichert werden konnte
- Die Option "Automatisch speichern" deaktivieren und die Dokumente manuell speichern
Viele Benutzer meldeten den Fehler "Das Dokument konnte nicht automatisch gespeichert werden", wenn sie ein Dokument auf ihrem Mac bearbeiteten. Wenn dieser Fehler bei Ihnen auftritt, machen Sie sich keine Sorgen!
Ich erhalte diese Meldung, wenn ich in Pages an einem Dokument arbeite, das sich auf Google Drive befindet: "Das Dokument konnte nicht automatisch gespeichert werden. Die Datei wurde von einer anderen Anwendung geändert". - Aus der Apple Community
In diesem Beitrag erfahren Sie, wie Sie das Problem "Dokument konnte auf Mac nicht automatisch gespeichert werden" beheben können und vor allem, wie Sie das nicht gespeicherte Dokument ohne Datenverlust wiederherstellen können.
Nicht gespeicherten Dokumente mit EaseUS Mac-Datenrettungssoftware wiederherstellen
Wenn die Fehlermeldung "konnte nicht automatisch gespeichert werden" auftritt und Sie die Dokumente nicht manuell gespeichert haben, geraten Sie nicht in Panik! Sie können ein professionelles und sicheres Werkzeug zur Wiederherstellung von Dokumenten wählen, EaseUS Data Recovery Wizard for Mac, um ungespeicherte Dokumente mit wenigen Klicks wiederherzustellen.
EaseUS Data Recovery Wizard for Mac kann nicht nur nicht gespeicherte Word-Dokumente auf Mac wiederherstellen. Andere nicht gespeicherte Dateien wie Excel und Pages können auch wiederhergestellt werden. Um zu vermeiden, dass die Änderungen der bearbeiteten Dokumente verloren gehen, installieren Sie die EaseUS Datenrettungssoftware und folgen Sie den unten stehenden Schritten, um nicht gespeicherte Dokumente auf Ihrem Mac wiederherzustellen:
Hinweis: Sie können eine Sicherungskopie erstellen, indem Sie zuerst auf "Disk Backup" auf der linken Seite klicken. Wenn der Datenträger beschädigt wird oder das nicht gespeicherte Dokument auf dem Datenträger versehentlich gelöscht wird oder verloren geht, können Sie die Daten aus dem Sicherungsabbild wiederherstellen.
Schritt 1. Wählen Sie den Datenträger
Starten Sie den EaseUS Data Recovery Wizard for Mac, fahren Sie mit der Maus über das Gerät, auf dem Sie eine ungespeicherte Datei verloren haben, und klicken Sie auf "Nach verlorenen Dateien suchen".
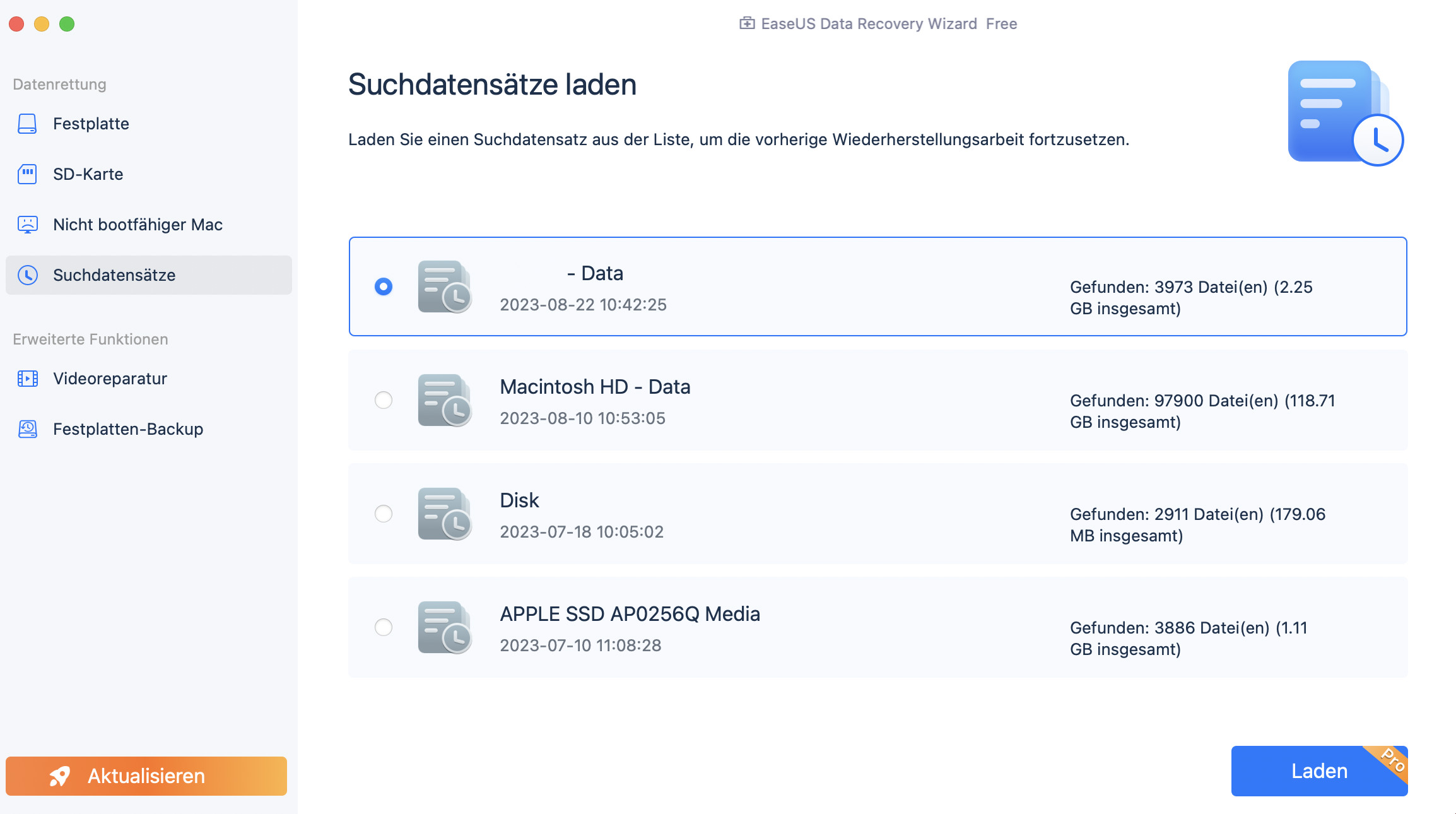
Schritt 2. Nicht gespeicherte Dokumente auswählen
Klicken Sie nach dem Scan auf "Typ", und erweitern Sie "Nicht gespeicherte Dokumente". Klicken Sie auf den genauen Dateityp - Word, Excel, Powerpoint, Keynote, Pages oder Numbers - den Sie verloren haben, ohne ihn zu speichern.

Schritt 3. Vorschau und Wiederherstellung ungesicherter Dateien
Doppelklicken Sie auf die ungespeicherte Datei, wählen Sie die richtige Version aus und klicken Sie auf "Wiederherstellen", um die Datei an einem anderen sicheren Ort auf dem Mac zu speichern.

Dieses leistungsstarke Tool zur Wiederherstellung von Dokumenten kann Benutzern helfen, frühere Versionen von Word-Dokumenten, Excel-Dateien, PowerPoint-Dateien und anderen Dokumenten wiederherzustellen.
Es kann nicht gespeicherte iWork Dokumente ohne erweiterte Backups in Time Machine wiederherstellen, wie z. B. Mac Pages Autosave Dokumente.
Teilen Sie diesen Artikel in den sozialen Medien, damit auch andere erfahren, wie die Meldung "Das Dokument konnte nicht automatisch gespeichert werden" auf einem Mac behoben werden kann.
Den Fehler "Das Dokument konnte nicht automatisch gespeichert werden" auf dem Mac beheben
Option 1. Das letzte Menü löschen, um den Fehler "Dokument konnte nicht automatisch gespeichert" zu beheben
Das Löschen des letzten Menüs kann ein Dokument reparieren, das nicht automatisch gespeichert werden konnte. Probieren Sie die folgenden Schritte aus:
Schritt 1. Öffnen Sie die Anwendung, die Sie daran erinnert, dass das Dokument nicht automatisch gespeichert werden konnte, auf Ihrem Mac.
Schritt 2. Klicken Sie im oberen Menü auf "Datei", und wählen Sie die Option "Zuletzt geöffnet".

Sie sehen eine Liste der Dateien, die Sie kürzlich geöffnet haben.
Schritt 3. Blättern Sie nach unten und löschen Sie das Menü "Zuletzt verwendet".
Option 2. Das Dokument kopieren, das nicht automatisch gespeichert werden konnte
In diesem Teil stellen wir eine Möglichkeit vor, das betroffene Dokument ohne Datenverlust zu speichern; diese Methode behebt jedoch nicht wirklich den Fehler "konnte nicht automatisch gespeichert werden".
Öffnen Sie das Dokument, klicken Sie auf die Option "Duplizieren" und denken Sie daran, das neue Dokument an einem anderen Speicherort als dem ursprünglichen Speicherort zu speichern, z.B. dem automatischen Speicherort von Photoshop auf einem Mac.

Nachdem Sie das Duplikat gespeichert haben, können Sie es anstelle des Originaldokuments bearbeiten, um zu prüfen, ob die automatische Speicherung funktioniert.
Option 3. Die Option "Automatisches Speichern" deaktivieren und das Dokumente manuell speichern
Eine andere Möglichkeit besteht darin, die Option zum automatischen Speichern zu deaktivieren und die an der Datei vorgenommenen Änderungen manuell zu speichern. Diese Methode stellt sicher, dass Ihre Datei keine Daten verliert, solange Sie daran denken, vor dem Verlassen der Bearbeitung auf Speichern zu klicken.
In der Regel sehen Sie die Option zum automatischen Speichern im Fenster oben links in der Datei-App und können sie manuell deaktivieren.

Das Fazit
Dieser Artikel stellt vor, wie man ungespeicherte Dokumente mit EaseUS Data Recovery Wizard for Mac wiederherstellen kann und bietet wirksame Möglichkeiten, um das Problem der Dokumente, die nicht automatisch gespeichert werden konnten, auf dem Mac zu beheben: Lernen des letzten Menüs, Duplizieren des Dokuments, das nicht automatisch gespeichert werden konnte, und Deaktivieren der Option "Automatisch speichern" in Dokument-Apps.
Häufig gestellte Fragen
Die folgenden Fragen werden auch gestellt, wenn Sie nach einer Lösung für den Fehler "Dokument konnte nicht automatisch gespeichert werden" suchen:
1 . Warum lässt sich mein Dokument auf dem Mac nicht automatisch speichern?
Wenn Ihre Dokumente lokal auf Ihrem Mac gespeichert sind, können Sie die Funktion "Automatisch speichern" nicht verwenden. Ein anderer möglicher Grund ist, dass Ihre Dokumente im lokalen Ordner gespeichert sind und nicht auf Ihr Cloud-Laufwerk hochgeladen wurden.
2. Warum meldet Pages "Dokument konnte nicht automatisch gespeichert werden"?
Wenn Sie Google Drive verwenden, sollten Sie beachten, dass die automatische Speicherfunktion von Pages auf ein unterstütztes Dateisystemformat ausgelegt ist, zu dem Google Drive nicht gehört. Sie können die Pages Dokumente in Ihrem iCloud Drive automatisch speichern.
Ist der Artikel hilfreich?
Updated by Mako
Nach dem Studium der Germanistik ist Mako seit 2013 Teil des EaseUS-Teams und hat sich in den letzten 11 Jahren intensiv mit Software-Themen beschäftigt. Der Schwerpunkt liegt auf Datenrettung, Datenmanagement, Datenträger-Verwaltung und Multimedia-Software.
Bewertungen
-
EaseUS Data Recovery Wizard ist eine leistungsstarke Systemwiederherstellungs-Software, mit der Sie versehentlich gelöschte, durch Malware oder aufgrund von Partitionsverlust verlorene Dateien wiederherstellen können.
Mehr erfahren -
EaseUS Data Recovery Wizard ist das beste Programm, das wir bisher getestet haben. Er ist nicht perfekt, weil die heutige fortschrittliche Festplattentechnologie die Datenwiederherstellung schwieriger macht .
Mehr erfahren -
EaseUS Data Recovery Wizard Pro ist eines der besten Programme zur Datenwiederherstellung auf dem Markt. Es bietet Ihnen umfassenden fortschrittlichen Funktionen, z.B., Wiederherstellung formatierter Laufwerke und Reparatur beschädigter Dateien.
Mehr erfahren
Verwandete Artikel
-
So können Sie Bitlocker-Laufwerk auf dem Mac lesen [keine virtuelle Maschine erforderlich]
![author icon]() Markus/May 27, 2025
Markus/May 27, 2025 -
![author icon]() Mako/May 27, 2025
Mako/May 27, 2025 -
Wie kann man gelöschte Google Docs nach 30 Tagen wiederherstellen? [Mac-Datenrettung]
![author icon]() Mako/May 27, 2025
Mako/May 27, 2025 -
Kostenlose Mac-Datenrettungssoftware Vollversion herunterladen [2025]
![author icon]() Mako/May 27, 2025
Mako/May 27, 2025