Hauptinhalt:
![]() Über den Autor
Über den Autor
![]() Reviews und Preise
Reviews und Preise
Seiteninhalt:
- Dateien mit dem RM-Befehl löschen
- Mit dem RM-Befehl gelöschte Dateien wiederherstellen
- Schritte zur Wiederherstellung gelöschter Dateien
- Den RM-Befehl auf dem Mac sicher ausführen
Dateien mit dem Befehl RM löschen
Der Befehl RM oder RM - R wird in Mac Terminal verwendet, um Dateien dauerhaft zu löschen. Wenn Sie den Papierkorb nicht leeren können oder eine Datei gesperrt ist, haben Sie nicht die Berechtigung, eine oder mehrere Dateien zu löschen. Diese Art von Problemen ist ärgerlich, aber Sie können diese Befehlszeilen verwenden, um eine einfache Lösung zu finden. Das Löschen von Dateien mit dem Befehl RM oder RM - R ist jedoch gefährlich einfach.
Wenn Sie zum Beispiel eine Datei mit dem Namen MyFile.rtf haben, die Sie nie wieder sehen wollen, können Sie diesen Befehl ausführen:
rm MeineDatei.rtf
Wenn Sie ein Verzeichnis voller Archive mit Unterverzeichnissen und Dateien löschen wollen, führen Sie den Befehl wie folgt aus:
rm -R Archive
Der Befehl RM kann gefährlich sein, denn wenn Sie eine Datei mit diesem Befehl löschen, können Sie die Daten nicht aus dem Papierkorb wiederherstellen. Anders als beim Verschieben von Dateien aus dem Finder in den Papierkorb werden die gelöschten Dateien nicht im Mac-Papierkorb gespeichert. Daher ist es ratsam, ein Backup zu erstellen, bevor Sie den Befehl RM verwenden. Sie können Time Machine einschalten oder eine Datensicherungssoftware für den Mac verwenden, um diese Daten zu sichern.
Können Sie mit dem RM-Befehl gelöschte Dateien auf dem Mac wiederherstellen?
Was ist, wenn Sie keine Sicherungskopien haben und gelöschte RM-Dateien wiederherstellen möchten? Wie können Sie diese verlorenen Dateien leicht wiederherstellen?
RM-Befehl gelöschte Dateien Fall:
"Als ich gestern versucht habe, den Papierkorb auf meinem Mac aufzuräumen, habe ich festgestellt, dass es eine hartnäckige Datei gibt, die schwer zu entfernen ist. Also habe ich den Befehl rm - R verwendet. Er entfernt die hartnäckige Datei erfolgreich aus meinem Papierkorb. Aber gleichzeitig wurden mit dem Befehl auch alle Desktop-Dateien gelöscht. Ist es möglich, mit rm gelöschte Dateien auf dem Mac wiederherzustellen? Wenn ja, wie kann man das tun?"
Es ist möglich, gelöschte Dateien auf dem Mac wiederherzustellen, nachdem Sie den RM-Befehl verwendet haben, denn wenn Sie Dateien oder Ordner mit dem Befehl RM löschen, wird der Inhalt der Dateien oder Ordner nicht dauerhaft gelöscht.
- Das System entfernt nur die Verknüpfung zu der Datei, so dass sie ohne spezielle Hilfsmittel nicht mehr gefunden oder aufgerufen werden kann.
- Der Speicherplatz (den diese Dateien belegen) wird als freier Speicherplatz markiert und kann für neue Dateien oder für zusätzliche Inhalte verwendet werden, die zu bestehenden Dateien hinzugefügt werden. Sie sollten den Datenträger nicht mehr verwenden, um zu verhindern, dass Ihre gelöschten Dateien überschrieben werden.
So können Sie die gelöschten Dateien auf Mac leicht wiederherstellen, wenn Sie eine zuverlässige Mac-Datenwiederherstellungssoftware verwenden.
Schritte zur Wiederherstellung gelöschter Dateien nach der Verwendung von RM Command auf Mac
EaseUS Data Recovery Wizard for Mac ist als eine der besten Software für Mac Datenrettung bewertet. Es ist ein zuverlässiges Dateiwiederherstellungsprogramm, das gut in Mac Datei wiederherstellen funktioniert. Es hat eine umfassende Reihe von Funktionen, die Datenwiederherstellung von kritischen Datenverlust Szenarien ermöglichen.
- Stellen Sie alle verlorenen, gelöschten und formatierten Daten wieder her.
- Sie können dauerhaft gelöschte Dateien auf dem Mac wiederherstellen.
- Stellen Sie Daten von verlorenen Mac-Volumes/Partitionen wieder her.
- Stellen Sie verlorene Daten im Zusammenhang mit OS X- oder macOS-Updates, Systemabstürzen, Stromausfällen oder Vireninfektionen wieder her.
Mit dem EaseUS Data Recovery Wizard für Mac können die versehentlich mit dem RM-Befehl gelöschten Dateien mit einfachen Schritten wiederhergestellt werden. Hier finden Sie eine ausführliche Anleitung, wie Sie das Löschen rückgängig machen können.
Hinweis: Sie können eine Sicherungskopie erstellen, indem Sie zuerst auf "Disk Backup" auf der linken Seite klicken. Die Software stellt die gelöschten Dateien aus der Sicherungskopie wieder her. Dies kann weitere Schäden an Ihrer Festplatte und Ihren Daten verhindern und macht sie sicherer und zuverlässiger.
Schritt 1. Nach gelöschten Dateien suchen
Wählen Sie die Festplatte, das externe Laufwerk oder die SSD, auf der Ihre wichtigen Daten und Dateien gelöscht wurden, und klicken Sie auf "Nach verlorenen Dateien suchen".
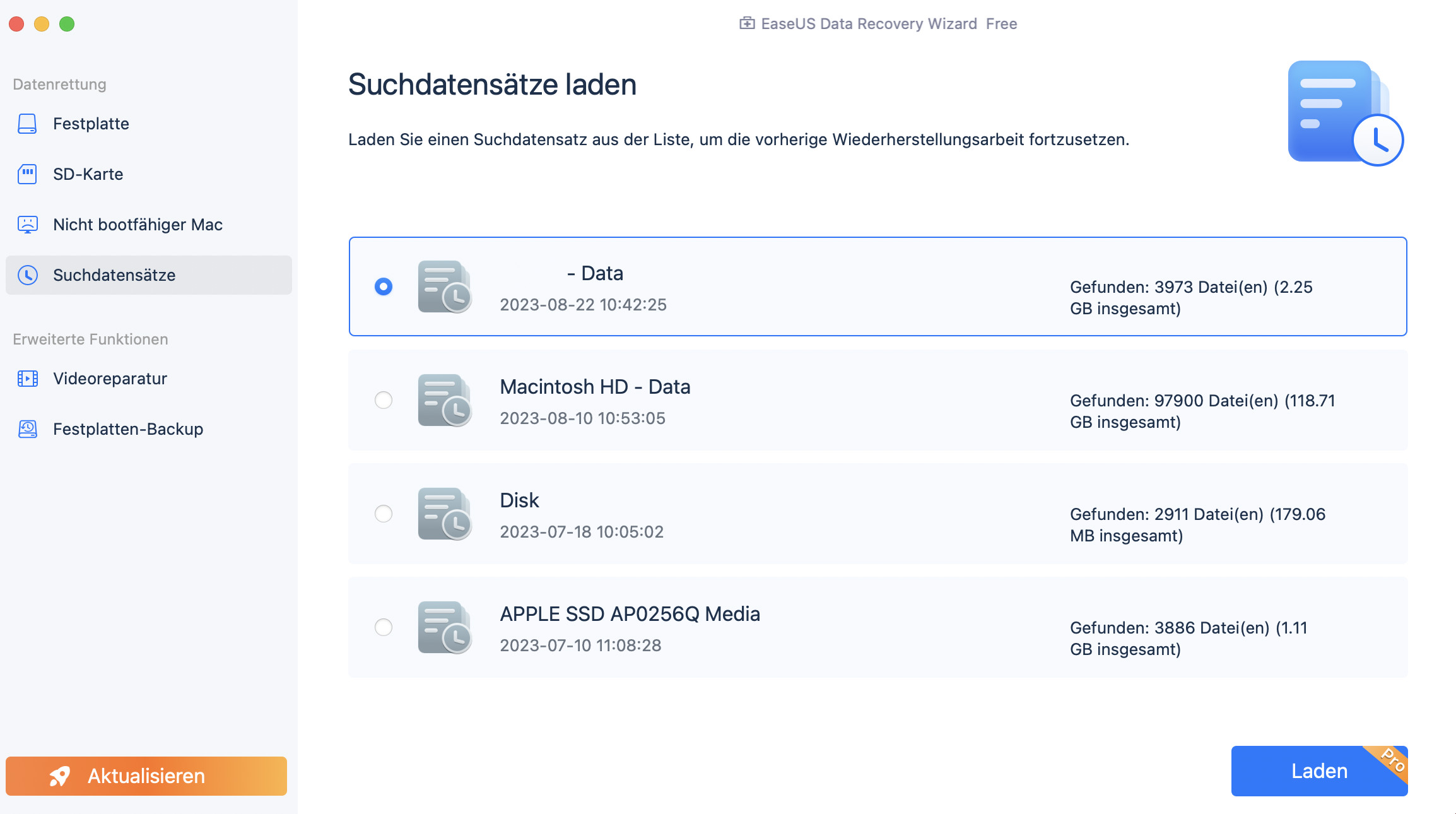
Schritt 2. Filtern der verlorenen Dateien
Die Software führt schnelle und tiefgehende Scans durch und arbeitet hart daran, so viele gelöschte Dateien wie möglich auf dem ausgewählten Datenträger zu finden. Filtern Sie die gesuchten Dateien über die Optionen "Typ" und "Pfad".

Schritt 3. Gelöschte Dateien wiederherstellen
Doppelklicken Sie auf die gelöschten Dateien, um eine Vorschau anzuzeigen. Klicken Sie dann auf die Schaltfläche "Wiederherstellen", um sie wiederherzustellen.

Den RM-Befehl auf Ihrem Mac sicher ausführen
Obwohl der RM einfach zu benutzen ist, ist es wichtig, ihn richtig und sicher zu benutzen. Es gibt einige Tipps zur sicheren Verwendung dieses Befehls:
1. Verwenden Sie zum Schutz das Flag - i.
Zum Beispiel: rm - iR Archives. Dadurch werden Sie aufgefordert, das Löschen jedes einzelnen Objekts zu bestätigen. Das kann lästig sein, aber wenn Sie nicht wirklich sicher sind, dass Sie all diese Dateien löschen wollen, ist es wahrscheinlich das Beste, auf Nummer sicher zu gehen.
2. Verwenden Sie sie nur, wenn Sie die Datei(en) wirklich nicht mehr benötigen.
3. Regelmäßige Datensicherungen
Ist der Artikel hilfreich?
Updated by Mako
Nach dem Studium der Germanistik ist Mako seit 2013 Teil des EaseUS-Teams und hat sich in den letzten 11 Jahren intensiv mit Software-Themen beschäftigt. Der Schwerpunkt liegt auf Datenrettung, Datenmanagement, Datenträger-Verwaltung und Multimedia-Software.
Bewertungen
-
EaseUS Data Recovery Wizard ist eine leistungsstarke Systemwiederherstellungs-Software, mit der Sie versehentlich gelöschte, durch Malware oder aufgrund von Partitionsverlust verlorene Dateien wiederherstellen können.
Mehr erfahren -
EaseUS Data Recovery Wizard ist das beste Programm, das wir bisher getestet haben. Er ist nicht perfekt, weil die heutige fortschrittliche Festplattentechnologie die Datenwiederherstellung schwieriger macht .
Mehr erfahren -
EaseUS Data Recovery Wizard Pro ist eines der besten Programme zur Datenwiederherstellung auf dem Markt. Es bietet Ihnen umfassenden fortschrittlichen Funktionen, z.B., Wiederherstellung formatierter Laufwerke und Reparatur beschädigter Dateien.
Mehr erfahren
Verwandete Artikel
-
Ungespeicherte oder gelöschte Illustrator-Dateien auf dem Mac retten
![author icon]() Markus/May 27, 2025
Markus/May 27, 2025 -
Externe Festplatte wird nicht auf dem Mac angezeigt(Big Sur)? Hier ist die Anleitung
![author icon]() Katrin/May 27, 2025
Katrin/May 27, 2025 -
![author icon]() Katrin/May 27, 2025
Katrin/May 27, 2025 -
Macintosh HD auf dem Mac-Schreibtisch entfernen/ausblenden
![author icon]() Maria/May 27, 2025
Maria/May 27, 2025