Hauptinhalt:
![]() Über den Autor
Über den Autor
![]() Reviews und Preise
Reviews und Preise
Die Veröffentlichung von macOS Ventura wurde bereits von vielen Mac-Anwendern erwartet. Einige Benutzer sind aber auf verschiedene Probleme gestoßen, wenn sie versuchen, auf macOS Ventura Beta zu aktualisieren. Eines davon ist, Mac Dock ist verschwunden. Manche Benutzer haben davon berichtet, dass das Dock auf ihrem Mac immer wieder verschwindet und sie ihren Laptop täglich neu starten müssen.
Das Dock ist eine Funktion unter macOS und bietet Benutzern den Schnellzugriff auf einige Apps und Funktionen auf dem Mac. Manche Apps werden voreingestellt an Dock festgelegt. Benutzer können auch bis zu drei Apps an Dock anheften. Mit nur einem Klick können Benutzer die gewünschte App öffnen. Wenn das Dock vom Schreibtisch verschwunden ist, kann das verwirrend sein. Aber das Problem kann auch einfach gelöst werden.
Drei Hauptgründe, warum Ihr Dock auf dem Mac verschwunden ist
Das Dock kann standardmäßig auf dem Bildschirm unsichtbar sein. Wenn das Mac-Dock vom Schreibtisch verschwindet, gibt es normalerweise drei Hauptgründe dafür.
1. Die Systemfehler macht das Dock unsichtbar
Der erste Grund ist ein Fehler oder eine Inkompatibilität zwischen dem macOS und der Software. Zum Beispiel hat das Update auf macOS Ventura die Systemeinstellungen automatisch geändert. Deswegen ist das Dock versehentlich verschwindet.
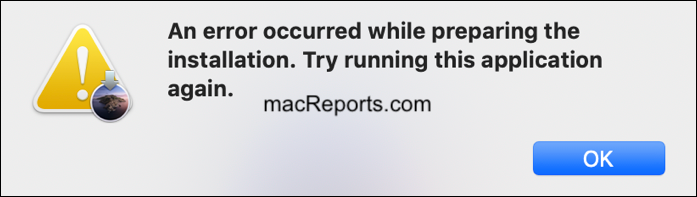
2. Das Dock wurde aufgrund von den Einstellungen standardmäßig versteckt
Wenn das Dock nicht angezeigt wird, können Sie auch überprüfen, ob Sie den Vollbildmodus verwenden. Sie können auch feststellen, ob das Dock automatisch ausgeblendet wird, indem Sie mit der Maus über den unteren Rand des Bildschirms fahren und beobachten, ob es wieder auftaucht.
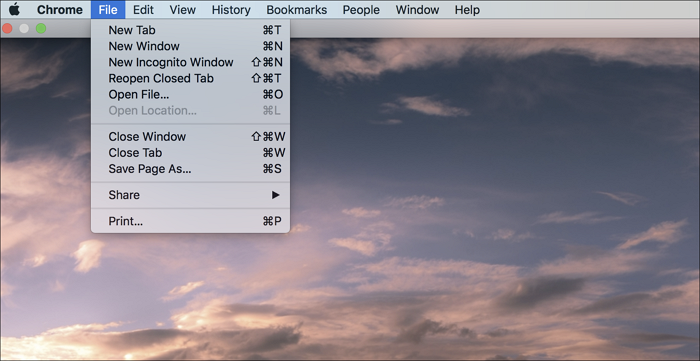
3. Das Dock verschwindet aufgrund von den Software-Fehlern
Ihr Mac installiert einige der am häufigsten verwendeten Programme im Dock vor. Außerdem können Sie andere Programme auswählen, die im Dock angezeigt werden. Wenn also Ihr Dock verschwindet, denken Sie daran, dass die von Ihnen ausgewählten Programme möglicherweise Fehler aufweisen. Die Fehler könnten sich negativ auf das laufende System auswirken, so dass das Dock auf dem Mac verschwindet.
Ist Mac Dock verschwunden? Sechs einfache Lösungen für Sie!
Das Dock bietet eine bequeme Möglichkeit, Ihre Anwendungen zu erreichen. Sie könnten es also frustrierend finden, wenn das Dock auf dem Mac fehlt. Hier erfahren Sie, wie Sie dieses Problem lösen können.
Bevor Sie mit der Schritt-für-Schritt-Anleitung beginnen, können Sie sich das folgende Tutorial-Video über Methoden zur Behebung des verschwundenen Mac-Docks ansehen .
- 0:09 - Anpassen des Docks auf dem Mac
- 0:30 - Systempräferenz-Dock
- 0:41 - Andocken in der Menüleiste
- 1:30 - Vergrößerung einschalten
- 1:46 - Einstellen der Höhe des Docks
Wenn Sie immer noch keine Idee haben, wie Sie das Problem beheben können, lesen Sie bitte die wörtliche Schritt-für-Schritt-Anleitung unten.
Lösung 1. Den Mac neu starten
Der Neustart Ihres Macs ist manchmal die erste Option, wenn macOS plötzlich hängen bleibt oder nicht richtig funktioniert. Das Dock sollte sich nach dem Neustart Ihres Macs sofort wieder normal funktionieren. Wenn es nicht der Fall ist und Sie das Dock auch nicht sehen, wenden Sie sich an den anderen Methoden an.
Lösung 2. Das Dock manuell erneut starten
Schritt 1. Klicken Sie auf Ihren Desktop am oben links auf "Finder".
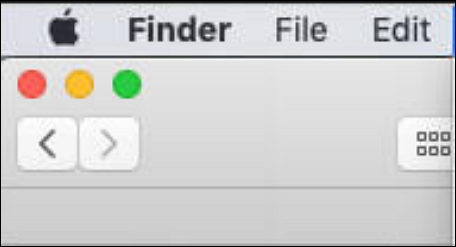
Schritt 2. Wählen Sie "Datei" und dann "Neues Finder-Fenster".
Schritt 3. Klicken Sie auf den Ordner für "Dienstprogramme".
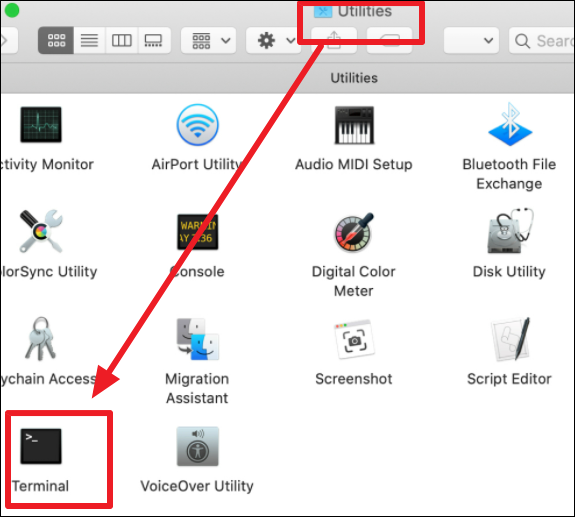
Schritt 4. Starten Sie das Terminal.
Schritt 5. Geben Sie "killall Dock" in Terminal ein, um das Dock zu stoppen und es automatisch neu zu starten.
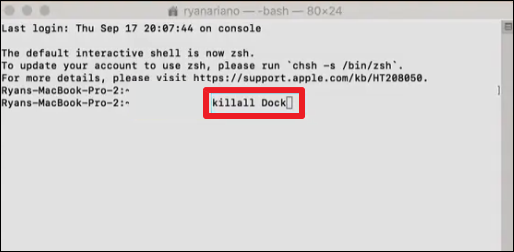
Lösung 3. Die Systemeinstellungen ändern
Wenn Sie diese Schritte befolgen, können Sie Ihr Apple-Menü auf dem Mac einstellen:
Schritt 1. Klicken Sie auf das Apple-Logo oben links auf dem Schreibtisch Ihres Macs und suchen Sie die Option: Systemeinstellungen.
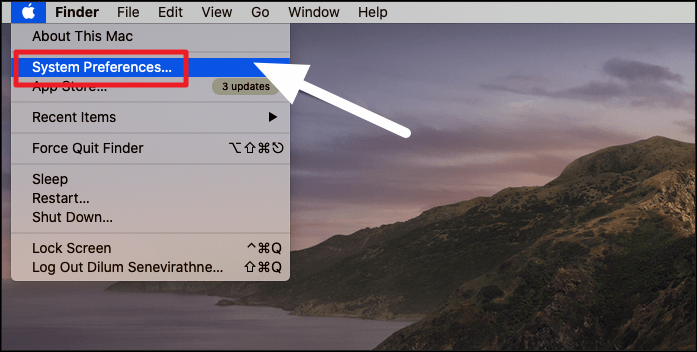
Schritt 2. Klicken Sie auf Dock & Menüleiste.
Schritt 3. Deaktivieren Sie die Option "Dock automatisch ein- und ausblenden".
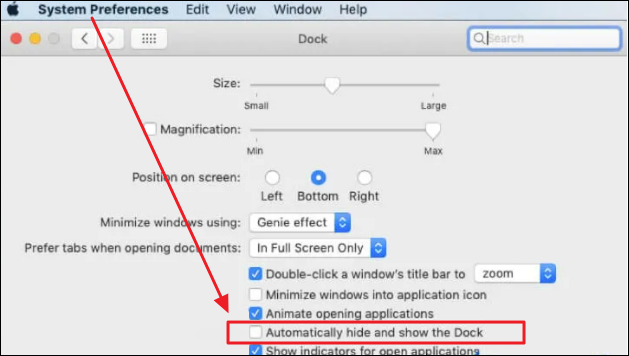
Lösung 4. Das Dock durch die Optionstasten wieder einblenden
Wenn Sie versehentlich die Tastenkombination von "Wahl - Befehl - D" drücken, kann es sein, dass das Mac-Dock verschwindet. Ändern Sie die Position, um das Dock wieder einzublenden, indem Sie noch einmal "Wahl - Befehl - D"-Tasten drücken, um das Mac-Dock wieder in seine immer sichtbare Position zu bringen.
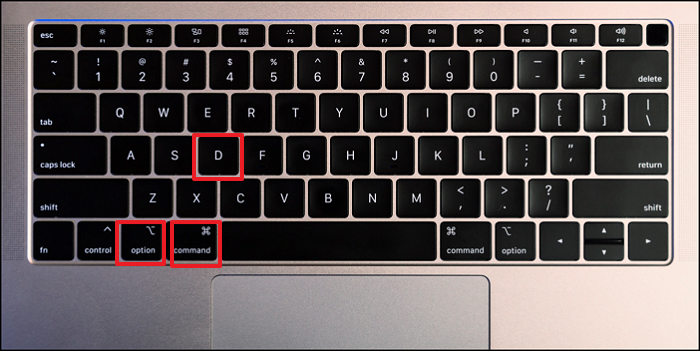
Lösung 5. Den Vollbildmodus auf dem Mac zurücksetzen
Wenn das Mac-Dock nach Anwendung dieser Methoden immer noch verschwindet, stellen Sie sicher, dass der Vollbildmodus nicht aktiv ist. Aufgrund des aktuell geöffneten Fensters ist Ihr Dock im Vollbildmodus unsichtbar.
Bewegen Sie den Cursor an den oberen Rand des Bildschirms, um den Vollbildmodus zu verlassen. Die Schaltflächen "Schließen" und "Vollbild" sowie die obere Navigationsleiste werden wieder eingeblendet, um das Dock wiederherzustellen.
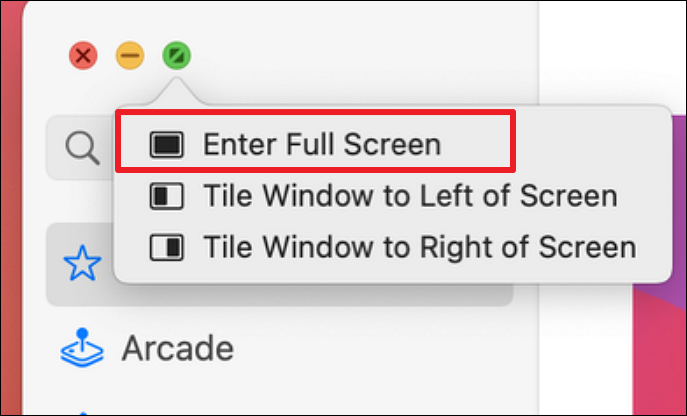
Lösung 6. Upgrade auf die neueste macOS Version
Jedes Jahr veröffentlicht Apple neue macOS Updates, das Betriebssystem, das auf Ihrem Mac läuft. Das jährliche Apple Mac-Update enthält häufig Verbesserungen, während die vorherigen OS-Versionen unter Bugs und Fehlern leiden können. macOS Ventura herunterzuladen, kann auch eine einfache und effektive Lösung sein, um das verschwundene Mac-Dock sichtbar zu machen.
Bonus-Tipp: Wie man gelöschte Dateien auf dem Mac wiederherstellt
Neben dem Problem mit dem verschwundenen Dock können Benutzer nach der Aktualisierung auch von anderen Problemen betroffen sein, z.B., Ihr macOS Ventura lässt sich nicht mehr starten, einige Dateien wie Fotos werden beim Upgrade gelöscht, macOS Ventura Installation ist fehlgeschlagen. Diese Fehler können gelöscht werden, werden aber möglicherweise zum Datenverlust führen. Wenn Sie den Datenverlust vermeiden wollen, sollten Sie eine professionelle und leistungsstarke Mac-Datenrettungssoftware finden. EaseUS Data Recovery Wizard for Mac wird empfohlen.
Laden Sie die Software kostenlos herunter und führen Sie die folgenden Schritte durch, um gelöschte Dateien unter macOS Ventura wiederherstellen zu können.
Schritt 1. Wählen Sie den Speicherort des Datenträgers (es kann eine interne HDD/SSD oder ein Wechseldatenträger sein), auf dem Sie Daten und Dateien verloren haben. Klicken Sie auf die Schaltfläche "Scannen".

Schritt 2. EaseUS Data Recovery Wizard for Mac scannt sofort den ausgewählten Datenträger und zeigt die Scanergebnisse im linken Fenster an.

Schritt 3. Wählen Sie in den Scanergebnissen die Datei(en) aus und klicken Sie auf die Schaltfläche "Wiederherstellen", um sie wiederherzustellen.

Das Fazit
Dass das Dock Ihres Macs immer wieder verschwindet, ist ein häufiges Problem für Mac-Benutzer. Wenn auch Sie dieses Problem haben, können Sie es mit den auf der folgenden Seite beschriebenen Techniken beheben. Wir hoffen aufrichtig, dass diese einfachen Methoden Ihnen helfen, Ihr Dock wieder sichtbar zu machen. Außerdem könnten Ihre Mac-Geräte gut laufen, um Ihre Daten mit dem hilfreichen Tool - EaseUS Data Recovery Wizard for Mac - sicher zu schützen.
FAQs
Hier haben wir vier Fragen zusammengestellt, die Sie vielleicht interessieren. Sehen Sie nach und finden Sie die Antworten hier.
1. Wie kann das Mac-Dock auf dem Bildschirm angezeigt werden?
Öffnen Sie das Apple Logo > Systemeinstellungen > Dock oder Dock & Menüleiste, damit Ihr Mac-Dock sichtbar bleibt. Wählen Sie die Stelle auf dem Bildschirm aus, an der das Dock angezeigt werden soll, und deaktivieren Sie dann das Kontrollkästchen "Dock automatisch aus- und einblenden".
2. Warum verschwindet mein Dock auf dem Mac immer wieder?
- Klicken Sie in der Finder-Menüleiste bei gedrückter Optionstaste auf "Los".
- Öffnen Sie den Bibliothek-Ordner.
- Wählen Sie im Menü Einstellungen.
- Suchen Sie die Datei "com.apple.dock.plist".
- Übertragen Sie die Datei in den Papierkorb, und starten Sie den Computer neu.
3. Wie kann ich das Dock auf dem Mac im Vollbildmodus sichtbar halten?
Sie sollten den Vollbildmodus verlassen, wenn Sie wollen, dass das Dock nicht mehr verschwindet, denn es gibt keine Möglichkeit, es im Vollbildmodus immer sichtbar zu machen.
4. Warum funktioniert mein Dock auf dem Mac nicht?
Es kann sein, dass Ihr Dock aus verschiedenen Gründen nicht funktioniert, z. B. wegen beschädigter Dateien, Problemen mit der Programmkompatibilität oder macOS-Problemen.
Ist der Artikel hilfreich?
Updated by Mako
Nach dem Studium der Germanistik ist Mako seit 2013 Teil des EaseUS-Teams und hat sich in den letzten 11 Jahren intensiv mit Software-Themen beschäftigt. Der Schwerpunkt liegt auf Datenrettung, Datenmanagement, Datenträger-Verwaltung und Multimedia-Software.
Bewertungen
-
EaseUS Data Recovery Wizard ist eine leistungsstarke Systemwiederherstellungs-Software, mit der Sie versehentlich gelöschte, durch Malware oder aufgrund von Partitionsverlust verlorene Dateien wiederherstellen können.
Mehr erfahren -
EaseUS Data Recovery Wizard ist das beste Programm, das wir bisher getestet haben. Er ist nicht perfekt, weil die heutige fortschrittliche Festplattentechnologie die Datenwiederherstellung schwieriger macht .
Mehr erfahren -
EaseUS Data Recovery Wizard Pro ist eines der besten Programme zur Datenwiederherstellung auf dem Markt. Es bietet Ihnen umfassenden fortschrittlichen Funktionen, z.B., Wiederherstellung formatierter Laufwerke und Reparatur beschädigter Dateien.
Mehr erfahren
Verwandete Artikel
-
RAID-Wiederherstellung: Daten von RAID-Laufwerken wiederherstellen
![author icon]() Maria/Jul 22, 2025
Maria/Jul 22, 2025 -
Mac lässt mich nicht mit dem richtigen Passwort einloggen, hier die Lösung
![author icon]() Maria/Jul 22, 2025
Maria/Jul 22, 2025 -
Wie viele Fotos kann eine 32-GB-SD-Karte speichern [Vollständige Informationen]
![author icon]() Maria/Jul 22, 2025
Maria/Jul 22, 2025 -
Festplattenzugriffsrechte auf Mac auf 3 getestete Arten reparieren [ohne Datenverlust]
![author icon]() Maria/Jul 22, 2025
Maria/Jul 22, 2025