Hauptinhalt:
![]() Über den Autor
Über den Autor
![]() Reviews und Preise
Reviews und Preise
Warum kann ich eine Datei auf dem Mac nicht finden?
Wenn Sie ein Mac-Gerät lange Zeit benutzen, befinden sich viele Dateien und Dokumente auf Ihrem Mac, und es ist möglich, dass Sie eine Datei auf dem Mac nicht finden können. Die Datei, die Sie nicht finden können, kann ein Screenshot, ein Word, ein Excel oder ein Video sein, und Sie können dieses Problem aus vielen Gründen haben:
- Zu viele Dateien auf Ihrem Mac, und es ist schwierig, eine bestimmte Datei zu finden.
- Die gewünschte Datei ist auf dem Mac versteckt.
- Sie haben versehentlich eine Mac Dateien löschen.
- Beim Verschieben einer Datei auf dem Mac treten einige Fehler auf.
Wir stellen Ihnen vier Methoden vor, mit denen Sie eine Datei auf dem Mac finden können, wobei Sie je nach Situation unterschiedliche Methoden wählen müssen. Wenn Sie eine Datei auf dem Mac nicht finden können, lesen Sie die folgenden Techniken und wählen Sie einen geeigneten Plan.
Methode 1. "Dateien auf dem Mac nicht finden" mit Software beheben
Wenn Sie herausfinden, dass der Grund, warum Sie eine Datei auf dem Mac nicht finden können, eine versehentliche Löschung ist, können Sie versuchen, die gelöschten Dateien im Mac-Papierkorb zu finden (überprüfen Sie diesen Link, wenn Sie nicht wissen, wo der Papierkorb auf Mac ist). Wenn die Dateien nicht vorhanden sind, müssen Sie Mac Papierkorb Wiederherstellen mit einer Mac-Datenwiederherstellungssoftware durchführen.
Es gibt viele Gründe, warum Sie sich für EaseUS Data Recovery Wizard for Mac entscheiden und Ihre Daten mit diesem funktionalen Programm wiederherstellen sollten:
EaseUS Data Recovery Wizard
- Mac gelöschte Dateien wiederherstellen, die durch versehentliches Löschen, Systemabsturz, Formatierung, Festplattenbeschädigung oder Malware-Angriff entstanden sind.
- Stellen Sie verschiedene versteckte Dateien wieder her, darunter Fotos, Videos, Dokumente, E-Mails und Audiodateien.
- Unterstützt viele Dateiformate, einschließlich DOC, PNG, RAW, MOV, MP3, MP4, etc.
Methode 2. Datei auf Mac nicht finden" mit Finder beheben
Wenn Ihr Mac hochgefahren ist, sehen Sie als Erstes den Mac Finder. Der Mac Finder zeigt den Inhalt Ihres Macs, von iCloud und anderen Speichergeräten mithilfe von Fenstern und Symbolen an. Das Wichtigste ist, dass er Finder heißt, weil er das Auffinden und Organisieren Ihrer Dateien leichter macht. Schauen wir uns an, wie Sie eine bestimmte Datei finden können, wenn Sie eine Datei auf dem Mac nicht finden können:
Schritt 1. Suchen Sie das Finder-Symbol in Ihrem Dock und öffnen Sie es.
![]()
Schritt 2. Jetzt können Sie eine bestimmte Datei auf dem Mac über das Suchfeld finden. Sie können den Dateinamen eingeben, um nach der Datei zu suchen, die Sie nicht finden können. Wenn Sie wissen, in welchem Ordner sich die Datei befindet, können Sie den Ordner auswählen und nach der Datei suchen.
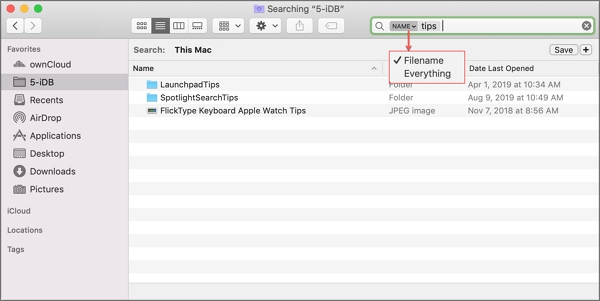
Schritt 3. Wenn Sie Ihre Datei nicht über den Dateinamen finden, können Sie die Datei mit "Monat" oder "Datum" suchen.
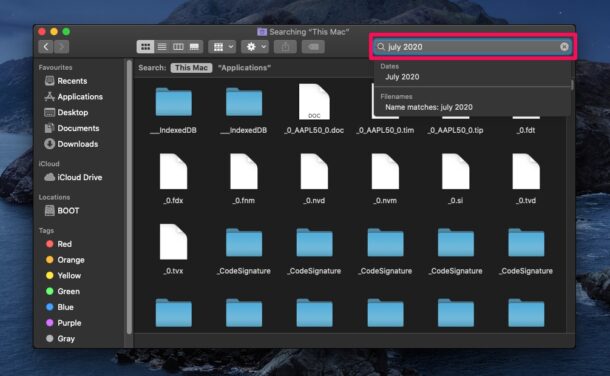
Hinweis: Wenn Ihr Finder eingefroren ist oder feststeckt, können Sie die Finder-Aktion auf dem Mac beenden.
Methode 3. Datei auf dem Mac nicht finden" mit Spotlight beheben
Auf Ihrem Mac kann Spotlight Ihnen dabei helfen, Programme, Dateien, E-Mails und andere Dinge schnell zu finden. Sie können Nachrichten, Spielergebnisse, Wetterinformationen, Börsenkurse und weitere Informationen mit Siri Suggestions abrufen. Sogar Berechnungen und Umrechnungen kann Spotlight für Sie erledigen. Auf jeden Fall ist Mac Spotlight ein hilfreiches Tool für Mac-Benutzer.
Schritt 1. Wecken Sie Spotlight mit der Mac Shortcut Spotlight (Befehl + Leertaste) auf, oder suchen Sie das Lupensymbol in der Menüleiste Ihres Macs.
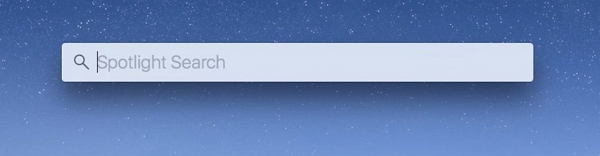
Schritt 2. Nachdem Sie Spotlight auf dem Mac geöffnet haben, können Sie nach einer Datei suchen, wie Sie es im Finder getan haben. Sie sollten den Dateinamen oder ein bestimmtes Datum eingeben.
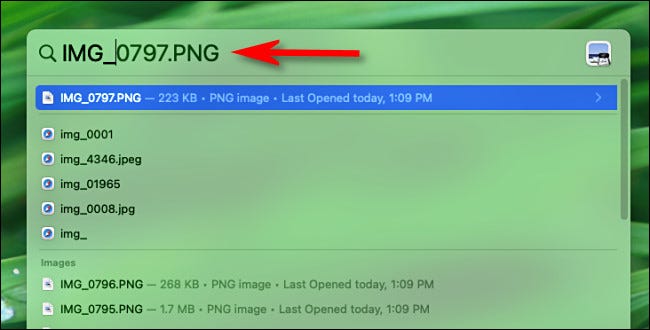
Methode 4. "Datei nicht finden auf dem Mac" durch Anzeigen versteckter Dateien beheben
Wir haben im ersten Teil erwähnt, dass Sie eine Datei auf dem Mac nicht finden können, weil sie versteckt ist. Sie können versteckte Dateien auf dem Mac mit einer Tastenkombination oder dem Terminal anzeigen, und wir werden Ihnen den einfachen Weg zeigen - mit einer Tastenkombination.
Schritt 1. Wählen Sie in der Seitenleiste "Geräte" und klicken Sie auf den Namen Ihres Mac, um ein neues Finder-Fenster zu öffnen.
Schritt 2. Wählen Sie "System" oder einen bestimmten Ordner auf Ihrem Mac.
Schritt 3. Drücken Sie Befehl + Umschalt + Punkt, um versteckte Dateien auf dem Mac anzuzeigen, und Sie können auch diese Tastenkombination verwenden, um die Dateien zu verstecken.
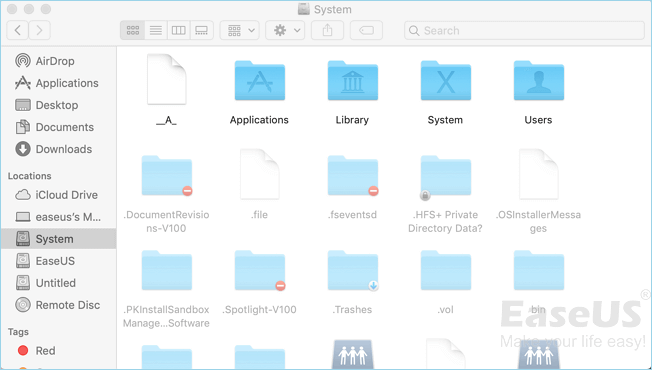
Das Fazit
Sie können eine Datei auf dem Mac nicht finden? Kein Grund zur Sorge! Sie haben vier einfache Möglichkeiten kennengelernt, um eine Datei auf dem Mac zu finden oder wiederherzustellen. In den meisten Fällen können Sie eine Datei plötzlich nicht mehr finden, weil die Datei gelöscht wurde. Laden Sie am besten EaseUS Data Recovery Wizard für Mac herunter, um die verlorene Datei sofort wiederherzustellen.
Kann eine Datei auf dem Mac nicht finden - FAQs
Dies ist der letzte Teil, in dem wir vier häufig gestellte Fragen beantworten werden. Wir hoffen, dass Sie durch die Lektüre dieses Teils mehr erfahren können.
Wie findet man versteckte Dateien auf dem Mac?
Es gibt drei Möglichkeiten für das Problem Mac versteckte dateien anzeigen:
- 1. Ausgeblendete Dateien anzeigen mit Command + Shift + Dot. Diese Tastenkombination hilft Ihnen, Dateien auf dem Mac aus- und einzublenden.
- 2. Versteckte Dateien auf dem Mac mit Terminal anzeigen, und Sie werden diese Befehlszeile verwenden: defaults write com.apple.finder AppleShowAllFiles -bool true.
- 3. Stellen Sie versteckte Dateien mit EaseUS Data Recovery Wizard für Mac wieder her.
Kann ich die Dateien wiederherstellen, die ich auf dem Mac nicht finden kann?
Ja, Sie können versuchen, die Dateien, die Sie auf dem Mac nicht finden können, mit EaseUS Data Recovery Wizard for Mac wiederherzustellen. Sie benötigen nur drei einfache Schritte, um die Dateien, die Sie nicht finden können, wiederherzustellen:
- 1. Scannen Sie das Laufwerk, auf dem sich die fehlende Datei befindet.
- 2. Suchen Sie die fehlende Datei mit der Option Filter.
- 3. Klicken Sie auf die Schaltfläche "Wiederherstellen", um die fehlende Datei auf dem Mac wiederherzustellen.
Warum verschwinden meine Dateien auf meinem Mac, und ich kann sie nicht mehr finden?
Es gibt viele Gründe, warum Sie eine Datei auf dem Mac nicht finden können:
- 1. Ihr Mac hat zu viele Dateien, so dass es schwierig ist, eine bestimmte Datei zu finden.
- 2. Auf einem Mac wird die gewünschte Datei ausgeblendet.
- 3. Ein Mac-Benutzer hat versehentlich eine Datei gelöscht.
- 4. Auf einem Mac können beim Übertragen einer Datei mehrere Fehler auftreten.
Wie finde ich den Speicherort einer Datei auf meinem Mac?
Es gibt zwei einfache Möglichkeiten, eine Datei zu finden: mit dem Finder und mit Spotlight auf dem Mac, und diese beiden Funktionen können Ihnen helfen, den Speicherort einer Datei zu finden. Sie müssen den Finder oder Spotlight starten und den Dateinamen in das Suchfeld eingeben.
Ist der Artikel hilfreich?
Updated by Mako
Nach dem Studium der Germanistik ist Mako seit 2013 Teil des EaseUS-Teams und hat sich in den letzten 11 Jahren intensiv mit Software-Themen beschäftigt. Der Schwerpunkt liegt auf Datenrettung, Datenmanagement, Datenträger-Verwaltung und Multimedia-Software.
Written by Markus
Markus verfügt über 10+ Jahre Praxiserfahrung in Datenwiederherstellung, Festplatten-/Partitionsverwaltung und Multimedia-Technologien. Er beherrscht die Kunst, komplexe Probleme zu vereinfachen und effiziente Lösungsanleitungen zu erstellen. Privat liebt er Filme, Reisen und kulinarische Genüsse.
Bewertungen
-
EaseUS Data Recovery Wizard ist eine leistungsstarke Systemwiederherstellungs-Software, mit der Sie versehentlich gelöschte, durch Malware oder aufgrund von Partitionsverlust verlorene Dateien wiederherstellen können.
Mehr erfahren -
EaseUS Data Recovery Wizard ist das beste Programm, das wir bisher getestet haben. Er ist nicht perfekt, weil die heutige fortschrittliche Festplattentechnologie die Datenwiederherstellung schwieriger macht .
Mehr erfahren -
EaseUS Data Recovery Wizard Pro ist eines der besten Programme zur Datenwiederherstellung auf dem Markt. Es bietet Ihnen umfassenden fortschrittlichen Funktionen, z.B., Wiederherstellung formatierter Laufwerke und Reparatur beschädigter Dateien.
Mehr erfahren
Verwandete Artikel
-
MacOS-Update vs. Saubere Installation: Welche man wählen soll
![author icon]() Maria/May 27, 2025
Maria/May 27, 2025 -
Mac verlorene Partition wiederherstellen mit EaseUS Mac Datenrettungssoftware [2025]
![author icon]() Markus/May 27, 2025
Markus/May 27, 2025 -
Wie kann man beschädigte Switch SD-Karte reparieren? Hier sind 5 Methoden.
![author icon]() Mako/Jun 25, 2025
Mako/Jun 25, 2025 -
TextEdit wiederherstellen: Gelöschte/ungespeicherte TextEdit-Dateien wiederherstellen
![author icon]() Markus/May 27, 2025
Markus/May 27, 2025