Zusammenfassung:
Wollen Sie die wichtigen Teams Besprechungen speichern, damit Sie nichts wichtiges verpassen werden? Wir können Ihnen drei einfache Methoden anbieten, wenn Sie die Microsoft Teams Besprechungen aufnehmen wollen.
Microsoft Teams ist eine Plattform, welche die Chats, Besprechungen, Notizen und Anhänge kombiniert. Das Programm macht die Kommunikation mit anderen viel einfacher. Bei den Geschäfts-Meetings und der Ausbildung wird Microsoft Teams auch häufig genutzt. Diese Besprechungen und Anrufe können die wichtigen Informationen erhalten. Deswegen wollen viele Benutzer die Microsoft Teams aufzuzeichnen.
Um die Aufzeichnungen reibungslos und einfach anzufertigen, können wir Ihnen drei Methoden anbieten. Mit den Tools können Sie die Microsoft Teams Besprechungen und Anrufe aufnehmen und die wichtigen Inhalte behalten.
Methode 1. Microsoft Teams mit der Desktop App aufnehmen
Die Microsoft Teams App ermöglicht Ihnen, die Besprechungen und die Anrufe mit der App selbst aufzunehmen. Die Aufzeichnung werden normalerweise auf OneDrive und SharePoint gespeichert. Deswegen können Benutzer die aufgenommenen Dateien einfach mit anderen teilen. Aber nicht alle Benutzer können die Aufnahme-Funktion benutzen. Die Funktion ist nur für die folgenden Benutzer gültig:
- Die Personen, wer die Besprechungen und die Anrufe gestartet hat.
- Benutzer, wer die Office 365 Enterprise E1-, E3- und E5-Lizenz haben.
- Die Aufzeichnung wird vom IT-Administrator aktiviert.
- Benutzer müssen kein Gast sein und gehören nicht zu einer anderen Organisation.
Anleitung: Microsoft Teams mit der App selbst aufnehmen
Schritt 1. Beginnen Sie mit der Besprechung.
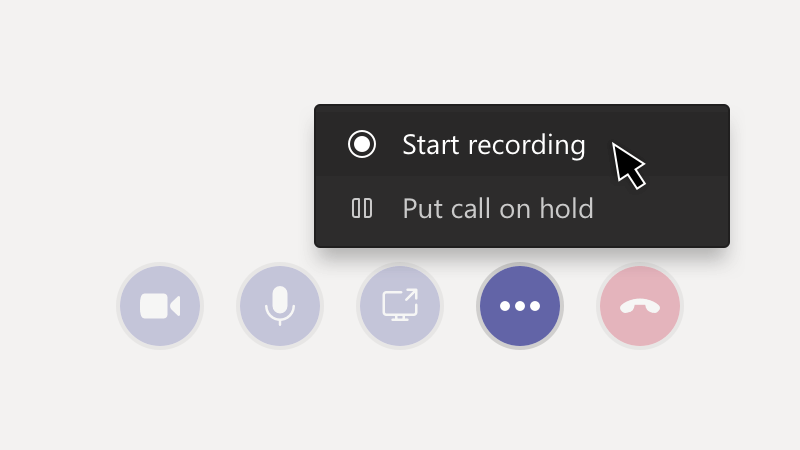
Schritt 2. In den Steuerelementen gehen Sie zu “Weitere Optionen” > “Aufzeichnung starten”.
Schritt 3. Wenn Sie die Aufzeichnung beenden wollen, gehen Sie wieder zu “Weitere Optionen” > “Aufzeichnung beenden”.
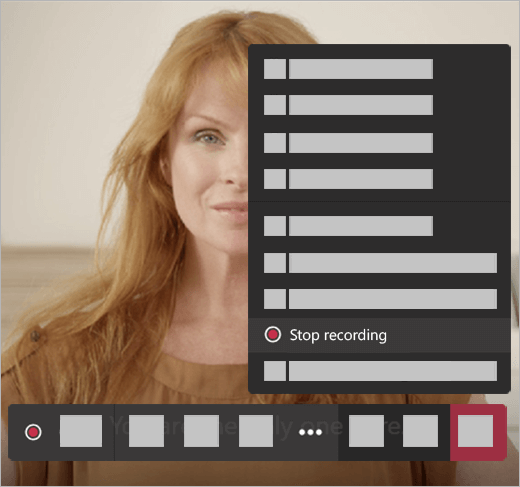
- Hinweis:
- Nachdem Sie die Aufzeichnung gestartet haben, werden alle Teilnehmer eine Nachricht erhalten.
- Nicht alle Benutzer brauchen die Konferenz aufzuzeichnen. Solange die Dateien auf dem Cloud-Speicher gespeichert werden, können sie auch darauf zugreifen und benutzen.
Methode 2. Teams Anrufe und Besprechungen mit EaseUS RecExperts aufnehmen
Wenn Sie die Lizenz und das Erlaubnis nicht haben und die Konferenzen auch aufnehmen wollen, empfehlen wir Ihnen ein anderes Tool - EaseUS RecExperts. Das ist ein professionelles und leistungsstarkes Programm zur Bildschirmaufnahme. Wenn Sie die Online-Konferenzen ohne Erlaubnis aufzeichnen wollen, ist die Software sehr geeignet für Sie.
EaseUS RecExperts kann nicht nur die Aktivitäten auf dem Bildschirm sondern auch das Audio, die Webcam und die Spiele auf dem PC aufnehmen. Das heißt, Sie können den Bildschirm mit der Webcam und den Sound gleichzeitig aufnehmen. Die Software ermöglicht Ihnen auch, die Aufnahme automatisch zu beginnen und zu beenden. Sie brauchen nur einen Aufgabenplan zu erstellen und den automatischen Stop zu aktivieren. Jetzt laden Sie die Software herunter und starten Sie die Aufzeichnung wie folgt.
Anleitung: Teams Meeting auf Windows PC aufzeichnen:
Schritt 1. Starten Sie EaseUS RecExperts und wählen Sie “Bildschirm aufnehmen” aus.

Schritt 2. Klicken Sie auf das Bildschirm-Symbol und wählen Sie den Bereich zur Aufnahme aus. Klicken Sie auf den Sound-Symbol und Sie können die Sound-Quelle auswählen. Wenn Sie die Webcam aufzeichnen wollen, können Sie auch diese Option aktivieren.

Schritt 3. Anschließend klicken Sie auf den “REC”-Button und beginnen Sie mit der Aufnahme. Wenn Sie die Aufzeichnung stoppen wollen, klicken Sie auf den Stop-Button.
Schritt 4. Nach der Aufzeichnung wird das Video in der Liste angezeigt. Mit dem Rechtsklick darauf können Sie auswählen, ob die Datei zu bearbeiten, zu teilen oder zu komprimieren.

Anleitung: Teams Meeting auf Mac aufzeichnen:
Für Mac-Benutzer, die Teams Besprechungen ohne Benachrichtigung aufzeichnen möchten, ist EaseUS RecExperts auch eine gute Wahl, mit der Sie verschiedene Bildschirmaufzeichnungsaktivitäten durchführen können, einschließlich der Aufzeichnung von Live-Streams, Videokonferenzen usw. Das Wichtigste dabei ist, dass keine Benachrichtigung an andere gesendet wird.
Außerdem können Sie wählen, ob Sie Audio (interner Ton oder Ton von externen Geräten) in Sekundenschnelle aufnehmen möchten. Außerdem können Sie einen Screenshot des aufgezeichneten Bildschirms machen.
Um Microsoft Teams Besprechungen aufzunehmenn, ohne andere zu benachrichtigen, laden Sie diesen fantastischen Bildschirmrekorder jetzt herunter!
Schritt 1. Bevor Sie am Meeting teilnehmen, laden Sie EaseUS RecExperts für Mac herunter und starten Sie es. Wählen Sie dann einen geeigneten Aufnahmebereich für das Meeting aus zwei Optionen: "Vollbild" oder "Region".
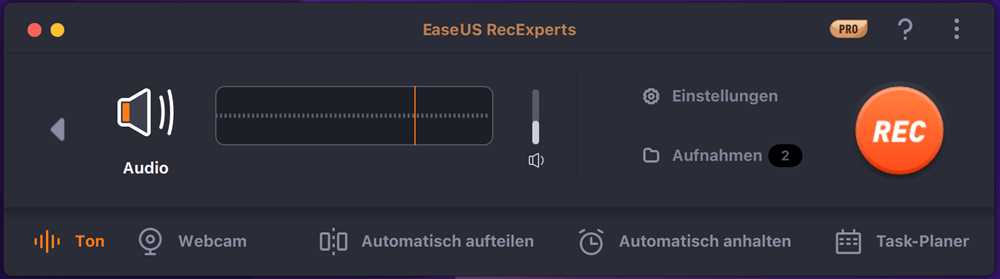
Schritt 2. Klicken Sie dann auf "Ton" in der unteren linken Ecke, um die geeignete Audioquelle auszuwählen. Mit den beiden Schaltflächen im Fenster "Aufnahmeton auswählen" können Sie entscheiden, ob Sie den Systemton, den Mikrofonton oder beide aufnehmen möchten.
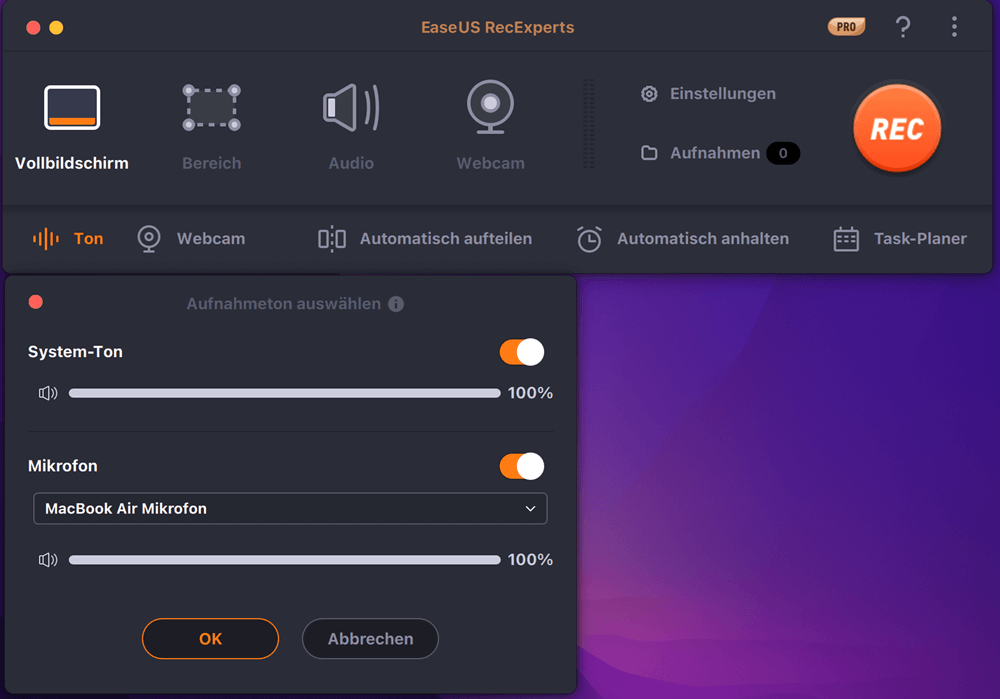
(Optional) Wenn Sie die Webcam zusammen mit dem Besprechungsbildschirm aufnehmen möchten, können Sie über das Symbol "Webcam" neben der Schaltfläche "Ton" eine integrierte Kamera oder eine externe Kamera aktivieren.
Nachdem Sie die Einstellungen vorgenommen haben, klicken Sie auf "REC", um die Aufnahme zu starten.
Schritt 3. Während der Aufnahme erscheint eine schwebende Symbolleiste, mit der Sie die Aufnahme anhalten oder beenden sowie Screenshots erstellen können. Wenn Sie das aufgenommene Video speichern möchten, klicken Sie in dieser Symbolleiste auf "Stopp".
Schritt 4. Wenn die Aufnahme beendet ist, wird ein integrierter Player angezeigt, mit dem Sie das aufgenommene Video direkt ansehen können.
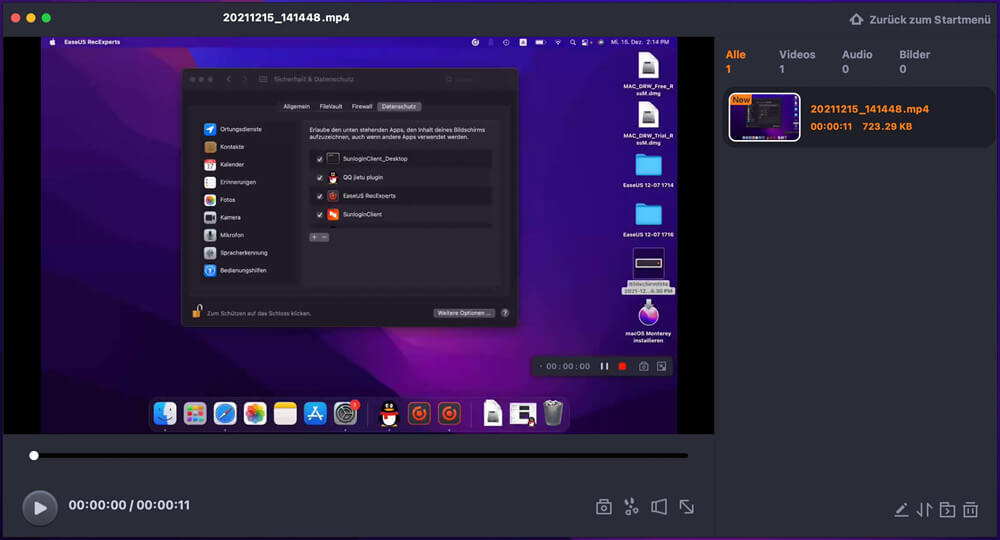
Methode 3. Microsoft Teams auf Mobilgerät aufnehmen
Wenn Sie die Teams Anrufe und die Konferenzen auf einem Mobilgerät aufnehmen wollen, können wir Ihnen auch zwei verschiedene Tools für Android-und iOS-Geräte anbieten.
#1. DU Recorder
Das ist eine einfach zu bedienende App zur Bildschirmaufnahme auf den Android-Geräten. Mit der App können Sie die Konferenzen, die Spiele auf dem Gerät, die YouTube Live-Streams auf nehmen. Die aufgenommenen Dateien Dateien können mit hoher Qualität aufnehmen. Nach der Aufnahme können Sie das Video schneiden, die Musik und die Bilder hinzufügen.
Schritt 1. Laden Sie die Software von Google Play herunter.
Schritt 2. Starten Sie die App und tippen Sie auf "Record".
Schritt 3. Tippen Sie auf "Stop", wenn Sie die Aufnahme beenden wollen. Danach können Sie auch das Video einfach bearbeiten.
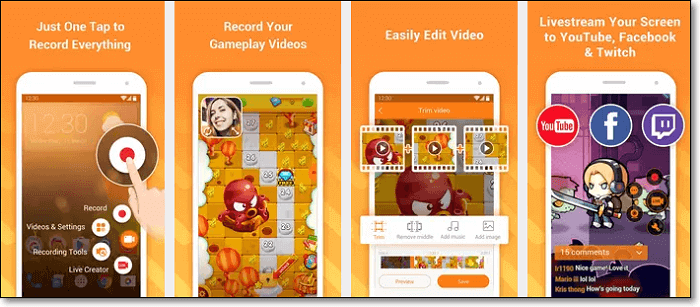
#2. iPhone Bildschirmaufnahme
Wenn Sie ein iPhone oder iPad benutzen und die Teams auf dem iOS-Geräten aufzeichnen wollen, können Sie direkt die Bildschirmaufnahme Funktion benutzen. Sie brauchen nicht noch eine andere App herunterzuladen.
Normalerweise können Sie die Funktion im Kontrollzentrum finden. Wenn die Bildschirmaufnahme nicht in das Kontrollzentrum hinzugefügt wird, gehen Sie zu "Einstellungen" > "Kontrollzentrum" > "Steuerelemente anpassen". Hier fügen Sie "Bildschirmaufnahme" ein. Danach folgen Sie den Schritten zur Bildschirmaufnahme.
Schritt 1. Öffnen Sie das Kontrollzentrum und tippen Sie auf das "Bildschirmaufnahme"-Symbol.
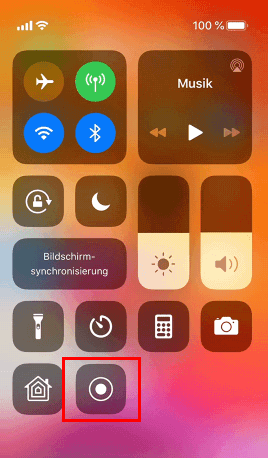
Schritt 2. Hier können Sie einstellen, ob die Mikrofon aufzunehmen. Dann tippen Sie auf "Aufnahme starten".
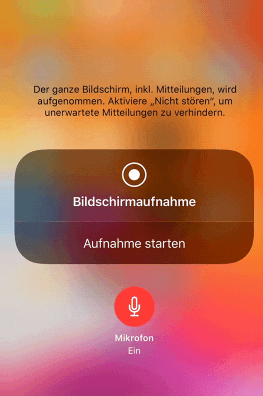
Schritt 3. Wenn Sie die Aufnahme stoppen wollen, öffnen Sie wieder Kontrollzentrum und tippen Sie auf das "Bildschirmaufnahme"-Symbol. Wählen Sie "Stoppen" aus.
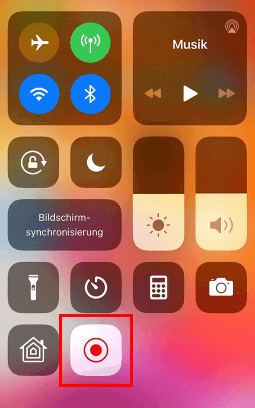
Fazit
Nachdem Sie diesen Artikel gelesen haben, wissen Sie sicher, wie Sie Microsoft Teams Meeting aufzeichnen können. Egal, welche Bildschirmaufzeichnungssoftware Sie verwenden, achten Sie darauf, die richtige für Ihre Bedürfnisse auszuwählen.
Für die Benutzer, die das Meeting automatisch aufzeichnen oder nach der Aufzeichnung bearbeiten möchten, ist EaseUS RecExperts die beste Option. Mit dieser Software können Sie alles, was auf Ihrem Bildschirm zu sehen ist, in hoher Qualität aufzeichnen und die wichtigsten Punkte während der Aufnahme hervorheben. Darüber hinaus bietet es einige grundlegende Bearbeitungswerkzeuge, um Aufnahmen effizient zu modifizieren.
FAQ zu Microsoft Teams aufnehmen
1. Kann jeder ein Teams-Meeting aufzeichnen?
Ja, jeder kann ein Teams-Meeting auf einem Computer oder Mobiltelefon aufzeichnen. Wenn Sie ein Teams-Meeting aufzeichnen möchten, können Sie die folgenden Anleitungen befolgen.
- Öffnen Sie Teams Meeting auf Ihrem Computer oder Mobiltelefon und treten Sie einem Meeting bei oder starten Sie es.
- Wählen Sie in den Meeting-Steuerungen die Option Weitere Optionen > Aufnahme starten. Dann können Sie mit der Aufzeichnung des Microsoft Teams Meetings beginnen.
- Um die Aufzeichnung zu beenden, können Sie auch zu den Besprechungssteuerungen gehen und Mehr Optionen > Aufzeichnung beenden wählen.
2. Wie kann man Microsoft Teams Meetings automatisch aufzeichnen?
Wenn Sie eine Microsoft Teams Besprechung aufzeichnen möchten, benötigen Sie eine leistungsstarke Software zur Bildschirmaufzeichnung - EaseUS RecExperts.
- Laden Sie EaseUS RecExperts herunter und wählen Sie "Bildschirm aufzeichnen". Klicken Sie dann auf "Task Scheduler" > "New Task", um dem Programm einen neuen Zeitplan hinzuzufügen.
- Klicken Sie auf "Startzeit", um eine Start- und Endzeit festzulegen. Sie können auch den Aufnahmebereich, den Audioeingang und andere Optionen auswählen. Klicken Sie abschließend auf OK.
- Sobald die von Ihnen festgelegte Zeit verstrichen ist, zeichnet EaseUS RecExperts die Teamsitzung automatisch auf.
3. Kann man Team-Meeting als Gast aufzeichnen?
Nein. Gast- und Verbundnutzer können keine Microsoft-Besprechungen oder Anrufe als Gast aufzeichnen. Wenn Sie eine Teambesprechung aufzeichnen möchten, können Sie dazu ein Bildschirmaufnahmegerät eines Drittanbieters verwenden.
Weitere Artikel & Tipps:
-
Browser-Audio unter Windows/Mac/Online aufnehmen
![author-Maria]() Maria / 2024-03-20
Maria / 2024-03-20 -
Wie kann man auf Discord ohne Capture Card Switch streamen? - So geht's
![author-Markus]() Markus / 2024-03-20
Markus / 2024-03-20
-
Nintendo Switch vs. PS5: Was ist besser🧐
![author-Maria]() Maria / 2024-03-20
Maria / 2024-03-20 -
Udemy Video einfach und schnell herunterladen [2024]
![author-Markus]() Markus / 2024-03-20
Markus / 2024-03-20

EaseUS RecExperts
- Den Bildschirm mit Audio aufnehmen
- Die Webcam aufnehmen
- Die PC-Spiele reibungslos aufnehmen
Hot Artikel