Zusammenfassung:
Als Mac-Benutzer sind Sie vielleicht schon einmal mit dem Problem konfrontiert worden, dass Command Shift 4 nicht funktioniert, um einen Screenshot aufzunehmen. Wenn Sie eine zuverlässige Lösung suchen, lesen Sie die folgende Liste in diesem Blog.
Als Mac-Benutzer verwenden Sie vielleicht die Tastenkombination Command + Umschalt + 4, um den ausgewählten Bereich des Bildschirms zu erfassen. Diese Methode ist weit verbreitet, weil sie die einfachste Methode ist, um auf Mac-Geräten Screenshots zu erstellen.
Viele Nutzer haben jedoch berichtet, dass die Tastenkombination Command + Shift + 4 auf ihren Mac-Geräten nicht funktioniert. Es kommt immer häufiger vor, dass Benutzer Schwierigkeiten haben, den Bildschirm zu erfassen, wenn diese Tastenkombination nicht funktioniert. In diesem Blog werden wir eine Liste von Lösungen zur Behebung des Problems teilen.
Wenn Sie dies lesen, können Sie sich auch mit den Gründen vertraut machen, die die Tastenkombination Command + Shift + 4 unbrauchbar machen. Lassen Sie uns beginnen und mehr über die Probleme und die möglichen Lösungen erfahren.
9 Lösungen für Command + Shift + 4, die auf Ihrem Mac nicht funktionieren
Es lässt sich nicht leugnen, dass Sie bei der Suche nach einer Lösung für Screenshot-Verknüpfungsprobleme auf Ihrem Mac irritiert sein können. Es könnte sein, dass Sie mehrere Methoden ausprobieren, aber keine Ergebnisse erzielen. Um Sie zu beruhigen, haben wir die Lösungen aufgelistet, die wir für dieses Problem gefunden haben.
Lösung 1. Alternative versuchen - EaseUS RecExperts
Die Verwendung einer Alternative ist eine der einfachsten und effektivsten Lösungen, um das Problem mit der Command + Shift + 4 Taste zu lösen. EaseUS RecExperts kann eine zuverlässige Wahl in dieser Hinsicht mit der Verfügbarkeit von erweiterten Optionen zur Erfassung und Aufzeichnung Ihres Mac-Bildschirms sein.

Das Beste an dieser Mac-Screenshot-App sind ihre grundlegenden Bearbeitungsoptionen. Mit dem praktischen Bildschirmrekorder können Sie auch den Bildschirm mit klarem Ton aufnehmen, wenn Sie etwas auf Ihrem Mac ansehen.
Kurz gesagt, es ist das beste Tool, das Ihnen hilft, dieses Problem zu beheben und die benötigten Screenshots auf Ihrem Gerät zu speichern. Wir empfehlen Ihnen, EaseUS RecExperts herunterzuladen und es einmal auszuprobieren.
Lösung 2. Aktivieren Sie die Tastenkombination Command + Shift + 4
Sie sollten diese Vorrichtung ausprobieren, wenn Sie nicht die oben genannte Software oder ein anderes Tool zur Bildschirmaufzeichnung herunterladen möchten. Es könnte sein, dass Sie die Tastenkombination Command + Umschalt + 4 auf Ihrem Mac nicht manuell aktiviert haben.
Um diese Verknüpfung zu aktivieren, müssen Sie diese einfachen Schritte befolgen.
Schritt 1. Klicken Sie im oberen Menü auf das "Apple"-Symbol und wählen Sie "Systemeinstellungen".
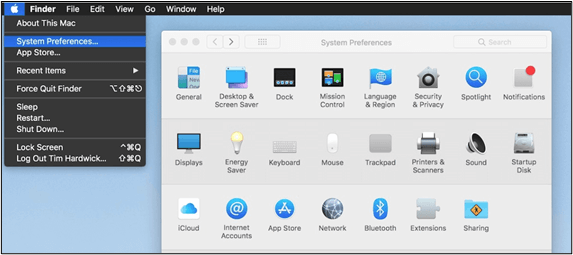
Schritt 2. Tippen Sie in der verfügbaren Liste auf "Tastatur" und dann auf "Tastenkombinationen".
Schritt 3. Wählen Sie "Screenshots" in der linken Menüleiste.

Schritt 4. Klicken Sie auf die Schaltfläche "Standardeinstellungen wiederherstellen" oder wählen Sie "Bild des ausgewählten Bereichs als Datei speichern".
Nachdem Sie die obigen Einstellungen vorgenommen haben, müssen Sie die Registerkarte schließen und versuchen, einen Screenshot zu machen, um zu überprüfen, ob die Verknüpfung jetzt funktioniert.
Lösung 3. Externe Geräte abklemmen
Es ist möglich, dass ein externes Gerät, wie z. B. ein Lautsprecher oder eine Tastatur, Probleme mit Ihrem Mac-Gerät verursacht. In diesem Fall werden Sie mehrere Störungen in Ihrem System feststellen, einschließlich der nicht funktionierenden Tastenkombinationen.
Die beste Lösung zur Überprüfung und Behebung dieses Problems besteht darin, alle Geräte zu trennen und erneut anzuschließen. Denken Sie daran, dass Sie zuerst versuchen sollten, Ihre Tastatur wieder anzuschließen, wenn sie extern angeschlossen ist. Der Grund dafür ist, dass die Tasten beschädigt oder defekt sein könnten, so dass Command + Shift + 4 nicht funktioniert.
Verbreiten Sie diesen Beitrag, um mehr Menschen in Not zu helfen!
Lösung 4. Konfliktbehaftete Apps schließen
Einige Anwendungen wie OneDrive nehmen Rücksicht auf die Privatsphäre des Benutzers und verhindern die Aufnahme von Screenshots. Sie können diesen Befehl nicht verwenden, wenn Sie eine dieser Anwendungen geöffnet haben. Versuchen Sie also zunächst, alle diese Anwendungen oder Software zu schließen, und überprüfen Sie die Ergebnisse erneut, indem Sie diese Tastenkombination erneut verwenden.
Wenn die Verknüpfung reibungslos funktioniert, bedeutet dies, dass das Problem auf diese bestimmten Anwendungen zurückzuführen ist.
Lösung 5. Starten Sie Ihren Mac neu
Manchmal ist es wichtig, Ihren Mac neu zu starten, um Störungen wie Command + Umschalt + 4 auf dem Mac zu beheben. Der Grund dafür ist, dass Ihr System möglicherweise ein technisches Problem hat und mit der Lösung dieses Problems kämpft.
Durch einen Neustart können Sie das Problem möglicherweise beheben, auch wenn Sie sich dessen nicht bewusst sind.
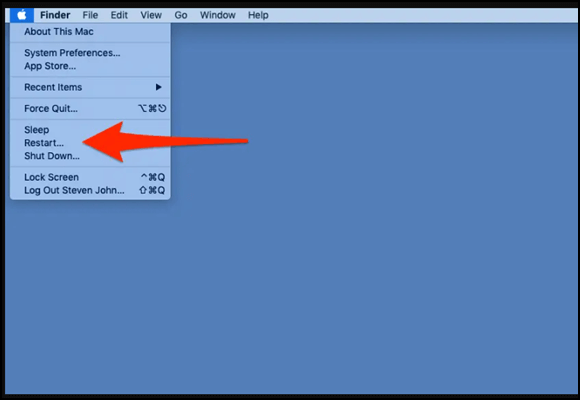
Lösung 6. Freier Speicherplatz
Eine weitere Möglichkeit, dieses Problem zu lösen, ist die Schaffung von Speicherplatz auf der Festplatte Ihres Macs. Es könnte sein, dass der Speicherplatz bald voll ist, was es für Ihr System schwierig macht, die Verknüpfungen die erforderlichen Aufgaben ausführen zu lassen.
Dazu müssen Sie zunächst den Speicherplatz mit dem folgenden Verfahren überprüfen.
Schritt 1. Tippen Sie auf das "Apple"-Symbol und gehen Sie zu "Systemeinstellungen".
Schritt 2. Suchen Sie nach "Allgemein" und klicken Sie auf diese Option.

Schritt 3. Wählen Sie "Speicher" aus den verfügbaren Optionen, die nach einer Weile die Speicherseite anzeigen.

Nachdem Sie den Speicher überprüft haben, müssen Sie ihn optimieren oder Platz auf der Festplatte schaffen, indem Sie zusätzliche Anwendungen löschen. Es ist möglich, dass die Tastenkombinationen wieder funktionieren, sobald Sie den Druck von der Festplatte genommen haben.
Lösung 7. Aktualisieren Sie Ihr System
Wenn Ihr MacOS lange Zeit nicht aktualisiert wurde, kann es auch zu verschiedenen Störungen kommen. Daher sollten Sie auch nach Updates suchen und diese Aktion durchführen, um Ihr System wieder in Gang zu bringen.
Führen Sie diese einfachen Schritte aus, um Ihren Mac zu überprüfen und zu aktualisieren.
Schritt 1. Gehen Sie zu "Systemeinstellungen" und wählen Sie "Allgemein".
Schritt 2. Klicken Sie auf "Software-Updates" in der Liste der verfügbaren Optionen auf dem Bildschirm.
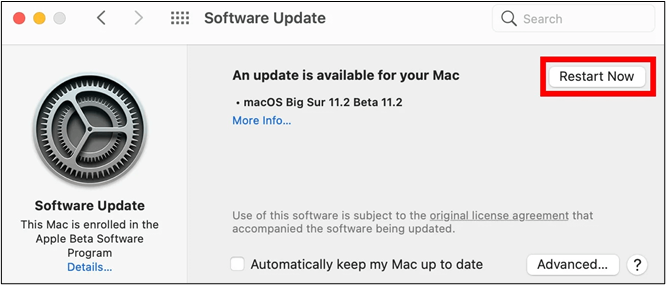
Auf dem nächsten Bildschirm sehen Sie die verfügbaren Updates und die Optionen, um sie in Ihrem System zu installieren.
Lösung 8. SMC zurücksetzen
Ein Systemmanagement-Controller (SMC) ist ein bestimmter Teil des Mac-Geräts, der verschiedene Low-Level-Funktionen und Energievorgänge verwaltet. Wenn Ihr Problem, dass Command + Umschalt + 4 nicht funktioniert, nicht gelöst werden konnte, können Sie den SMC zurücksetzen.
Das Verfahren zum Zurücksetzen des SMC kann von Version zu Version von MacOS variieren. Aber die allgemeinen Schritte, die Sie in dieser Hinsicht befolgen können, sind unten angegeben:
Schritt 1. Schalten Sie Ihren Mac aus und drücken Sie "Umschalt + Steuerung + Option".
Schritt 2. Halten Sie die "Power-Taste" für 10 Sekunden gedrückt.

Schritt 3. Lassen Sie alle Tasten los und schalten Sie Ihren Mac ein.
Diese allgemeinen Schritte können Ihnen helfen, das SMC Ihres Macs zurückzusetzen. Je nach MacOS, das Ihr System verwendet, müssen Sie möglicherweise weitere Schritte hinzufügen.
Lösung 9. Primäre Sprache auf Englisch einstellen
Wenn Sie Englisch nicht als Hauptsprache Ihres Macs eingestellt haben, kann es sein, dass er Command + Umschalt + 4 als eine andere Tastenkombination betrachtet. Es kann sein, dass Sie deshalb den Screenshot nicht aufnehmen können.
Versuchen Sie daher, Englisch als primäre Sprache einzustellen und zu prüfen, ob das Problem behoben ist.
Schritt 1. Gehen Sie zu "Systemeinstellungen", indem Sie auf das "Apple"-Symbol auf Ihrem Mac klicken.
Schritt 2. Suchen Sie nach "Sprache & Region" und klicken Sie darauf, um es zu öffnen.
Schritt 3. Ändern Sie die "Primäre Sprache" in Englisch, indem Sie sie nach oben ziehen.

Warum funktioniert die CMD-Umschaltfunktion 4 nicht?
Mit der obigen Diskussion über die Vorrichtungen für Command + Shift + 4 nicht funktioniert, können Sie die Gründe für dieses Problem kennen. Für Ihr tiefes Verständnis, haben wir eine kurze Liste von Problemen, die dieses Problem in Ihrem Mac verursachen.
Möglicherweise ist die Tastenkombination in Ihren Mac-Einstellungen nicht aktiviert.
- Die Tasten Ihrer Tastatur sind möglicherweise beschädigt oder gebrochen.
- Möglicherweise haben Sie einige Anwendungen geöffnet, die Bildschirmfotos als Verletzung der Privatsphäre betrachten.
- MacOS könnte veraltet sein oder Updates benötigen.
- Möglicherweise liegt bei Ihrem Mac ein vorübergehendes technisches Problem vor.
- Die Hauptsprache ist möglicherweise nicht Englisch.
- Es könnte sein, dass der Speicher des Macs voll ist und Probleme für den reibungslosen Betrieb des Geräts verursacht.
Dies sind einige häufige Gründe, die als Ursache für viele Störungen im Zusammenhang mit dem Betrieb des Macs angesehen werden können, einschließlich der oben genannten. Sie können jedes dieser Probleme identifizieren und die am besten geeignete Lösung wählen, um sie loszuwerden.
Die Quintessenz
Aus dem obigen Blog, müssen Sie über die Gründe und Lösungen für Command + Shift + 4 nicht funktioniert auf Mac gelesen haben. Wir haben mehrere Vorrichtungen diskutiert, die Sie je nach Art der Ursache wählen können.
Wenn Sie sich nicht auf diese Vorrichtungen einlassen möchten, empfehlen wir EaseUS RecExperts. Mit dieser fortschrittlichen Software können Sie einen Screenshot oder eine Bildschirmaufzeichnung erstellen.
Command + Shift + 4 funktioniert nicht FAQs
1. Wie funktioniert Command + Shift + 4 auf dem Mac?
Sie müssen nur diese Taste gleichzeitig drücken und gedrückt halten, um den ausgewählten Teil des Mac-Bildschirms aufzunehmen.
2. Warum werden meine Screenshots nicht auf meinem Mac gespeichert?
Es kann mehrere Gründe geben, die Ihren Mac daran hindern, Screenshots zu speichern. Einige dieser Probleme sind geringer Speicherplatz, eine veraltete MacOS-Version, nicht funktionierende Tastenkombinationen und eine falsche Auswahl der Primärsprache.
3. Wo wird Command + Umschalt + 4 gespeichert?
Standardmäßig werden Ihre Screenshots auf dem Desktop gespeichert, wenn Sie die Tastenkombination Command + Umschalt + 4 verwenden, um diese Aktion durchzuführen.
Weitere Artikel & Tipps:
-
[5 Wege] Wie man das Resident Evil 4 Remake aufnehmen kann
![author-Maria]() Maria / 2024-04-15
Maria / 2024-04-15 -
Empfohlene Free Cam-Alternative 🔥2024 Aktualisiert
![author-Maria]() Maria / 2024-03-26
Maria / 2024-03-26
-
Udemy Video einfach und schnell herunterladen [2024]
![author-Markus]() Markus / 2024-03-20
Markus / 2024-03-20 -
Vier Methoden: Tango Videoanrufe auf PC und Handy aufnehmen
![author-Mako]() Mako / 2024-03-20
Mako / 2024-03-20

EaseUS RecExperts
- Den Bildschirm mit Audio aufnehmen
- Die Webcam aufnehmen
- Die PC-Spiele reibungslos aufnehmen
Hot Artikel