Zusammenfassung:
In diesem Beitrag erfahren Sie, wie Sie den Greenscreen in OBS verwenden können, und erhalten eine ausführliche Erklärung. Mit drei Schritten können Sie den Greenscreen für das Streaming einstellen. In diesem Beitrag erfahren Sie auch, wie Sie eine Green-Screen-Webcam aufzeichnen können.
Chroma Key ist eine aktualisierte Technik für visuelle Effekte, die einen farbigen Hintergrund aus Bildern entfernt. Es ist als Filter in OBS enthalten, mit dessen Hilfe Hintergründe für das Streaming geändert und entfernt werden können. Um diese Funktion anwenden zu können, sind einige Vorbereitungen erforderlich. Im Folgenden erfahren Sie, wie Sie den Greenscreen in OBS vollständig nutzen können.
Zugleich können Sie die Aufnahmemethode kennen, die Ihren besonderen Bedürfnissen entspricht. Klicken Sie auf diesen Link, um mehr darüber zu erfahren.
Bonustipps>> Wie man eine Greenscreen-Webcam aufnimmt
Wie man einen Greenscreen in OBS verwendet
Das Einrichten eines Greenscreens zum Streamen ist keine leichte Aufgabe, insbesondere wenn Sie ihn zum ersten Mal verwenden. In diesem Teil finden Sie alle Informationen dazu. Es zeigt die OBS-Green-Screen-Einstellung in drei Schritten bzw. Aufgaben die Sie ausführen müssen.
Aufgabe 1. Greenscreen und Beleuchtung vorbereiten
Für das Streamen müssen Sie zunächst einen Greenscreen vorbereiten. Falls Sie ihn noch nicht vorbereitet haben, empfiehlt sich für die meisten von Ihnen die Verwendung von klappbaren Hintergründen für den Greenscreen .
Anschließend müssen Sie die Beleuchtung auf ein geeignetes Niveau einstellen. Die Beleuchtung des Hintergrunds ist für eine gute Qualität des Streaming ebenfalls wichtig. Normalerweise ist es ratsam, eine mittlere Beleuchtungsstärke einzustellen.
Aufgabe 2. Chroma Key Filter in OBS auswählen
OBS bietet mit der Chroma-Key-Funktion eine visuelle Effekttechnik, die den farbigen Hintergrund von Bildern entfernen kann. Viele Filme verwenden den Greenscreen, um verschiedene Szenen zu ersetzen. Der OBS Chroma-Key-Filter lässt sich für den grünen Bildschirm in Video-Capture-Quellen mit einer Webcam verwenden.
Hier eine Liste der Schritte zur Auswahl der Chroma-Key-Schaltfläche in OBS:
Schritt 1. Downloaden Sie OBS Studio von der offiziellen Website. Dann öffnen Sie es und erstellen Sie eine neue Szene, über das "+" Symbol auf der linken unteren Seite.
Schritt 2. Denken Sie daran, die Kameraquelle in OBS hinzuzufügen. Nun ist es ideal, wenn Sie vor dem Greenscreen stehen und sich der Hintergrund des Videos vollständig im Greenscreen befindet. In diesem Fall können Sie das Video zuschneiden, um die passende Größe zu erhalten.
Schritt 3. Führen Sie auf Ihrer Videoaufnahmequelle einen Rechtsklick auf das Dock aus und wählen Sie die Option "Filter".
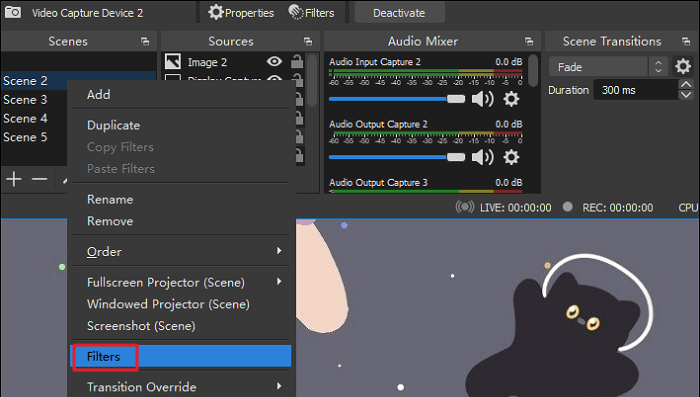
Schritt 4. Unten befindet sich die Schaltfläche "+". Darauf klicken und die Option "Chroma Key" auswählen.
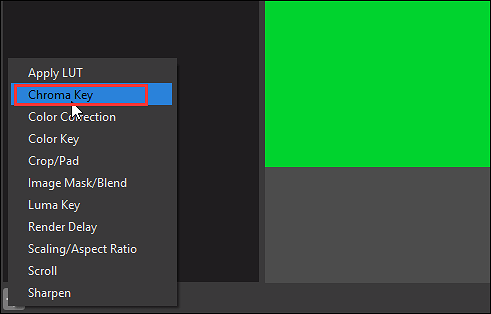
Aufgabe 3. Anpassen von Chroma Key und Einstellungen
Um zu erfahren, wie man einen Greenscreen für Live-Streaming verwendet, kann man auch einige Einstellungen ändern. Bei der Anpassung von Optionen wie Ähnlichkeit, Weichzeichnung und Kontrast können Sie die Effekte sehen und die Optionen nach Belieben anpassen. Mit den richtigen Einstellungen kann der Greenscreen für das Streaming zu einem besseren Green-Screen-Erlebnis führen.
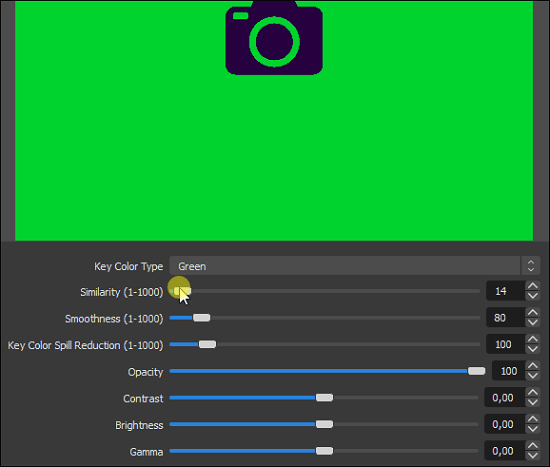
Im Folgenden finden Sie einige empfehlenswerte Einstellungen für den OBS Chroma Keying-Effekt:
- Übereinstimmung: Der angemessene Wert liegt zwischen 200 und 400
- Weichzeichnung: Es empfiehlt sich ein Wert zwischen 20 und 50
- Reduzierung des Farbüberlaufs in den Grundfarben: Der Wert kann von 10 bis 100 eingestellt werden.
Sie können auch andere Optionen wie Kontrast, Gamma, Deckkraft usw. ändern. Je nach der Qualität Ihrer Webcam und Ihres Greenscreens, der Außenbeleuchtung usw. können die Einstellungen unterschiedlich sein .
Bonustipps: So nehmen Sie eine Greenscreen-Webcam auf
Wenn Sie eine Greenscreen-Webcam aufnehmen möchten, sollten Sie sich für einen praktischen Recorder wie EaseUS RecExperts entscheiden, mit dem Sie die Webcam ohne Qualitätseinbußen aufnehmen können. In der Zwischenzeit können Sie die Audio-Ressourcen wie den Mikrofon-Sound auswählen. Außerdem gibt es Voreinstellungen für die Auswahl der Ausgabeformate (Video/Audio).
Man kann die Qualität/Bildrate für Video und die Bitrate/Abtastrate für Audio einstellen.
Sie können ohne Zeitlimit mit der Aufnahme starten! Mit einem Klick auf die Schaltfläche unten können Sie diesen Rekorder herunterladen.
Wichtigste Funktionen:
- Aufnahme von Bildschirm, Gameplay, Webcam und Audio
- Bestes Streaming-Videoaufnahmeprogramm für PC/Mac
- Auswahl der Audio-Ressource (System/extern)
- Auswahl des Ausgabeformats für Video und Audio
- Aufnahme von LoL-Gameplay und anderem Gameplay
Sobald Sie diesen Rekorder heruntergeladen haben, können Sie den folgenden Beitrag lesen, um mehr Details zu erfahren.
- Hinweis:
- Wie kann man eine Greenscreen-Webcam aufnehmen?
- Wählen Sie die entsprechende Software, um Bildrate, Bitrate und mehr einzustellen, um Qualitätsverluste bei der Bildschirmaufnahme zu vermeiden.
Häufig gestellte Fragen zum Greenscreen in OBS
Sie denken nun bestimmt, dass Sie wissen, wie man den OBS-Grünbildschirm verwendet. Mit Hilfe des Chroma Keys in OBS können Sie ihn auch bearbeiten. Hier finden Sie jedoch noch einige weitere relevante Fragen aus der Öffentlichkeit, und Sie können sich einige nützliche Tipps holen.
1. Kann ich den Streaming-Hintergrund ohne OBS Green Screen ändern?
Ja, man kann den Hintergrund auch ohne OBS-Green-Screen ändern. Probieren Sie auch Programme wie ChromaCam aus, wenn Sie den Hintergrund entfernen möchten. Damit können Sie ein Video bearbeiten, indem Sie virtuelle Effekte usw. anwenden.
Zunächst müssen Sie ChromaCam herunterladen und installieren. Suchen Sie den grünen Bildschirmhintergrund aus dieser Anwendung aus. Öffnen Sie dann OBS und fügen Sie die Videoquelle von ChromaCam hinzu. Im Anschluss daran entfernen Sie den Videohintergrund in OBS.
2. Verfügt OBS über einen Greenscreen?
Für das Streaming mit Greenscreen ist OBS eine gute Wahl. Es verfügt nämlich über den Chrom Key in Filter für grüne Farbe. Somit können Sie ein Bild in grüner Farbe zu dieser Software hinzufügen.
Weitere Artikel & Tipps:
-
Fünf Methoden: Das Gameplay von League of Legends aufnehmen
![author-Mako]() Mako / 2024-03-20
Mako / 2024-03-20 -
Wie Sie eine Präsentation mit Zoom auf einfache Weise aufzeichnen
![author-Maria]() Maria / 2024-03-20
Maria / 2024-03-20
-
Screenshots in Palworld aufnehmen: Die Screenshot-Techniken von Palworld beherrschen
![author-Maria]() Maria / 2024-03-20
Maria / 2024-03-20 -
Wie kann man einen Zoom Meeting-Screenshots erstellen? [5 Methoden]
![author-Mako]() Mako / 2024-03-20
Mako / 2024-03-20

EaseUS RecExperts
- Den Bildschirm mit Audio aufnehmen
- Die Webcam aufnehmen
- Die PC-Spiele reibungslos aufnehmen
Hot Artikel