Zusammenfassung:
Wenn Sie nur einen Teil des Bildschirms unter Windows 10 aufnehmen möchten, ist ein kompetenter Bildschirmrekorder notwendig. In diesem Beitrag erfahren Sie, wie Sie einen bestimmten Bildschirmbereich aufnehmen können. Lesen Sie den Artikel, um Möglichkeiten, um Teil des Windows-Desktops aufzuzeichnen.
Wahrscheinlich haben die meisten von Ihnen Windows 10 für eine lange Zeit verwendet. Aber haben Sie jemals bemerkt, dass Windows 10 einen eingebauten Bildschirmrekorder hat? Ich denke, die meisten Leute interessieren sich nicht für diese Software . Und es gibt keine Möglichkeit, es in Start zu finden, denn normalerweise ist diese Software versteckt und Sie müssen die Tastenkombination "Windows+G" verwenden, um sie zu starten. Diese Software ist Game Bar。
# Game Bar
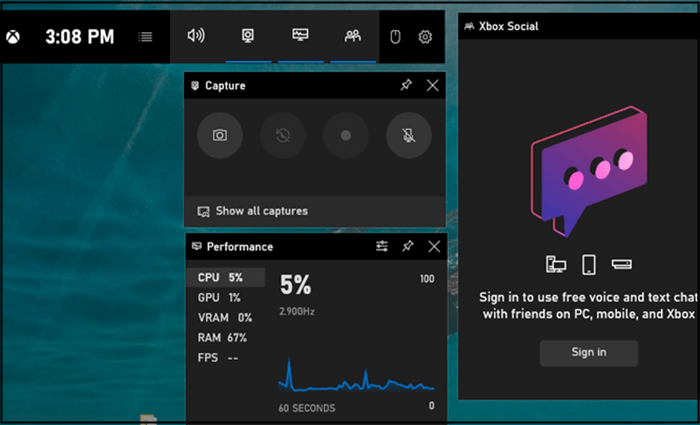
Die Game Bar ist für Gamer in Windows 10 gedacht. Manchmal, auch wenn Sie kein Spiel öffnen, kann diese Software auch Ihren Computerbildschirm aufzeichnen. Und mit dieser Software, müssen Sie nicht herunterladen oder installieren Sie eine Software auf Ihrem Computer, die Sie frei verwenden können. Diese Software unterstützt jedoch nur die Aufnahme des gesamten Bildschirms. Wenn Sie nur einen Teil des Windows-Desktops aufzeichnen möchten, ist dieses Programm vielleicht nicht sehr hilfreich. Auf dieser Seite zeigen wir Ihnen die anderen besten drei Windows-10-Bildschirmrecorder, die die Aufnahme eines Teils des Bildschirms unterstützen.
So nehmen Sie nur Teil des Bildschirms mit Xbox Game Bar auf:
- 1. Öffnen Sie zunächst das Programm, das Sie aufnehmen möchten. Stellen Sie sicher, dass Sie auf das Fenster klicken, um es zu fokussieren. Zweitens: Drücken Sie gleichzeitig die Windows-Taste + G auf der Tastatur, um die Xbox Game Bar zu starten.
- 2. Ein Pop-up-Fenster erscheint und fordert Sie auf, die Game Bar zu öffnen. Klicken Sie auf das Kontrollkästchen für "Ja, dies ist ein Spiel".
- 3. Klicken Sie auf die Schaltfläche Aufnehmen, um die Aufnahme zu starten. Oder drücken Sie gleichzeitig Win + Alt + R, um die Aufnahme zu starten.
- 4. Nachdem Sie alle gewünschten Inhalte aufgenommen haben, klicken Sie auf die blaue Schaltfläche Aufnahme beenden, um das aufgenommene Video auf Ihrem Gerät zu speichern.
Tipp:
Wenn Sie mehr über die Game Bar wissen möchten, können Sie den Artikel Vollbildschirm aufnehmen lesen, um mehr über die Verwendung der Game Bar zum Aufzeichnen des Bildschirms und die Verwendung einiger praktischer Standard-Tastenkombinationen zu erfahren.
Aufzeichnen eines bestimmten Bereichs Ihres Bildschirms mit EaseUS RecExperts
Als erstes möchten wir Ihnen den besten Bildschirmrecorder EaseUS RecExperts vorstellen. Diese Software ist ein All-in-One-Bildschirmrekorder. Wenn Sie nicht wissen, wie kann man Video auf Windows 10 aufnimmt und Audio, Webcam und PC Gameplay aufnehmen, können Sie es herunterladen, um Ihnen zu helfen, diese Aufgaben zu erledigen, besonders die Videoaufnahmefunktion.
EaseUS RecExperts unterstützt nicht nur die Aufnahme des gesamten Bildschirms oder die Auswahl eines beliebigen Bereichs Ihres Bildschirms, sondern unterstützt auch das Sperren der Fenster auf dem Bildschirm für die Aufnahme. Mit diesem Programm können Sie auch die Hintergrundgeräusche entfernen und den Ton Ihrer Aufnahme verstärken, die Videos oder Audiodateien in vielen Formaten speichern und vieles mehr.
Und diese Software hat auch eine besondere Funktion - Advanced Editing. Wenn Sie die Aufnahme Ihres Bildschirms beendet haben, klicken Sie mit der rechten Maustaste auf diese Videodatei in der Videoliste, und Sie werden"Advanced Editor" sehen. Wenn Sie darauf klicken, werden Sie auf eine Videobearbeitungssoftware - EaseUS Video Editor - springen.
Diese Software ist ein leistungsfähiges Videobearbeitungsprogramm und verfügt über eine Vielzahl von Bearbeitungswerkzeugen. Wenn Sie mehr über diese erweiterte Funktion wissen wollen, probieren Sie sie selbst aus.
Hauptmerkmale von EaseUS RecExperts:
- Video aufzeichnen Windows 11/10/8.1/8/7
- Aufzeichnung des gesamten Bildschirms unter Windows 10 oder eines benutzerdefinierten Bereichs
- Bearbeiten von Aufnahmen mit vorinstallierten Tools wie Trimmer
- Audio-Ressourcen wie System- und Mikrofonton auswählen
- Aufnehmen von Streaming-Videos mit der Webcam mit nur wenigen Klicks
Hier können Sie die Software kostenlos herunterladen:
| Systemvoraussetzung: | Windows 7/Windows 8.1/Windows 10 |
| Unterstützte Video-/Audioformate: | Audio - WAV, MP3, AAC, und viele mehr |
Unterstützte Bildformate: |
BMP, JPG, PNG, GIF, TIFF und mehr |
Anleitung für bestimmten Bildschirmbereich aufnehmen mit EaseUS RecExperts
Schritt 1. Starten Sie EaseUS RecExperts. Sie können eine der vier Hauptfunktionen auf dem Hauptbildschirm wählen. Hier müssen Sie auf "Bildschirm aufnehmen" klicken.

Schritt 2. Klicken Sie auf "Benutzerdefiniert", um einen Bildschirmbereich für die Aufnahme auszuwählen. Sie können hier "Vollbildschirm", "Region wählen", "Fester Bereich", "Fenster spereen" wählen oder die Fenstergröße anpassen. Wenn Sie den Bildschirm und die Webcam gleichzeitig aufzeichnen möchten, stellen Sie sicher, dass Sie eine Webcam an Ihren Computer angeschlossen haben.

Schritt 3. Klicken Sie auf "Mikrofon", und Sie können wählen, ob Sie nur den Systemton, nur das Mikrofon, beides oder ohne Ton aufnehmen möchten.

Schritt 4. Klicken Sie auf "REC", um die Aufnahme zu starten. Nach Abschluss der Aufnahme werden die Videos in der "Videoliste" angezeigt.
Schritt 5. Klicken Sie mit der rechten Maustaste auf das aufgezeichnete Video, um eine Vorschau anzuzeigen, zu komprimieren, zu bearbeiten, das Video zu teilen und vieles mehr.

Teil des Windows-Desktops aufzeichnen mit Icecream Screen Recorder
Icecream Screen Recorder ist ein einfach zu bedienender, kostenloser Bildschirmrekorder. Diese Software unterstützt den Benutzer bei der Aufnahme von Video, Audio, Webcam und nutzt weitere Aufnahmefunktionen. Und für die Bildschirmaufnahmefunktionen, wie EaseUS RecExperts, unterstützt diese Software auch die Aufnahme des gesamten Bildschirms, die Aufnahme eines benutzerdefinierten Bereichs und die automatische Erkennung des Aufnahmebereichs.
Allerdings kann diese Software nur fünf Minuten lang kostenlos genutzt werden. Wenn Sie einen Bildschirm ohne Zeitlimit aufzeichnen möchten, müssen Sie dafür bezahlen.
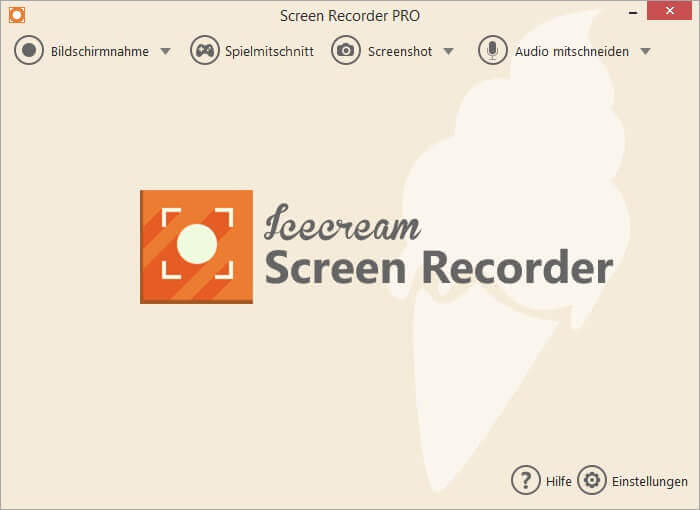
Merkmale:
Unterstützung der Aufnahme eines Teils des Bildschirms
Unterstützung des Hinzufügens eines eigenen Wasserzeichens zum Video
Unterstützung der Aufnahme von Spielen
Unterstützung der direkten Freigabe auf YouTube, Dropbox und Google Drive
Anleitung für Icecream Screen Recorder:
Schritt 1. Laden Sie diese Software herunter, installieren Sie sie und starten Sie sie dann.
Schritt 2. Auf dem Hauptbildschirm sehen Sie "Video aufzeichnen", "Spiel aufzeichnen", "Screenshot" und "Audio aufzeichnen". Klicken Sie auf "Video aufnehmen" und wählen Sie "Benutzerdefinierter Bereich". Und wählen Sie dann den Bereich Ihres Bildschirms, den Sie aufnehmen möchten.
Schritt 3. Klicken Sie dann auf " Rec", um die Aufnahme zu starten. Wenn Sie die Aufnahme beenden möchten, klicken Sie auf die "Stop", um die Aufnahme zu beenden und die Datei auf Ihrem Computer zu speichern.
Teil des Windows-Desktops aufzeichnen mit Free Cam
Mit Free Cam können Sie ganz einfach Screencasts erstellen, Videos und Audio aufnehmen und Videos ohne Zeitlimit auf YouTube hochladen. Diese Software unterstützt Benutzer auch bei der Feinabstimmung des aufgezeichneten Videos, z. B. beim Löschen unnötiger Teile, Entfernen von Hintergrundgeräuschen und viel mehr.
Für die Bildschirmaufnahmefunktionen können Sie wählen, ob Sie den gesamten Bildschirm, einen ausgewählten Bereich des Bildschirms oder ein einzelnes Fenster aufnehmen möchten.
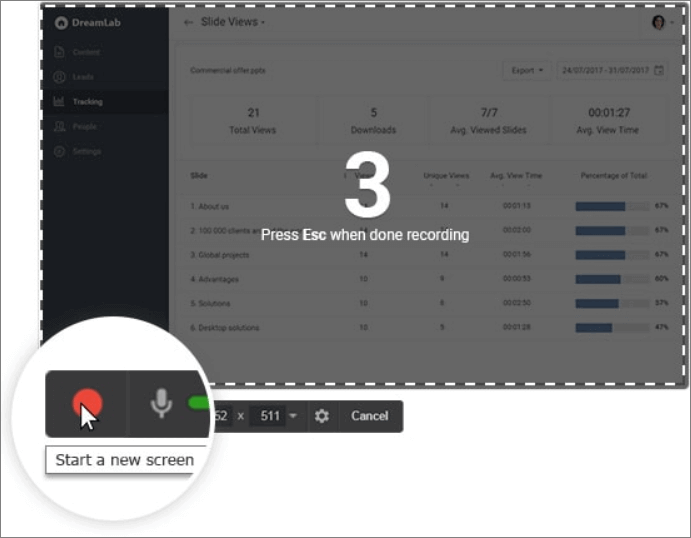
Funktionen:
Unterstützung der Aufnahme eines Teils des Bildschirms
Unterstützung der Markierung Ihrer Maus
Unterstützung für das Teilen des aufgenommenen Videos auf YouTube
Anleitung für Free Cam:
Schritt 1. Starten Sie diese Software und klicken Sie auf die "Neue Aufnahme", um eine neue Aufnahmedatei zu erstellen.
Schritt 2. Wählen Sie dann auf dem Hauptbildschirm die"Bereich auswählen", um den Bereich auszuwählen, den Sie auf dem Bildschirm aufnehmen möchten. Klicken Sie dann auf den roten Kreis, um die Aufnahme zu starten.
Nur Teil des Bildschirms aufnehmen mit OBS
OBS Studio, auch bekannt als Open Broadcaster Software, ist eines der bekanntesten Open-Source- und plattformübergreifenden Streaming- und Bildschirmaufnahmeprogramme weltweit. In OBS finden Sie leistungsstarke und einfach zu bedienende Konfigurationsoptionen. Durch die Auswahl dieser Optionen können Sie einfach neue Quellen hinzufügen oder bestehende duplizieren und deren Eigenschaften mühelos anpassen.
Diese Software ermöglicht es Ihnen, Aufnahmen von sehr hoher Qualität zu erstellen, indem sie Ihnen einige professionelle Werkzeuge zur Verfügung stellt. Zum Beispiel können Sie aus vielen verschiedenen und anpassbaren Übergängen wählen und sie zu Ihren Szenen hinzufügen, um Ihre Werke noch eindrucksvoller zu machen.
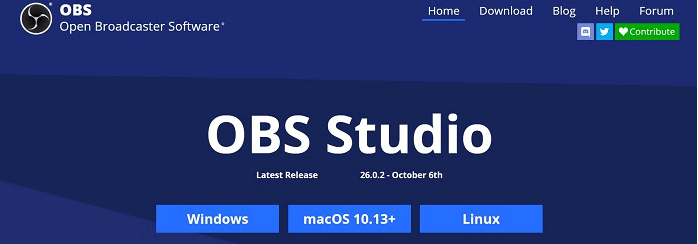
Funktionen:
OBS nimmt bei Bedarf einen Teil des Fensters auf
Verschaffen Sie sich mit der Multiview-Ansicht einen Überblick über Ihre Arbeiten
Unterstützung des anpassbaren Hintergrunds
Einfaches Umschalten von Quelle zu Quelle während Ihrer Sendung
Wie man einen Teil des Bilderschirms mit OBS aufnimmt:
Schritt 1. Starten Sie OBS Studio und klicken Sie auf "Sub-Region", dann sehen Sie einen weißen Kasten.
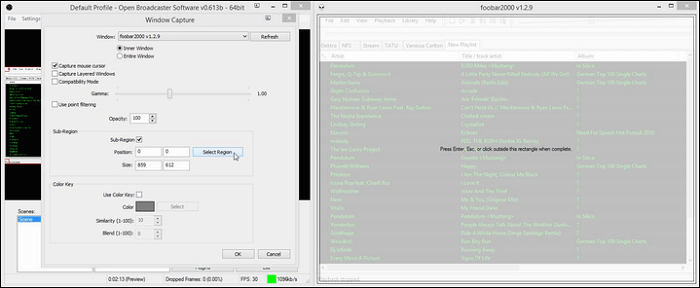
Schritt 2. Ziehen Sie die Ecken und Seiten dieses Kastens, um den Aufnahmebereich nach Ihren Wünschen auszuwählen. Drücken Sie dann Enter/ESC oder klicken Sie außerhalb des Kastens, um den gewählten Aufnahmebereich zu übernehmen.
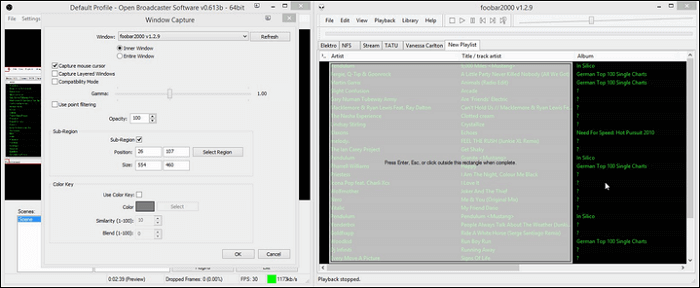
Schritt 3. Dann können Sie auf "Aufnahme starten" klicken, um die gewünschten Aufnahmen zu machen. Wenn Sie die Aufnahme speichern möchten, klicken Sie auf "Stop Recording".
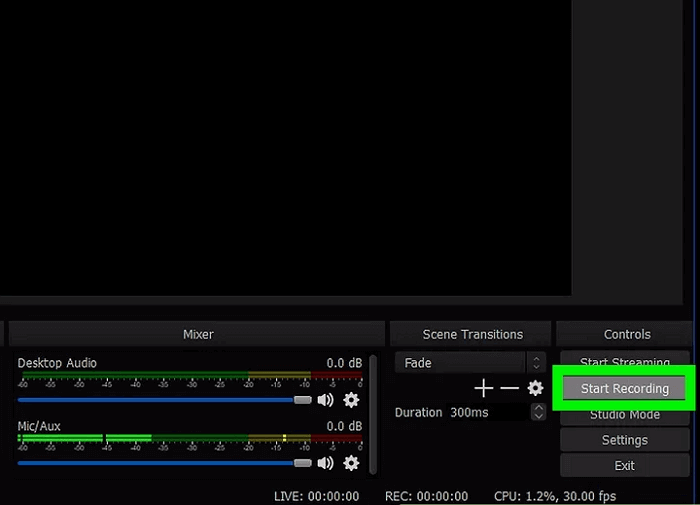
Teil des Windows-Desktops aufzeichnen mit Movavi
Movavi Screen Recorder ist ein All-in-One-Aufnahme-Tool, das Ihnen helfen kann, das aufzunehmen, was Sie von Ihrem Bildschirm brauchen.
Wenn Sie mit dieser Anwendung Audio aufnehmen möchten, können Sie wählen, ob Sie den Systemsound oder den Sound über ein Mikrofon (oder andere externe Soundgeräte) aufnehmen möchten. Mit dieser Funktion können Sie Erzählungen und andere Sprachaufnahmen, wie z. B. Podcasts oder Hörbücher, aufnehmen.
Wenn Sie aufzeichnen möchten, was auf Ihrem Bildschirm passiert, können Sie den Aufnahmebereich frei wählen. So können Sie nur die Inhalte aufnehmen, die Sie erhalten möchten, anstatt alles auf dem Bildschirm.
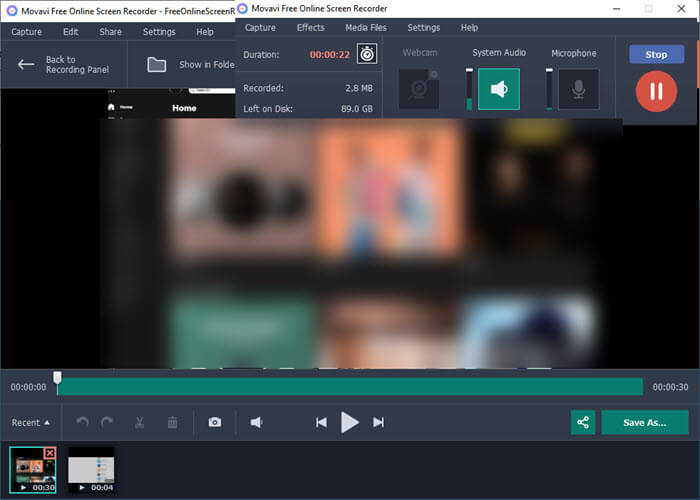
Anleitung für Movavi:
Schritt 1. Starten Sie Movavi und klicken Sie auf "Bereich aufnehmen" auf der Hauptschnittstelle.
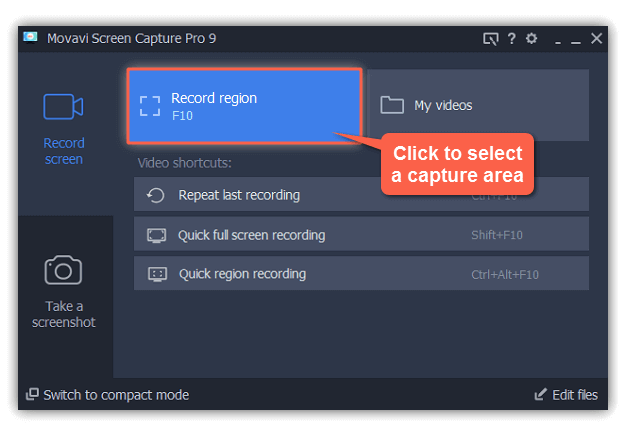
Schritt 2. Wenn sich Ihr Cursor in ein Fadenkreuz verwandelt, klicken und ziehen Sie es diagonal, um den Teil des Bildschirms zu wählen, wo Sie aufnehmen möchten.
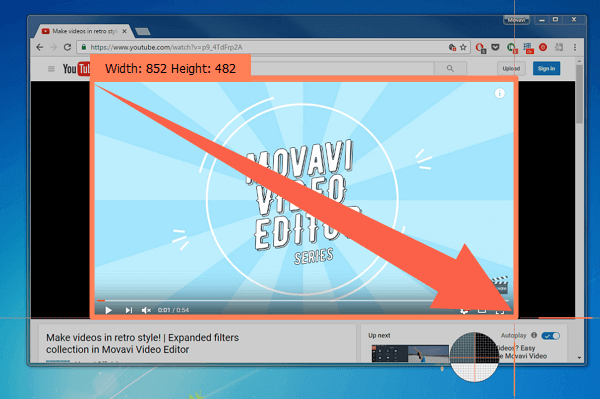
Schritt 3. Klicken Sie auf die rote "REC"-Taste, um die Aufnahme zu starten. Nach einem 3-Sekunden-Countdown wird das Geschehen auf dem Bildschirmausschnitt als Video aufgezeichnet.
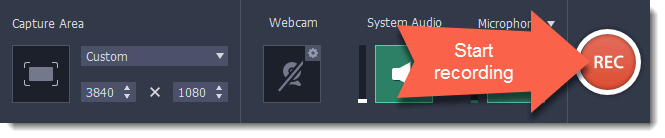
Schritt 4. Wenn Sie alle gewünschten Inhalte aufgenommen haben, klicken Sie auf "Stop", um die Aufnahme zu beenden. Sie können das aufgenommene Video bearbeiten, wenn es nötig ist. Schließlich können Sie die Aufnahme auf Ihrem Computer speichern.
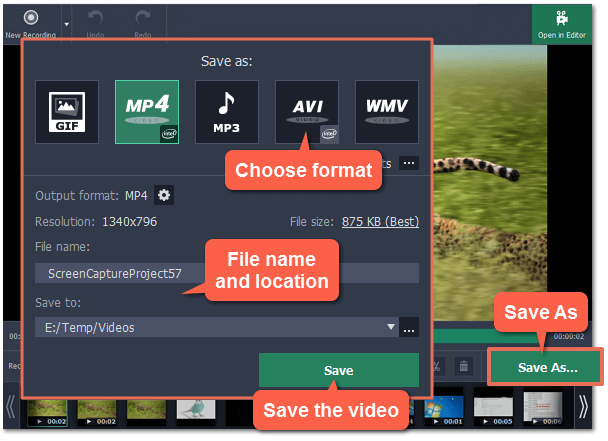
Extra Tipp: Aufzeichnen eines bestimmten Bereichs Ihres Mac-Bildschirms
Um den Bedürfnissen der Mac-Anwender in diesem Bereich gerecht zu werden, haben wir außerdem EaseUS RecExperts für Mac freigegeben. Die Mac-Version ist leichtgewichtig, aber voll funktionsfähig, um die von Mac-Benutzern benötigten Aufnahmeaufgaben zu erfüllen. Es gibt den Benutzern genug Flexibilität, um den Aufnahmebereich frei zu wählen. Sie können z.B. den gesamten Bildschirm aufnehmen, um alle Details darauf zu erhalten, oder Sie können einen Teil des Bildschirms auf Ihrem Mac aufnehmen oder sogar ein gesperrtes Fenster aufnehmen.
Eigenschaften von EaseUS RecExperts for Mac:
- Nehmen Sie sowohl den Systemsound als auch den Ton eines externen Mikrofons auf
- Nehmen Sie den Bildschirm von iOS-Geräten wie dem iPhone und iPad auf
- Leichtgewichtig, aber vielseitig
- Exportieren Sie Videos ohne Wasserzeichen
Jetzt kostenlos herunterladen und installieren!
Das Fazit
Zusammenfassend lässt sich sagen, dass wir auf dieser Seite darüber sprechen, wie man einen Teil des Bildschirms von Windows 10 aufzeichnet. Sie können das am besten geeignete Programm nach Ihren Bedürfnissen auswählen.
Nach unserem Test ist EaseUS RecExperts wirklich der beste Bildschirmrecorder. Wenn Sie ein leistungsfähiges Screen-Recording-Tool finden wollen, das Windows hilft, einen Teil des Bildschirms aufzuzeichnen, ist es die beste Wahl.
FAQs zur partiellen Bildschirmaufzeichnung
Wenn Sie mehr über die Aufzeichnung eines Bildschirmausschnitts unter Windows wissen wollen oder die Fragen schnell finden möchten, können Ihnen diese FAQs helfen.
1. Wie kann ich nur einen Teil meines Bildschirms aufzeichnen?
Schritt 1. Starten Sie EaseUS RecExperts und wählen Sie "Region".
Schritt 2. Ziehen Sie Ihre Maus, um den Aufnahmebereich frei zu wählen.
Schritt 3. Wählen Sie die passende Audioquelle, indem Sie auf die Schaltfläche "Ton" klicken.
Schritt 4. Klicken Sie auf die Schaltfläche "REC", um die Aufnahme zu starten.
2. Wie kann ich einen Bildschirmausschnitt unter Windows aufnehmen?
Zunächst einmal müssen Sie einen Bildschirmrecorder installieren, der die freie Wahl des Aufnahmebereichs unterstützt. Starten Sie dann die Aufnahmesoftware auf Ihrem Computer und wählen Sie den Aufnahmebereich im Bildschirmaufnahmemodus aus. Nachdem Sie die Einstellungen vorgenommen haben, klicken Sie auf die Schaltfläche "REC", um die Aufnahme Ihres Bildschirms zu starten.
Weitere Artikel & Tipps:
-
8 Möglichkeiten um den HP Laptop Bildschirm aufnehmen zu können mit Windows
![author-Mako]() Mako / 2024-03-20
Mako / 2024-03-20 -
Wie man auf der PS4 auf 3 Arten einen Screenshot macht? [2024]
![author-Maria]() Maria / 2024-03-20
Maria / 2024-03-20

EaseUS RecExperts
- Den Bildschirm mit Audio aufnehmen
- Die Webcam aufnehmen
- Die PC-Spiele reibungslos aufnehmen
Hot Artikel