Zusammenfassung:
Wie kann man eine FLV Datei abspielen? In diesem Artikel können wir Ihnen vier einfache Methoden dafür anbieten, damit Sie gewünschte FLV-Dateien unter Windows 10/11 reibungslos abspielen können.
Wollen Sie ein FLV-Video auf Ihrem Windows-PC abspielen, aber der Media Player meldet: "Windows Media Player kann diese Datei nicht abspielen". Wenn Sie Windows 10 verwenden und Probleme beim Öffnen von FLV-Dateien haben, machen Sie sich keine Sorgen! In diesem Artikel zeige ich Ihnen an, wie Sie FLV-Dateien unter Windows 10 auf die einfachste Weise abspielen können.
Methode 1. VLC Media Player verwenden und eine FLV Datei abspielen
VLC Player ist eine kostenlose Open-Source-Medienplayer-Software, die viele Audio- und Videoformate abspielen kann. Er ist für alle Betriebssysteme wie Windows, Mac, Android und Linux verfügbar.
VLC Player ist aufgrund seiner einzigartigen Funktionen, Stabilität und Benutzerfreundlichkeit einer der besten FLV-Player der Welt. Mit diesem Player können Sie fast jede Videodatei, einschließlich FLV-Dateien, abspielen.
In der folgenden Anleitung wird erklärt, wie Sie den VLC Player verwenden können, um FLV-Dateien auf einem Windows 10 PC abzuspielen.
Schritt 1. Laden Sie den VLC Media Player auf Ihren Windows 10 PC herunter.
Schritt 2. Suchen Sie das FLV-Video und klicken Sie mit der rechten Maustaste darauf, dann wählen Sie "Öffnen mit" > "VLC media player".
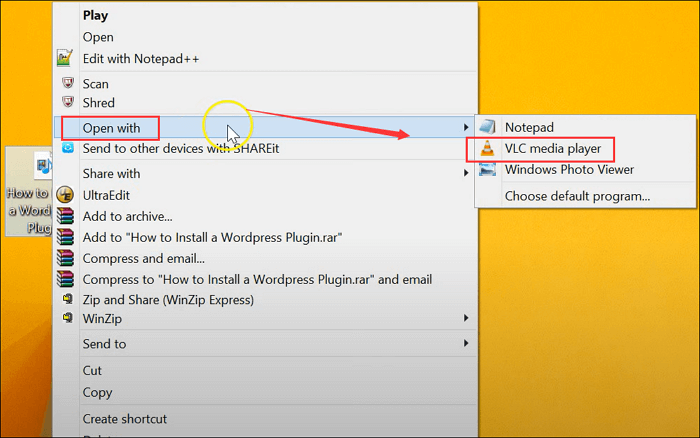
Schritt 3. Sobald dies geschehen ist, wird Ihr FLV über den VLC Media Player geöffnet.
Methode 2. Windows Media Player zur Wiedergabe von FLV-Dateien verwenden
Windows Media Player ist der Standard-Musikplayer für die Video- oder Audiodateien auf dem Windows-PC. Es kann jedoch vorkommen, dass er beim Öffnen von FLV-Dateien versagt. Bedeutet das dann, dass Sie die FLV-Datei nicht mit dem Windows Media Player öffnen können?
NEIN. Wenn Sie den .flv-Codec installieren, können Sie Ihre FLV-Videos weiterhin mit dem Windows Media Player abspielen. Möchten Sie wissen, wie das funktioniert? Sehen Sie sich die folgenden Schritte an:
Schritt 1. Gehen Sie ins Internet und suchen Sie nach "download k-lite", dann finden Sie den richtigen Codec.
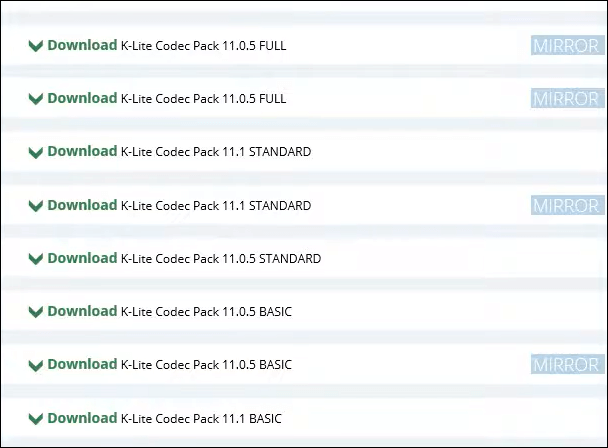
Schritt 2. Suchen Sie die Download-Schaltfläche auf der Webseite und klicken Sie darauf. Installieren Sie anschließend das Codec-Paket auf Ihrem Computer.
Schritt 3. Navigieren Sie zu Ihrem lokalen Ordner, um die FLV-Videos zu finden, die Sie abspielen möchten. Klicken Sie schließlich mit der rechten Maustaste darauf und wählen Sie "mit Windows Media Player öffnen". Das war's.
Methode 3. FLV in MP4 konvertieren und unter Windows 10 abspielen
Wenn die oben genannten Methoden immer noch nicht funktionieren, können Sie versuchen, FLV in andere beliebte Videoformate wie MP4 zu konvertieren. Dieses Videoformat ist mit fast allen Playern und Geräten kompatibel.
Auch für die Konvertierung von FLV in MP4 gibt es viele Konverter, die Sie verwenden können. Hier stellen wir nur einen Online-Konverter vor, der Ihnen bei dieser Aufgabe hilft: Cloudconvert. Der Vorteil dieser Anwendung ist, dass sie keine Programminstallation auf der lokalen Hardware erfordert. Und das ist eine ausgezeichnete Wahl für einmalige Benutzer.
Schritt 1. Gehen Sie auf die offizielle Website und wählen Sie FLV in MP4 konvertieren im oberen Menü. Sie können die gewünschten Optionen auswählen, wenn Sie FLV in andere Formate konvertieren möchten.
Schritt 2. Klicken Sie auf "Datei auswählen", um die FLV-Videos von Ihrem Computer auszuwählen und hochzuladen.
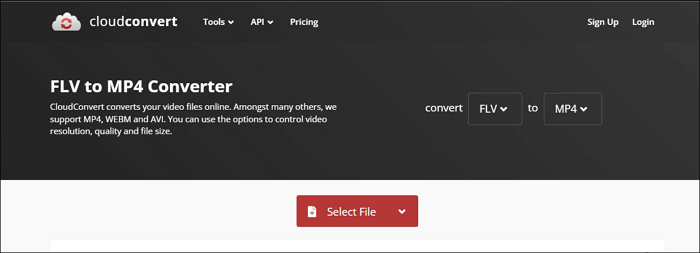
Schritt 3. (Optional) Sie können die Spezifikationen der zu konvertierenden Datei ändern. Klicken Sie einfach auf die Schaltfläche "Schraubenschlüssel" und passen Sie dann die Einstellungen an. Klicken Sie anschließend unten rechts auf "OK".
Methode 4. Einen kompatiblen FLV-Player finden
Der einfachste Weg ist, einen kompatiblen FLV-Player zu finden, der Ihre FLV-Videos mit einem einfachen Klick öffnen kann. Und EaseUS RecExperts ist ein solches Programm.
Diese Software unterstützt vielfältige Medienformaten, einschließlich MP3, MP4, FLV, AVI, MOV usw., und kann sie leicht öffnen. Darüber hinaus finden Sie hier einige nützliche Funktionen, wie z. B. Trimmen, Extrahieren von Audio aus Videos und so weiter. Das heißt, Sie können Ihre FLV-Dateien während der Wiedergabe frei bearbeiten.
Er ist nicht nur ein FLV-Player, sondern kann auch Bildschirmaufnahmen, Webcam-Aufnahmen, Audioaufnahmen und sogar Live-Stream-Aufnahmen (Netflix, Amazon Prime, Hulu) machen und die Aufnahmen dann in das gewünschte Format exportieren. Klicken Sie jetzt auf die Schaltfläche unten, um es zu erhalten!
- Hinweis:
- Der Media Player wird in der Version 3.0.0 verfügbar sein, und zwar schon bald!
FAQs zum Abspielen von FLV-Dateien unter Windows 10
1. Was ist eine FLV-Datei, und wie kann ich sie abspielen?
Das FLV-Format wurde von Adobe Flash Player 7 im Jahr 2003 entwickelt. Es wird in erster Linie von Adobe Flash Player für die Bereitstellung von Videoinhalten wie Filmen und Fernsehsendungen verwendet. Inzwischen ist FLV jedoch ein offenes Format, das auch von verschiedenen Nicht-Adobe/Macromedia-Programmen unterstützt wird.
2. Welches ist der beste FLV-Player?
Im Folgenden finden Sie einige der besten kostenlosen FLV-Player, die Sie ausprobieren können:
- EImedia
- Kostenloser Blu-ray-Player
- Media Player Klassisch
- KMPlayer
- GOM Spieler
- Alle Spieler
- Tipard Blu-ray-Spieler
3. Was ist besser, FLV oder MP4?
In mancherlei Hinsicht ist FLV besser als MP4. Aber wenn es um die Dateigröße, Komprimierung, Kompatibilität und Qualität geht, ist das nicht wahr. MP4 ist beliebter als FLV.
Das Fazit
Zusammenfassend lässt sich sagen, dass FLV ein altes, aber immer noch sehr beliebtes Videoformat ist, und es ist wichtig zu wissen, wie man es in Windows 10-Systemen öffnen kann. Auf dieser Seite erfahren Sie, wie Sie FLV-Dateien unter Windows 10 ohne Probleme abspielen können. Wenn dieser Beitrag Ihnen hilft, können Sie ihn jetzt mit Ihren Freunden teilen.
Weitere Artikel & Tipps:
-
So können Sie Audio aus Video extrahieren auf Windows 10/iPhone/Android/Mac
![author-Katrin]() Katrin / 2024-03-20
Katrin / 2024-03-20 -
Top 7 No Lag Screen Recorder für Windows und Mac
![author-Markus]() Markus / 2024-03-20
Markus / 2024-03-20
-
Kostenlose Musikaufnahme-Software für Mac [2024 Pick!]🏅
![author-Maria]() Maria / 2024-03-20
Maria / 2024-03-20 -
2024 | So bearbeiten Sie eine Sprachaufnahme auf dem Telefon und Computer ganz einfach
![author-Katrin]() Katrin / 2024-03-20
Katrin / 2024-03-20

EaseUS RecExperts
- Den Bildschirm mit Audio aufnehmen
- Die Webcam aufnehmen
- Die PC-Spiele reibungslos aufnehmen
Hot Artikel