Zusammenfassung:
Suchen Sie nach einer effektiven Software zur Bildschirmaufnahme auf dem Dell Laptop? Wir können Ihnen vier Software anbieten, damit Sie Dell Laptop Bildschirm einfach aufnehmen können.
Wenn man etwas besser erklären oder die schönen Momente von einem Spiel mit anderen teilen will, ist die Bildschirmaufnahme sehr hilfreich. Wenn Sie auch die Aktivitäten, die Videos und andere Daten auf Ihrem Dell Laptop Bildschirm aufzeichnen wollen, probieren Sie die effektiven Recoders in diesem Artikel aus. Drei Drittanbieter Software und ein Windows 10 eingebauter Recorder werden empfohlen.
Methode 1. Dell Laptop Bildschirm mit EaseUS RecExperts aufnehmen
EaseUS RecExperts ist ein Bildschirm-Recorder für Windows Benutzer. Das Programm ist professionell aber auch einfach zu bedienen. Umfassende Funktionen werden für die Aufzeichnung angeboten. Sie können nicht nur den Bildschirm, sondern auch das Audio, die Webcam und die Spiele aufnehmen. Darunter können Sie die Hauptfunktionen erfahren.
Hauptfunktionen:
- Benutzer können den Vollbildschirm, ein bestimmtes Fenster oder den ausgewählten Bereich aufnehmen.
- Es wird unterstützt, den System-Sound und Ihre Stimme gleichzeitig aufzunehmen.
- Benutzer können bei der Aufnahme den gewünschten Bereich vergrößern, um was zu betonen.
- Benutzer können einen Aufgabenplan erstellen und den automatischen Stopp aktivieren, um die Aufnahme automatisch zu starten und zu beenden.
- Nach der Aufzeichnung können Benutzer den Text, die Linien hinzufügen und das Video oder Audio schneiden.
- Das Programm unterstützt fast alle beliebten Dateiformate von Video und Audio.
Jetzt installieren Sie die Software auf Ihrem Laptop und beginnen Sie mit der Aufnahme wie folgt.
Schritt 1. Starten Sie EaseUS RecExperts und wählen Sie die Funktion "Bildschirm aufnehmen" aus.

Schritt 2. Klicken Sie auf die "Benutzerdefiniert"-Option, um den Bereich für die Aufnahme auszuwählen. Klicken Sie auf die Sound-Option. Sie können die Sound-Quelle einstellen. Danach klicken Sie auf den “REC”-Button, um die Aufnahme zu starten.

Schritt 3. Sie können die Aufnahme jederzeit pausen oder beenden. Die aufgenommenen Dateien werden auf Ihrem Computer gespeichert. Mit der Rechtsklick auf die Datei können Sie auswählen, die Datei zu bearbeiten oder zu teilen.

Methode 2. Dell Laptop Bildschirm mit Xbox Game Bar aufzeichnen
Wenn Sie jetzt Windows 10 benutzen, können Sie den eingebauten Bildschirm-Recorder benutzen. In diesem Fall brauchen Sie nicht, eine Drittanbieter Software zu installieren. Das Tool bietet Ihnen die grundlegenden Funktionen für die Aufzeichnung. Im meistens wird das Tool zur Spiel-Aufnahme genutzt. Wenn Sie andere Daten wie Live Streams aufzeichnen wollen, geht das auch. Aber das Tool ist nur verfügbar unter Windows 10. Für andere Windows Systeme können Sie die andere Tools in diesem Artikel benutzen.
Vorteile:
- Einfach zu bedienend.
- Kostenlos und kein Wasserzeichen.
- Keine Beschränkungen für die Aufzeichnungsdauer.
- Unterstützt die Aufnahme vom Video und Audio.
- Benutzer können die aufgenommenen Dateien schneiden.
Nachteile:
- Der Bereich für die Aufzeichnung kann nicht geändert werden.
- Nur die grundlegenden Funktionen für die Aufnahme und die Bearbeitung werden angeboten.
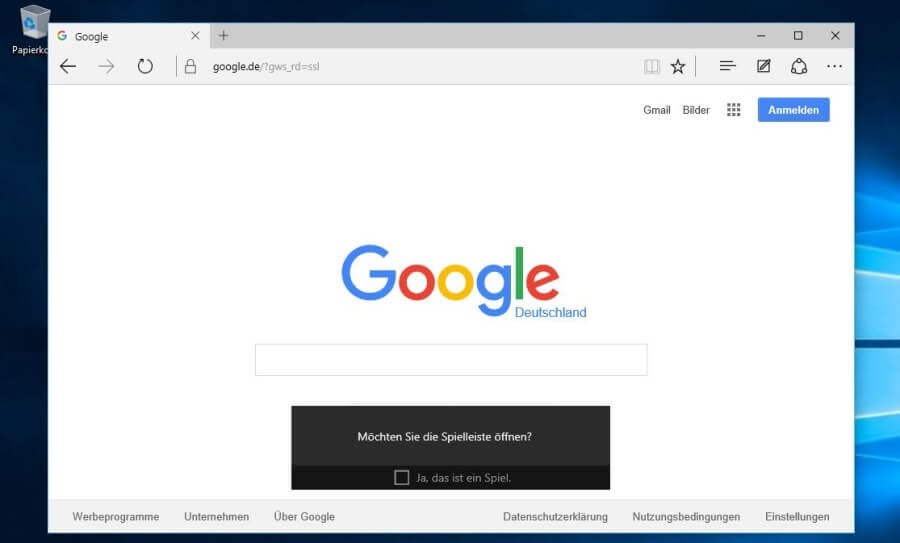
Schritt 1. Drücken Sie die Windows + G-Tasten, um Game Bar zu öffnen.
Schritt 2. Im Fenster “Möchten Sie die Spielleiste öffnen?” klicken Sie auf die Option “Ja, das ist ein Spiel”. Wechseln Sie zu Fortnite und klicken Sie auf den “REC”-Button von Game Bar. Während der Aufzeichnung können Sie das “Kamera”-Symbol drücken, um ein Screenshot zu machen.
Schritt 3. Wenn Sie die Aufzeichnung beenden wollen, klicken Sie auf den “Stop”-Button. Dann wird das Video auf Ihrem Computer gespeichert.
Extra Tipp: Xbox Game Bar unter Windows 10 aktivieren
Gehen Sie zu “Einstellungen” > “Spielen” > “Xbox Game Bar” > schalten Sie Xbox Game Bar ein und aktivieren Sie die Option “Öffnen Sie Xbox Game Bar mit dieser Taste auf dem Controller”. Sie können auch die maximale Aufzeichnungslänge einstellen.
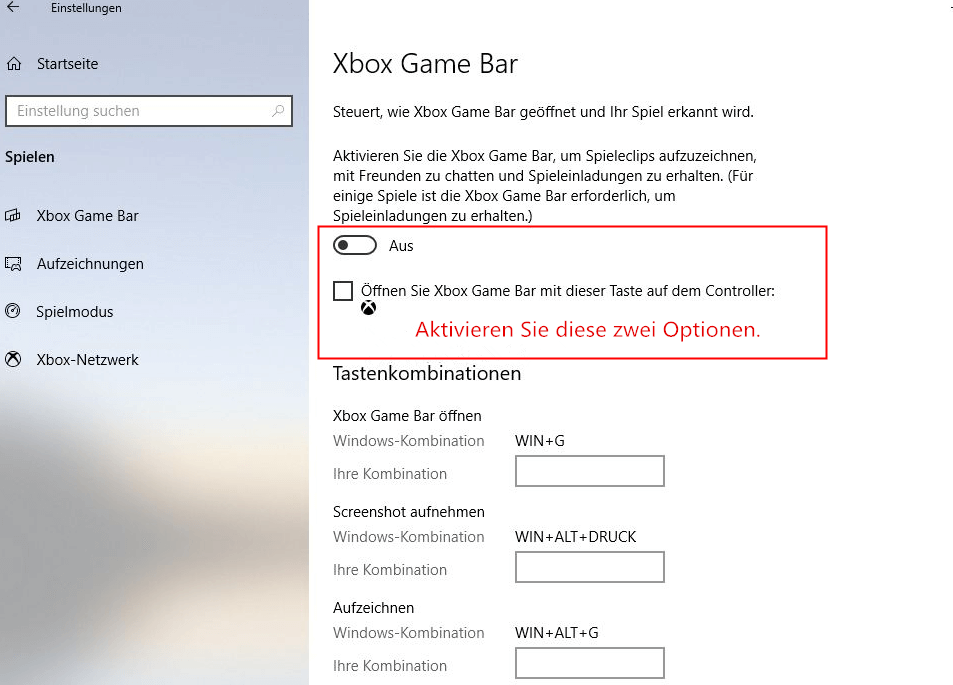
Methode 3. Dell Laptop mit ShareX aufzeichnen
ShareX ist eine kostenlose und Open-Souce Recorder. Das Programm ist auch sehr beliebt und Ihnen ermöglicht, den gewünschten Bereich auf dem Bildschirm aufzuzeichnen. Sie können auch die Hotkeys Benutzen. Nach der Aufnahme können Sie die Datei direkt auf eine Webseite hochladen und dabei veröffentlichen.
Vorteile:
- Benutzer können den ganzen Bildschirm, den ausgewählten Bereich und ein bestimmtes Fenster aufzeichnen.
- Nach der Aufzeichnung können Benutzer das Video per URL teilen.
- Benutzer können Bilder, Stickers, Blurs, Wasserzeichen und andere Effekte bei der Bearbeitung hinzufügen.
- Keine Beschränkungen für die Zeitdauer.
Nachteile:
- Komplexe Benutzeroberfläche. Schwer für Anfänger.
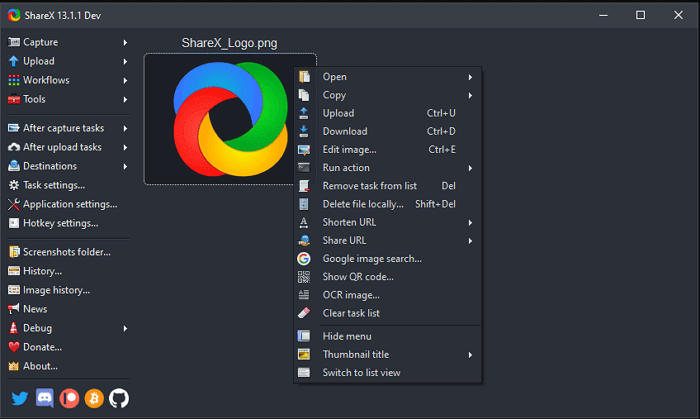
Schritt 1. Installieren und starten Sie ShareX auf Ihrem Laptop.
Schritt 2. Klicken Sie auf “After Capture Tasks” > “Upload Image to Host”.
Schritt 3. Dann gehen Sie zu “Task Settings” > “Screen Recorder”. Dann können Sie das Fenster “Screen Recording Options” sehen. Wenn Sie Ihre Stimme aufzeichnen wollen, wählen Sie das Mikrofon als die Sound-Quelle.
Schritt 4. Drücken Sie die Shift- + PrtSc-Tasten, um die Aufzeichnung zu starten. Wenn Sie die Aufzeichnung stoppen wollen, drücken Sie wieder diese Tasten. Die Videos werden automatisch auf Ihrem Computer gespeichert.
Methode 4. Dell Laptop mit OBS Studio aufnehmen
OBS Studio ist eine leistungsstarke Freeware zur Bildschirmaufnahme. Wenn Sie den Bildschirm oder Live Streams aufzeichnen wollen, wird diese Software häufig empfohlen. Der Recorder ist mit Windows, Mac und Linux kompatibel. Umfassende Funktionen für die Aufnahme und die Bearbeitung werden angeboten. Sie können nicht nur den Laptop Bildschirm nach Ihren Wünschen aufzeichnen. Sie haben auch viele Möglichkeiten für die Bearbeitung.
Vorteile:
- Umfassende Funktionen für die Bearbeitung, z.B., Übergängen hinzufügen.
- Keine Beschränkungen für die Zeitdauer.
- Unterstützt die Aufnahme der Live-Streams.
Nachteile:
- Schwer für Anfänger.
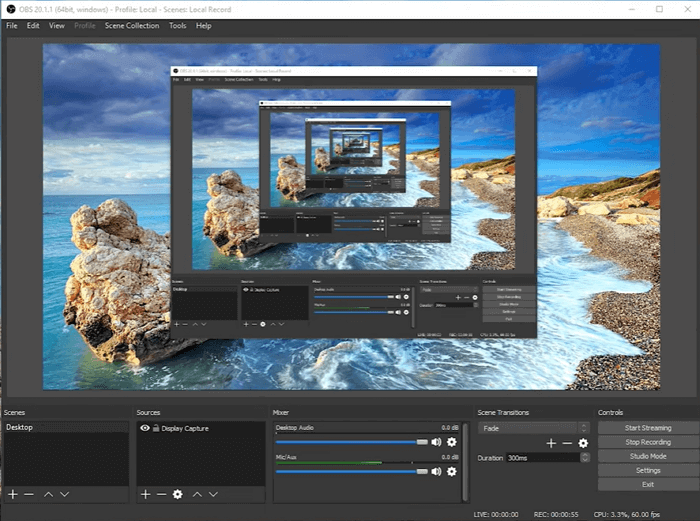
Schritt 1. Starten Sie OBS Studio und klicken Sie auf das "+"-Symbol.
Schritt 2. Gehen Sie zu "Display capture" > "Create new". Geben Sie den Name der Aufzeichnung ein.
Schritt 3. Auf der nächsten Seite können Sie die Einstellungen für die Aufzeichnungen sehen.
Schritt 4. Dann wird OBS Studio die Aufzeichnung starten. Nach der Aufnahme klicken Sie auf "File". Dort können Sie die aufgenommenen Dateien finden.
Weitere Artikel & Tipps:
-
Wie man einen Anruf in Android ohne App aufzeichnet [Anleitung]
![author-Maria]() Maria / 2024-03-20
Maria / 2024-03-20 -
Wie Sie eine Präsentation mit Zoom auf einfache Weise aufzeichnen
![author-Maria]() Maria / 2024-03-20
Maria / 2024-03-20
-
Top 10 MP3-Grabber im Jahr 2024 [Desktop, Mobile und Online]
![author-Maria]() Maria / 2024-03-20
Maria / 2024-03-20 -
Die 10 besten kostenlosen Screen Recorder zum Herunterladen für PC im Jahr 2024
![author-Maria]() Maria / 2024-03-20
Maria / 2024-03-20

EaseUS RecExperts
- Den Bildschirm mit Audio aufnehmen
- Die Webcam aufnehmen
- Die PC-Spiele reibungslos aufnehmen
Hot Artikel