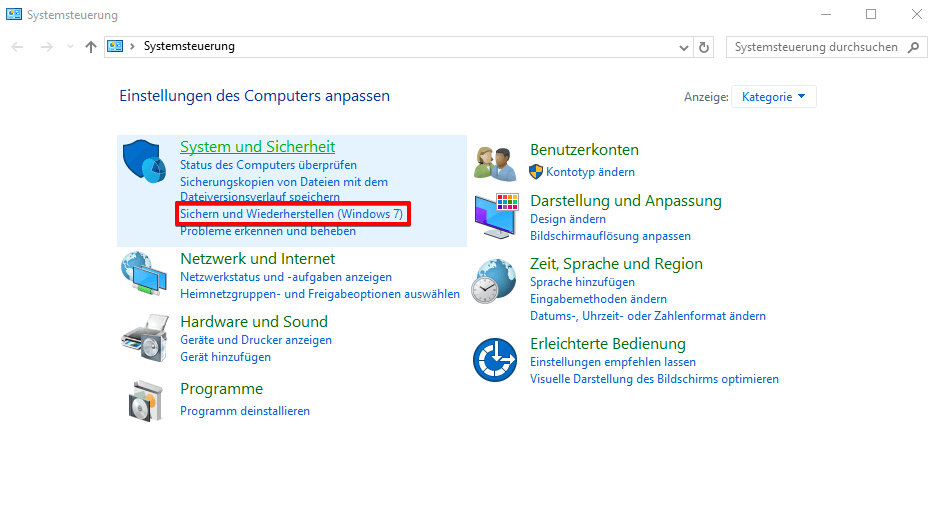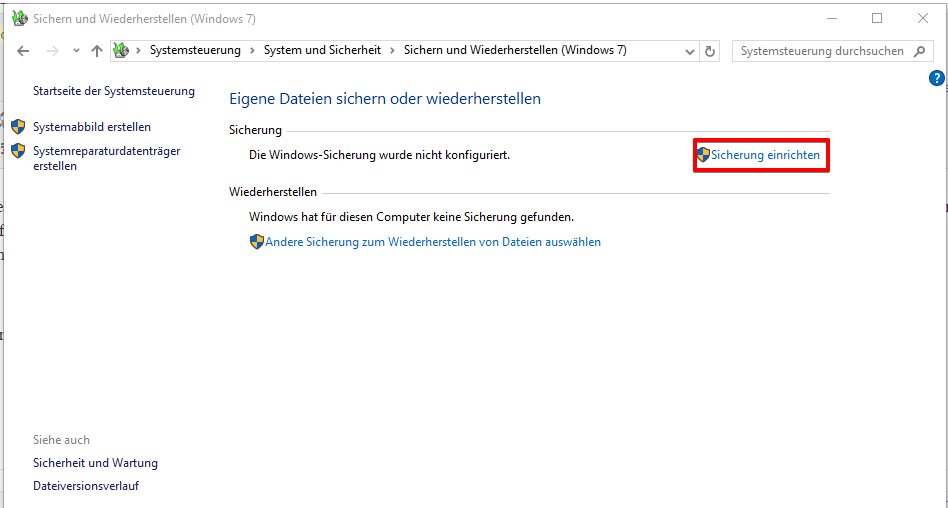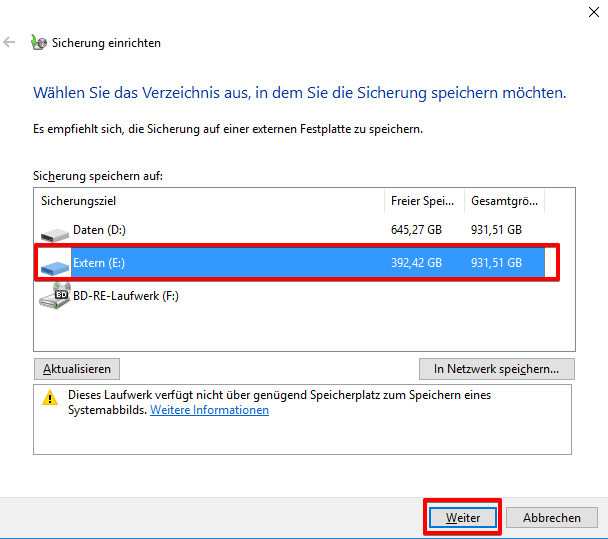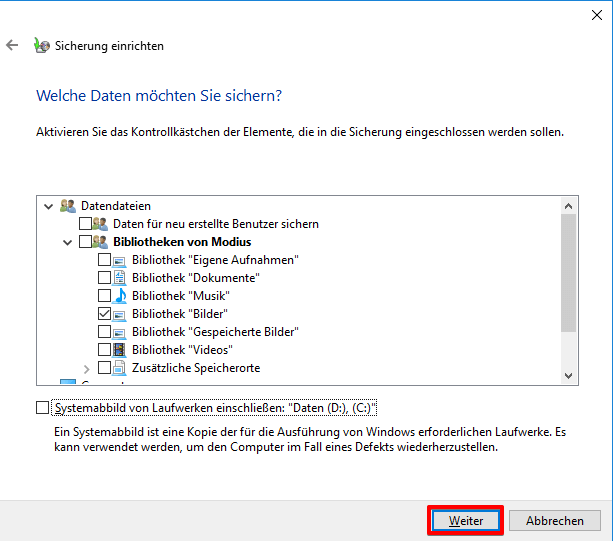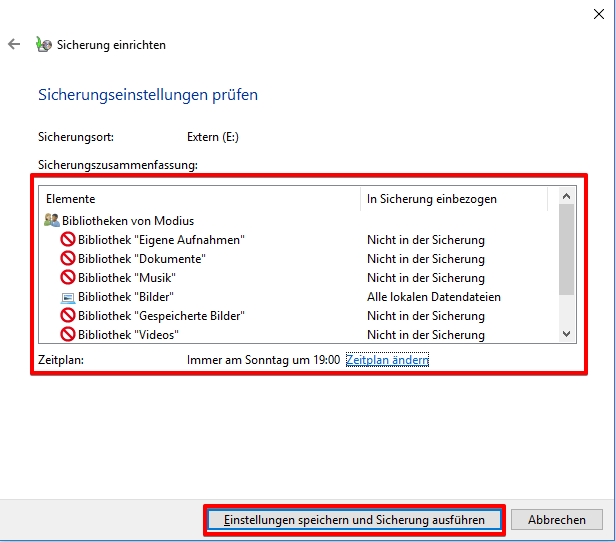Zusammenfassung:
Verbringen Sie Stunden mit der Anpassung Ihres neuen Windows 11/10? Sie sind an der richtigen Stelle, um das Benutzerprofil in Windows 11/10 zu kopieren und zu migrieren. Sie können Benutzerprofile in Windows 11/10 problemlos kopieren und übertragen. Folgen Sie dieser Seite, um Lösungen jetzt zu finden!
Auf dieser Seite erfahren Sie:
1. Was ist Benutzerprofil?
2. Wie kann man Benutzerprofil kopieren und migrieren?
Was ist Benutzerprofil?
Laut Microsoft Windows System, "speichern Benutzerprofile Einstellungen für Ihren Desktop und andere Informationen, die sich auf Ihr Benutzerkonto beziehen. Sie können auf jedem Computer, den Sie verwenden, ein anderes Profil erstellen oder ein Roaming-Profil auswählen, das auf jedem Computer, den Sie verwenden, gleich ist."
Meistens enthält ein Benutzerprofil Ihre persönlichen Daten, Informationen für Systemanforderungen, allgemeine Daten, Einschränkungen und Anwendungen usw.
Anhand der Erklärung ist klar, dass Benutzer mehrere Benutzerkonten mit variablen Profilen auf einem Computer erstellen können. Außerdem können Windows-Benutzer dieselben Benutzerordner und Einstellungen auf mehreren Computern gemeinsam nutzen.
Wie können also Benutzerprofildaten und -einstellungen zwischen Benutzern auf einem Computer oder zwischen mehreren Computern freigegeben oder migriert werden? Wenn das Problem auf Sie zukommt, entspannen Sie sich. Folgen Sie dieser Seite, um die richtige Lösung zu finden.
Windows 11/10 Benutzerprofil auf einen neuen PC kopieren und übertragen
"Ich habe einen Computer, der auf Windows 10 Pro aktualisiert wurde. Ich habe gerade einen neuen Computer mit Windows 10 Pro gekauft. Ich möchte mein Benutzerprofil von meinem bestehenden Windows 10 Pro-Computer auf dem neuen Computer wiederherstellen, damit ich alle eingerichteten Benutzerkonto-Dateien und Einstellungen für den neuen Computer habe. Wie kann ich mein Benutzerprofile von einem alten PC auf einen anderen PC kopieren?"
Es ist in der Tat sehr anstrengend, eine lange Zeit damit zu verbringen, Ihr persönliches Setup zu vervollständigen. Sie fragen sich vielleicht, ob es einen schnellen Weg gibt, um diesen Job zu beenden? Auf dieser Seite haben wir zwei einfache Möglichkeiten, Benutzerprofile in Windows 10 zu kopieren und zu übertragen.
Lösung 1. Benutzerprofil in Windows 11/10 über Windows Backup Software sichern
Gilt für: Alle Ebenen von Windows-Benutzern, insbesondere für Anfänger.
Normalerweise kostet die manuelle Sicherung von Benutzerdateien zu viel Zeit. Es ist eine bessere Wahl, ein kostenloses Tool zu verwenden. Mit der kostenlosen Backup-Software EaseUS Todo Backup Free von EaseUS können Sie das Benutzerprofil in Windows 10 einfach sichern.
Es bietet Windows 10/8/7-Benutzern zwei Optionen für die Sicherung von Windows-Benutzerprofilen:
#1. System-Backup - Vollständige Sicherung von Windows OS und Benutzerprofil
#2. Dateisicherung - Sichert nur sichtbare Benutzerordner und Dokumente auf dem Desktop
Laden Sie diese Software herunter und folgen Sie der Anleitung, um die Sicherung Ihres Benutzerprofils oder Ihrer Benutzerdaten mit Leichtigkeit zu starten:
Option 1. System-Backup: Windows-System mit Benutzerprofil in Windows 10 sichern
Schritt 1. Starten Sie EaseUS Todo Backup. Wenn Sie nur Windows 11/10 sichern wollen, wählen Sie die Option "Betriebssystem" in der Software
Schritt 2. Das jetzige System auf Ihrem Computer wird automatisch ausgewählt. Dann sollten Sie einen Speicherort für das Backup auswählen. Sie können auch einen Plan-Namen und eine Beschreibung im linken Bereich hinzufügen.
Wenn Sie das Systemlaufwerk vollständig sichern wollen, können Sie einen Backup-Plan erstellen. Klicken Sie auf "Backup-Schema" und wählen Sie einen Typ aus, dann können Sie einstellen, wann die Datensicherung automatisch ausgeführt wird.
Schritt 3. Nach den Einstellungen klicken Sie auf "Jetzt sichern". Bitte warten Sie geduldig, bis die Software ein vollständiges Backup für das System erstellt haben.
Wenn Sie das Windows-Betriebssystem mit Benutzerprofil auf einen neuen PC unter Windows 10/8/7 übertragen müssen, speichern Sie bitte das Systemabbild auf einer leeren externen Festplatte oder einem USB-Stick.
Option 2. Datei-Backup: Benutzerprofildaten in Windows 10 sichern
Schritt 1. Starten Sie EaseUS Todo Backup. Auf der Startseite klicken Sie auf "Backup erstellen".

Schritt 2. Klicken Sie auf "Backup-Inhalte auswählen".

Schritt 3. Wählen Sie die Option von "Datei" aus.
Wenn Sie viele Dateien auf dem Computer gespeichert haben, sollten Sie die wichtigen Dateien, wie Bilder, Musik und Videos regelmäßig sichern. Damit können Sie den Datenverlust vermeiden. Die Funktion "Datei-Backup" kann Ihnen helfen, die gewünschten Dateien mit nur einigen Klicks sichern.

Schritt 4. Wählen Sie die Dateien aus, welche Sie sichern wollen.

Schritt 5. Dann wählen Sie einen Ziel-Ort aus, auf dem Sie die Sicherungskopien speichern können.
Speichern Sie die Sicherungskopien auf einem anderen Datenträger. Es kann ein USB-Laufwerk oder eine andere Festplatte sein. Sonst könnten die Backups beschädigt geworden sein.

Mit dem Klick auf "Optionen" können Sie die Backup-Optionen, Backup-Schema, den Backup-Filter und die Backup-Benachrichtigungen einstellen.

Schritt 6. Anschließend klicken Sie auf “Jetzt sichern”, um die Datensicherung auszuführen.
Wenn Sie Benutzerdaten oder Dokumente auf dem Computer-Desktop oder im Benutzerordner verloren haben, können Sie diese sofort aus dem Dateisicherungsabbild wiederherstellen.
Lösung 2. Benutzerprofil mit der Windows-Funktion "Sichern und Wiederherstellen" kopieren
Gilt für: Erfahrene Windows-Benutzer, komplexer als mit EaseUS Todo Backup.
Das Tool Sichern und Wiederherstellen (Windows 7) in Windows 10 ist die einfachste Methode, um ein Benutzerprofil in Windows 10 zu kopieren und zu sichern. Folgen Sie den untenstehenden Anweisungen und kopieren Sie das Benutzerprofil in Windows 10.
1. Klicken Sie auf Start und dann auf Systemsteuerung > System und Sicherheit und wählen Sie Sichern und Wiederherstellen (Windows 7).
2. Klicken Sie in diesem Fenster auf "Sicherung einrichten".
3. Wählen Sie wo Sie die Sicherung speichern möchten, und klicken Sie auf "Weiter", um fortzufahren. Sie sollten das Backup besser auf einem externen Speichergerät speichern, damit Sie es auf andere Computer übertragen können.
4. Wählen Sie im nächsten Fenster "Auswahl durch Benutzer" und klicken Sie auf "Weiter".
5. Wählen Sie alle erstellten Benutzerprofile und Systemlaufwerke aus. Wenn Sie nur das Benutzerprofil sichern möchten, deaktivieren Sie die Option "Systemabbild von Laufwerken einschließen".
6. In der nächsten Schnittstelle können Sie die Sicherungseinstellungen prüfen. Dann klicken Sie auf "Einstellungen speichern und Sicherung ausführen".
- Tipps zum Übertragen und Wiederherstellen von Benutzerprofilen in Windows 10:
- Wenn Sie das Benutzerprofil auf einen anderen Windows-Computer migrieren möchten, können Sie die Sicherung auf diesen neuen Computer kopieren und dann wiederherstellen. Sie können es auch von einem Windows 10 Wiederherstellungslaufwerk wiederherstellen.
- Wenn Sie Bilder, Musik, Videos usw. im Benutzerprofil sichern möchten, ohne so viel Speicherplatz zu beanspruchen, ist eine kostenlose Backup-Software eine gute Wahl. Weitere Details können Sie in Lösung 1. finden.
Lösung 3. Windows 10 Benutzerkonto kopieren und migrieren
Gilt für: Kopieren und Migrieren von Benutzerprofildaten von einem Benutzer zu einem anderen Benutzer innerhalb eines PCs.
In diesem Teil lernen Sie, wie Sie dies Benutzerprofil in Windows 10 auf einen anderen Benutzer kopieren können
Es ist einfach und kostenlos. Lassen Sie uns sehen:
Schritt 1. Starten Sie den PC neu und melden Sie sich in einem Ihrer Benutzerkonten an, in das Sie das Benutzerprofil migrieren möchten.
Schritt 2. Nachdem Sie sich angemeldet haben, schließen Sie eine externe Festplatte mit viel freiem Speicherplatz an Ihren PC an und öffnen Sie den Windows Datei-Explorer.
Schritt 3. Gehen Sie und kopieren Sie Ihre Benutzerprofildaten in diesen Pfad: Dieser PC/Lokaler Datenträger (C:)/Benutzer/Benutzername/ Kopieren Sie alles unter Ihrem Benutzerordner auf die externe Festplatte.
Schritt 4. Starten Sie danach den PC neu und melden Sie sich mit Ihrem neuen Benutzerkonto an.
Schritt 5. Kopieren Sie die Daten des Benutzerprofils und fügen Sie sie in den neuen Benutzerordner ein: Dieser PC/Lokaler Datenträger (C:)/Benutzer/Benutzername/
Jetzt können Sie Ihren PC neu starten, um alle Änderungen zu speichern. Nach dem Neustart des Computers können Sie nun das Benutzerprofil in Ihrem neuen Benutzerkonto auf demselben Computer verwenden.
Lösung 4. Benutzerprofil in Windows 11/10 auf einen anderen Computer übertragen oder migrieren
Gilt für: Übertragen oder Migrieren von Benutzerprofilen in Windows 11/10 auf einen anderen Computer, für alle Benutzerebenen.
Wenn Sie nach einer unkomplizierten Möglichkeit suchen, Ihre Benutzerprofildaten in Windows 10 auf einen anderen Computer zu übertragen oder zu migrieren, können Sie auch diese professionelle PC-Transfer-Software - EaseUS Todo PCTrans ausprobieren. Diese Software ermöglicht es Ihnen, alles, was mit Ihrem Konto zusammenhängt, einschließlich der Benutzerprofildaten und -einstellungen auf einen neuen Computer über seinen PC-zu-PC-Übertragungsmodus zu übertragen.

Neben den Benutzerdaten in Ihrem Benutzerprofil können Sie auch die Einstellungen des Benutzerkontos, die Personalisierung, die Energieoptionen, das Hintergrundbild des Sperrbildschirms, das Kontokennwort usw. auf einen neuen PC übertragen. Hier können Sie eine Schritt-für-Schritte Anleitung finden: Windows Benutzerkonto auf einen neuen PC übertragen
Weitere Artikel & Tipps:
-
So sichern Sie den gesamten Computer auf OneDrive [Schnell und einfach]
![author-Maria]() Maria / 2025-03-24
Maria / 2025-03-24 -
Fehlercode 0x80070002 bei Windows 10/11 Update [2025 Gelöst]
![author-Mako]() Mako / 2025-01-15
Mako / 2025-01-15
-
4 beste Sicherungssoftware für Synology NAS [Vor- und Nachteile]
![author-Markus]() Markus / 2025-05-26
Markus / 2025-05-26 -
Wie kann man SSD als externe Festplatte verwenden? [Ausführliche Anleitung]
![author-Mako]() Mako / 2025-01-07
Mako / 2025-01-07

EaseUS Todo Backup
- Backup-Software für Privatanwender
- Sicheres Image-Backup
- Klonen der Laufwerke
- All-in-one-Recovery-Tool im Notfall
Umfassende Backup-Lösung