Zusammenfassung:
Wie funktioniert Sichern und wiederherstellen (Windows 7) unter Windows 11? Was ist der Unterschied zwischen Sichern und Wiederherstellen (Windows 7) und Dateiversionsverlauf unter Windows 11? Wie kann man Dateien mit dieser Funktion sichern und wiederherstellen? In diesem Artikel finden Sie alle Antworten. Außerdem bieten wir Ihnen noch eine andere Möglichkeit an, um Ihre Daten unter Windows 11 einfach zu sichern und wiederherzustellen.
Windows 11 ist das neueste Betriebssystem von Microsoft. Das System hat so viele neue Funktionen und Verbesserungen mitgebracht, z.B., ein neues Startmenü, einen virtuellen Assistenten namens Cortana und eine neu gestaltete Taskleiste. Einer der wichtigsten Punkte von Windows 11 sind seine Sicherheitsfunktionen. Unter Windows 11 hat Microsoft einige neue Sicherheitsmaßnahmen eingeführt, einschließlich Windows Hello und Windows Defender. Windows Hello ermöglicht Benutzern, sich bei ihren Windows 11-Geräten mit biometrischer Authentifizierung wie Fingerabdruck- oder Iriserkennung anzumelden. Windows Defender ist ein integriertes Antivirenprogramm, das Benutzern hilft, sich vor Malware und anderen Bedrohungen zu schützen.
Eine weitere wichtige Funktion von Windows 11 sind seine Backup- und Wiederherstellungsmöglichkeiten. Mit Windows 11 Sichern und Wiederherstellen (Windows 7) können Benutzer Windows 11 sichern, einschließlich Einstellungen und persönlicher Dateien. Es ist hilfreich, wenn man von einem Systemausfall oder einem Malware-Angriff betroffen ist. Erfahren Sie mehr über Windows 11 Sichern und wiederherstellen (Windows 7).
Alles über Sichern und wiederherstellen (Windows 7) unter Windows 11
Windows 11 Sichern und Wiederherstellen (Windows 7) ist ein integriertes Dienstprogramm, das Ihnen beim Sichern und Wiederherstellen Ihrer Dateien hilft. Das Tool ist kostenlos, aber sehr hilfreich, wenn Sie Ihre Dateien vor der Löschung, Hardwarefehlern, Systemabsturz oder Software-Fehler schützen wollen. Windows 11 Sichern und Wiederherstellen (Windows 7) hat jedoch einige Einschränkungen.
- Es kann nur Dateien sichern, die kleiner als 4 GB sind.
- Windows 11 Sichern und Wiederherstellen (Windows 7) kann nur Dateien auf demselben Computer wiederherstellen, auf dem das Backup erstellt wurde.
- Windows 11 Sichern und Wiederherstellen (Windows 7) funktioniert nicht, wenn Sie Windows 8 oder 10 auf Ihrem Computer installiert haben.
Trotz dieser Einschränkungen ist es immer noch ein hilfreiches Tool, das Ihnen dabei helfen kann, Ihre Dateien vor dem Datenverlust oder der Beschädigung zu schützen. Es gibt einige Änderungen an der "Sichern und Wiederherstellen"-Funktion unter Windows 11 im Vergleich zu Windows 10.
In Windows 10 kann die Windows 10-Backup-Software auf folgende Weise aufgerufen werden:
- Navigieren Sie zu Einstellungen > Update und Sicherheit > Sicherung > Sichern und Wiederherstellen (Windows 7).
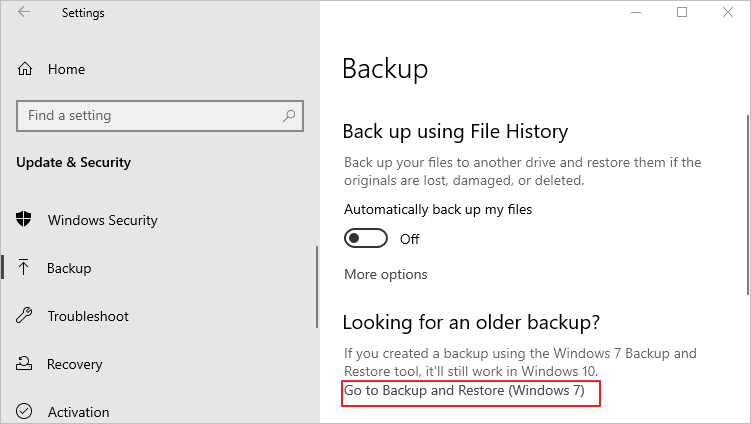
Im Windows 11 greifen Sie auf die Windows 11-Backup-Software auf 2 Arten zu.
- Gehen Sie zu Systemsteuerung > Sicherheit und Wartung > Sichern und Wiederherstellen (Windows 7).
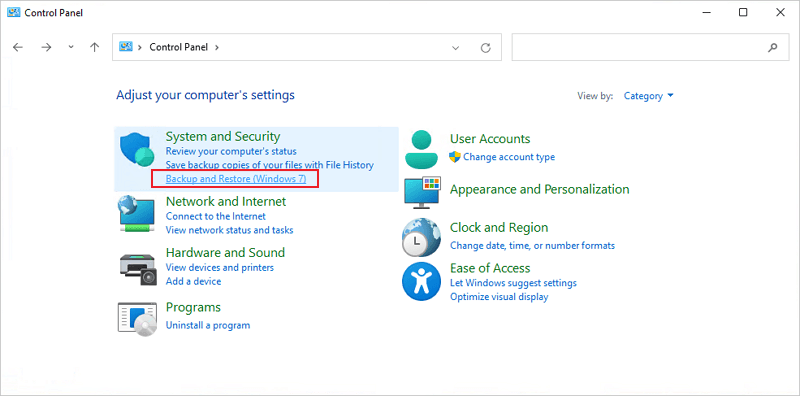
- Oder gehen Sie zu Einstellungen > System > Speicher > Weitere Speichereinstellungen > Erweiterte Sicherungsoptionen > Sichern und Wiederherstellen (Windows 7).
Windows 11 Sichern und Wiederherstellen (Windows 7) vs. Dateiversionsverlauf
Eigentlich bietet Windows 11 Ihnen zwei Backup-Tools: Sichern und Wiederherstellen (Windows 7) und Dateiversionsverlauf. Beide sind auf unterschiedliche Weise nützlich.
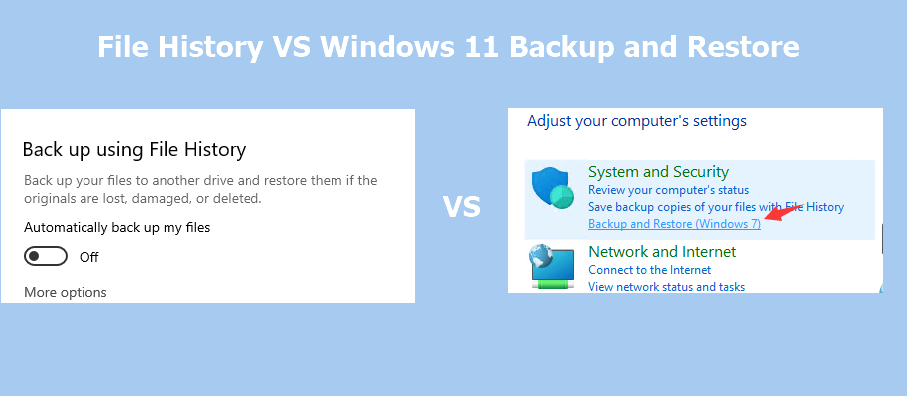
Windows 11 Sichern und Wiederherstellen (Windows 7) ist eine Einmal-Backup-Lösung, die Ihnen dabei hilft, eine vollständige Sicherung Ihrer Dateien zu erstellen, einschließlich Einstellungen und persönlicher Dateien. Es ist hilfreich, wenn Sie Ihre Dateien unter Windows 11 schützen wollen.
Windows 11 Dateiversionsverlauf ist eine kontinuierliche Backup-Lösung, die Ihnen hilft, Ihre Dateien vor Verlust oder Beschädigung zu schützen. Es speichert automatisch Kopien Ihrer Dateien und hält sie auf dem neuesten Stand. Sie können auf den Dateiversionsverlauf zugreifen, indem Sie zu Einstellungen > Update und Sicherheit > Sicherung > Dateiversionsverlauf gehen.
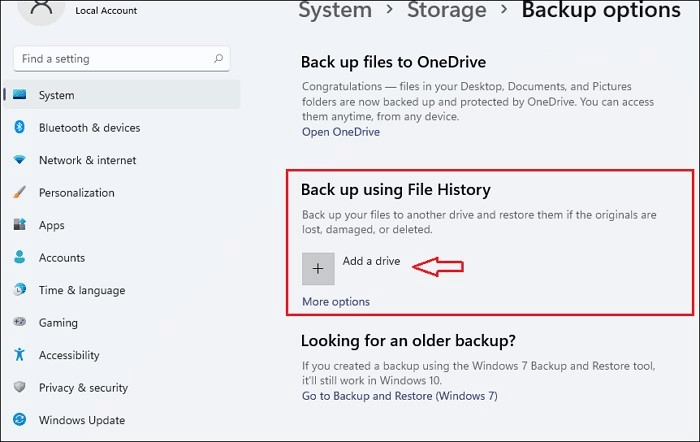
Wie kann man Dateien unter Windows 11 sichern und wiederherstellen
Sie haben die Funktionen, Vorteile und Einschränkungen von Windows 11 Backup und Restore gelernt. Es ist Zeit, den Leitfaden zum Sichern von Dateien in Windows 11 kennenzulernen. Es gibt zwei Möglichkeiten, Windows 11-Dateien ohne Software zu sichern: Backup und Restore oder Dateiversionsverlauf.
Methode 1. Backups mit Windows 11 Sichern und Wiederherstellen (Windows 7) erstellen
Diese Funktion ermöglicht es Benutzern, Dateien auf ein externes Laufwerk, lokales Laufwerk oder Netzwerkstandort zu sichern. Sie können diese Backups verwenden, um verlorene Dateien wiederherzustellen, wenn eine Festplatte ausfällt oder andere Datenverluste auftreten. Das Sichern Ihrer Dateien ist ein einfacher Vorgang, der nur wenige Minuten dauert.
Schritte zum Sichern von Windows 11-Dateien mit der Windows 11-Backup- und Wiederherstellungsfunktion:
Schritt 1. Gehen Sie zu "Systemsteuerung > System und Sicherheit > Sichern und Wiederherstellen (Windows 7)".
Schritt 2. Wählen Sie die Option "Sicherung einrichten" unter dem Backup-Bereich.
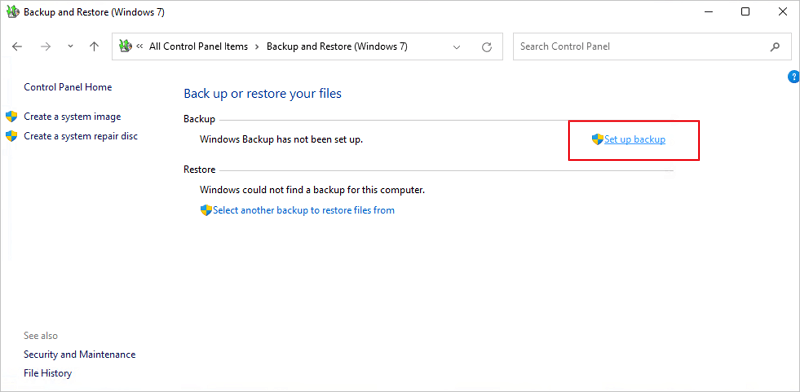
Schritt 3. Wählen Sie ein Laufwerk aus, um Ihre Backups zu speichern, und klicken Sie auf "Weiter".
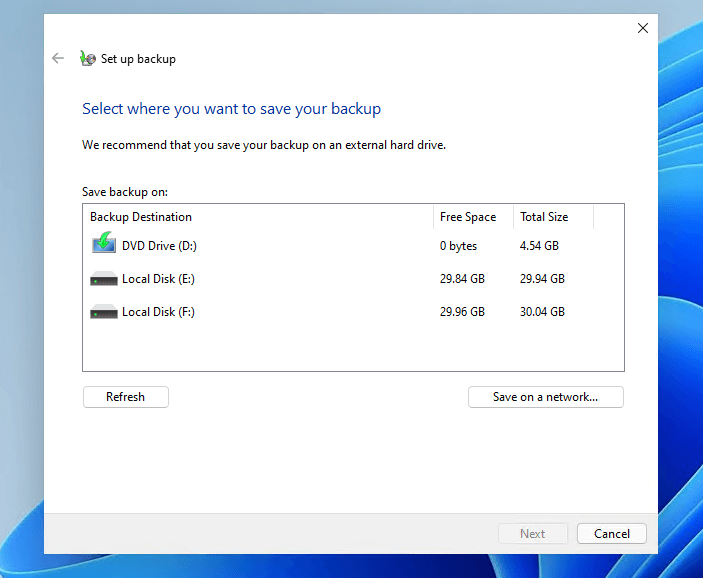
Schritt 4. Wählen Sie "Welche Daten möchten Sie sichern" entsprechend Ihren Bedürfnissen aus und klicken Sie auf "Weiter".
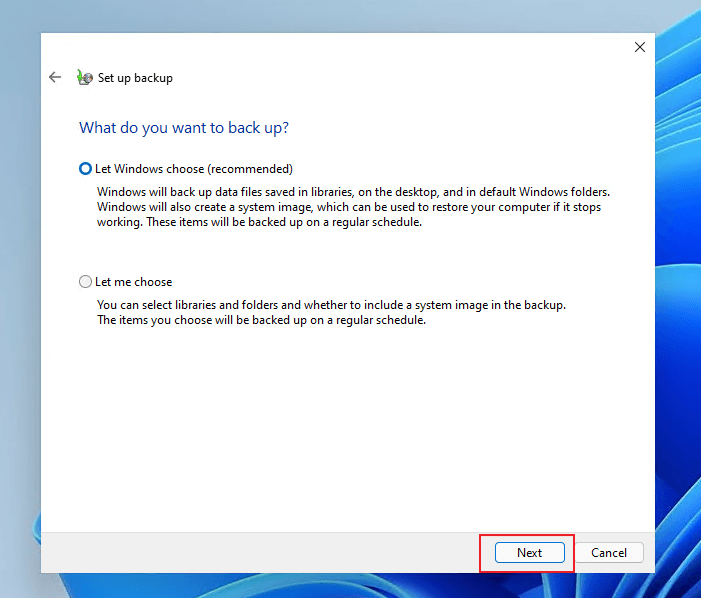
Schritt 5. Legen Sie anschließend Ihren Zeitplan fest und klicken Sie auf "Einstellungen speichern und Sicherung ausführen".
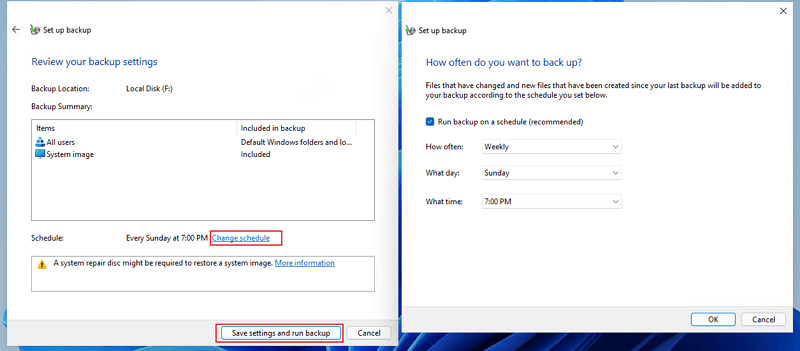
Standardmäßig sichert Windows Backup und Restore automatisch Dateien jeden Sonntag um 19:00 Uhr, aber Sie können diese Einstellung ändern, um sie Ihren Bedürfnissen anzupassen, indem Sie auf "Zeitplan ändern" klicken.
Methode 2. Dateien unter Windows 11 mit dem Dateiversionsverlauf sichern
Eine weitere Möglichkeit, Dateien in Windows 11 zu sichern, ist die Verwendung von Dateiversionsverlauf. Es ist eine der zuverlässigsten Methoden, um Windows-Daten zu schützen. Dieses Tool sichert Ihre Dateien automatisch und behält mehrere Kopien jeder Datei, sodass Sie eine ältere Version wiederherstellen können, wenn dies erforderlich ist.
So sichern Sie Windows 11-Dateien mit dem Dateiversionsverlauf:
Schritt 1. Navigieren Sie zu "Einstellungen > Update & Sicherheit > Sicherung > Mit Dateiversionsverlauf sichern >Laufwerk hinzufügen".
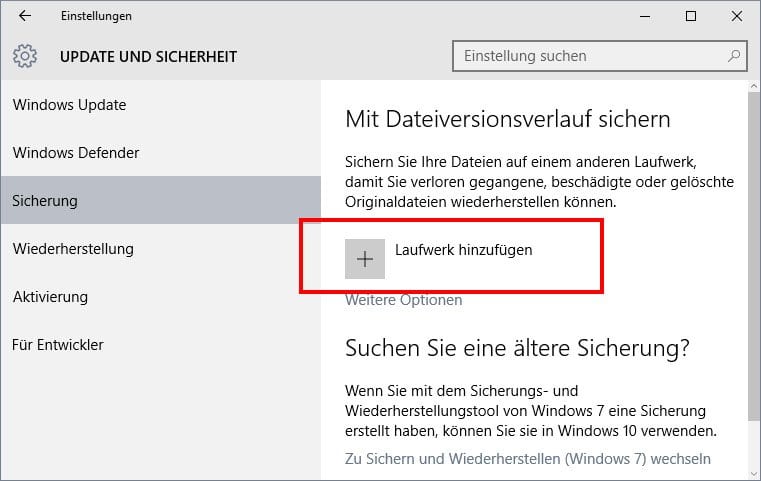
Schritt 2. Aktivieren Sie die Option "Meine Dateien automatisch sichern".
Schritt 3. Wählen Sie "Weitere Optionen", um die Zykluszeit und den Ordner der Backup-Einstellungen einzurichten.
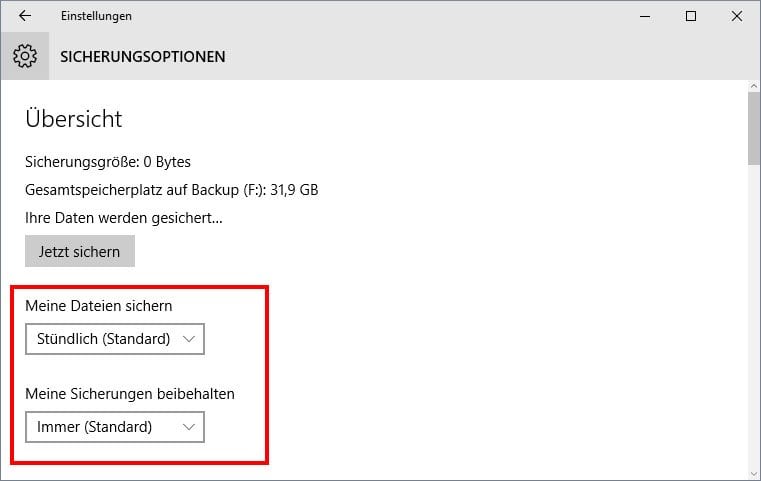
Meine Dateien sichern: Die Dateiversionsgeschichte sichert Ihre Dateien stündlich und Sie können diese Einstellung ändern. Sie haben verschiedene Optionen, um dies alle 10 Minuten bis zu 24 Stunden zu tun.
Meine Sicherungen beibehalten: Standardmäßig ist es so eingestellt, dass Backups für immer aufbewahrt werden, aber Sie können diese Einstellung ändern, um sie für ein bis zwei Jahre aufzubewahren, bevor sie gelöscht werden.
Diese Ordner sichern: Sie können die vollständige Liste der Ordner in diesem Fenster anzeigen und weitere Ordner hinzufügen, die Sie sichern möchten, indem Sie "Ordner hinzufügen" auswählen. Sie können auch einen Ordner auswählen und die Schaltfläche "Löschen" verwenden, um zu verhindern, dass Windows ihn sichert.
Alternative zu Windows 11 Sichern und Wiederherstellen kostenlos herunterladen
Windows 11 Sichern und Wiederherstellen bietet Ihnen die grundlegenden Funktionen für die Sicherung und die Wiederherstellung. Es kann jedoch keine Systeme sichern und unterstützt keine differentielle Sicherung. Um Ihre Daten besser und vollständig zu schützen, empfehlen wir Ihnen eine Alternative zu Windows 11 Sichern und Wiederherstellen - EaseUS Todo Backup. Das ist eine leistungsstarke aber einfach zu bedienende Backup-Software, mit der Sie System, Festplatten, Partition und einzelne Dateien sichern können. Neben der Datensichern können Sie auch mit der Software das Festplatten-/Partitionen-Klonen ausführen. Darüber hinaus bietet dieses Tool Ihnen die umfassenden Lösungen für das Backup, zum Beispiel:
- Inkrementelle und differentielle Backups erstellen: Nur Änderungen oder neue Dateien werden gesichert, um Zeit und Speicherplatz zu sparen.
- Backup-Schema: Dateien werden automatisch gemäß Ihrem vorherigen Zeitplan gesichert.
- Pausieren & Fortsetzen: Sie können den Backup-Prozess vorübergehend stoppen und später fortsetzen.
- Backup-Optionen: Sie können das Backup-Image komprimieren, verschlüsseln und in kleine Dateien aufteilen.
- Backup in die Cloud: Sie können Daten auf Google Drive, Dropbox und OneDrive sichern.
Laden Sie diese Backup- und Wiederherstellungssoftware für Windows 11/10/8/7 kostenlos herunter.
Folgen Sie der Anleitung, um Daten unter Windows 11 mit dieser Software zu sichern:
Schritt 1. Klicken Sie auf "Backup-Inhalte auswählen", um die Sicherung zu starten.
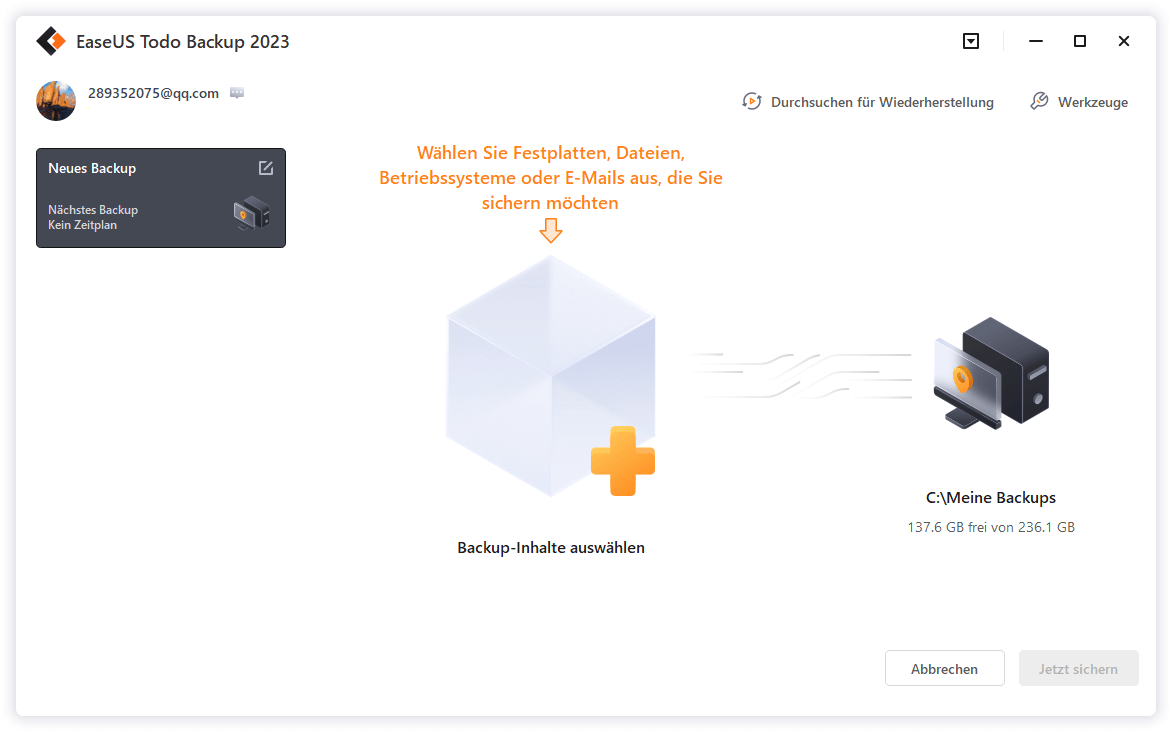
Schritt 2. Es gibt vier Datensicherungskategorien: Datei, Festplatte, Betriebssystem und E-Mail. Klicken Sie auf Datei.

Schritt 3. Lokale und Netzwerkdateien werden auf der linken Seite angezeigt. Sie können das Verzeichnis erweitern, um auszuwählen, welche Dateien gesichert werden sollen.

Schritt 4. Wählen Sie den Speicherort aus, an dem Sie das Backup gemäß den Bildschirmanweisungen speichern möchten.

Klicken Sie auf "Optionen", um in den "Backup-Optionen" eine Verschlüsselung des Backups mit einem Passwort einzurichten und einen Backup-Zeitplan festzulegen sowie eine Sicherung bei einem bestimmten Ereignis in "Backup-Schema" zu starten. Es stehen eine Vielzahl weiterer Anpassungsoptionen für den Backup-Prozess zur Verfügung.

Schritt 5. Sie können das Backup auf einer lokalen Festplatte, einem Online-Service wie EaseUS oder einem NAS speichern.
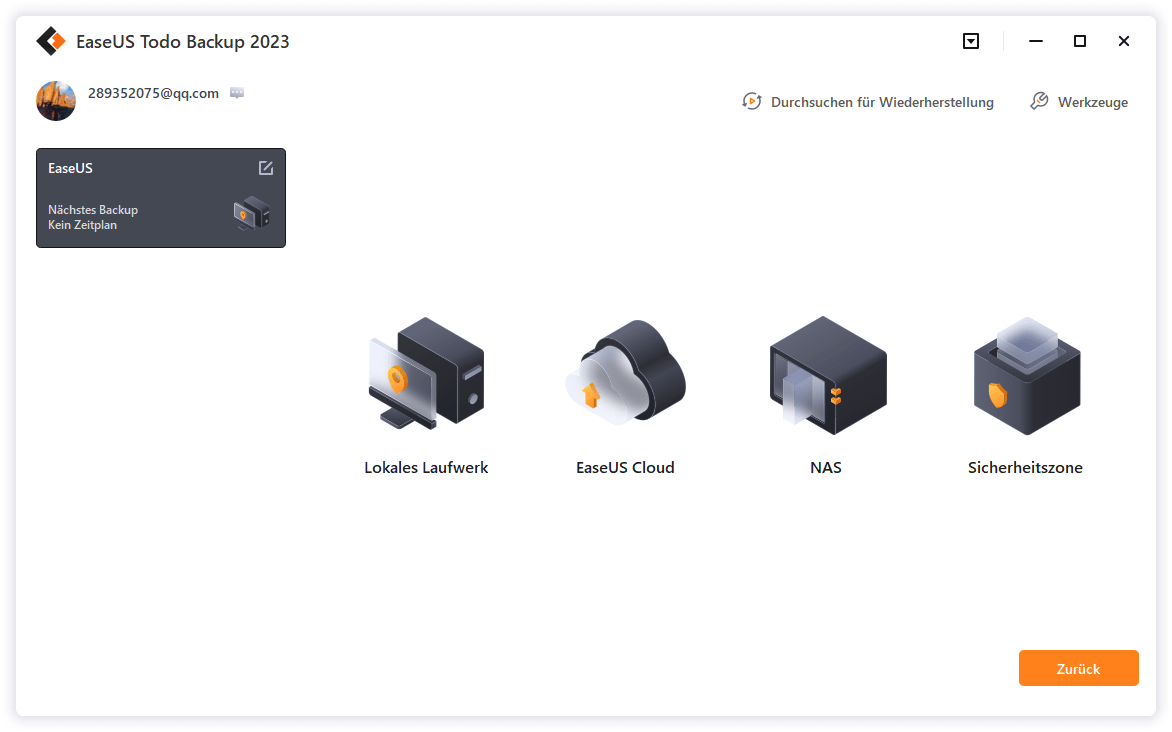
Schritt 6. EaseUS Todo Backup ermöglicht Benutzern, Daten auf einen Cloud-Speicher eines Drittanbieters und auf den eigenen Cloud-Speicher zu sichern.
Wenn Sie Daten auf ein Cloud-Laufwerk eines Drittanbieters sichern möchten, wählen Sie Lokales Laufwerk, scrollen Sie nach unten, um das Cloud-Gerät hinzuzufügen, fügen Sie Ihr Konto hinzu und melden Sie sich dann an.
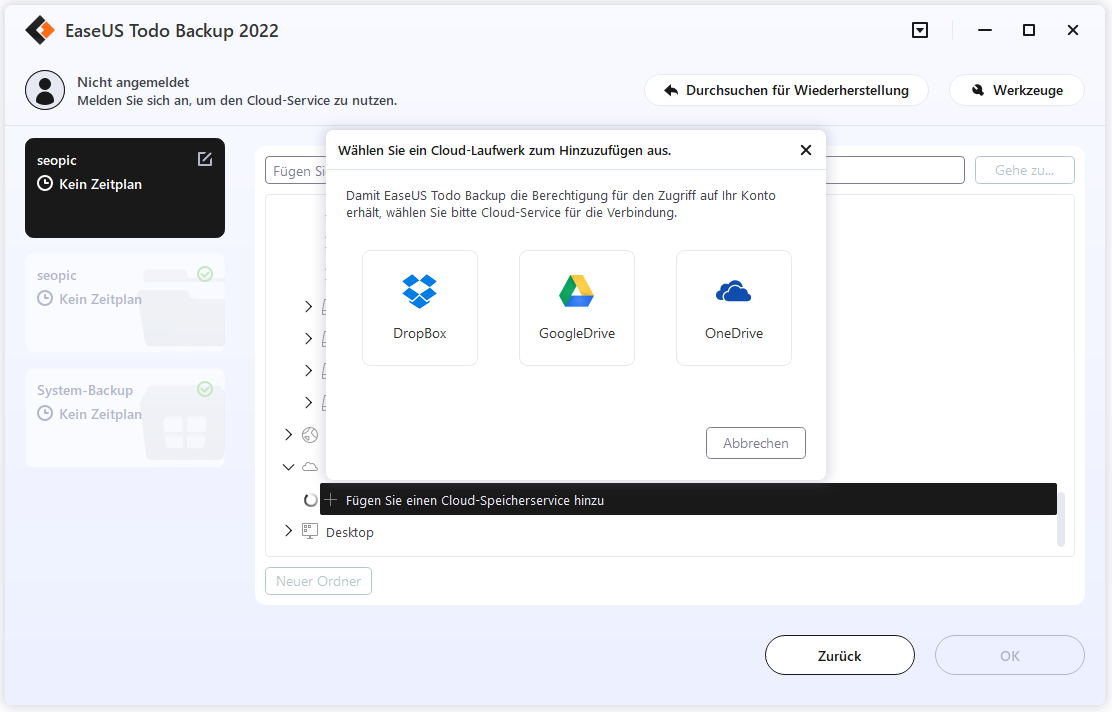
Sie können auch Backups auf dem Cloud-Speicherdienst von EaseUS speichern. Registrieren Sie sich für ein EaseUS-Konto und melden Sie sich nach dem Klick auf EaseUS Cloud an.
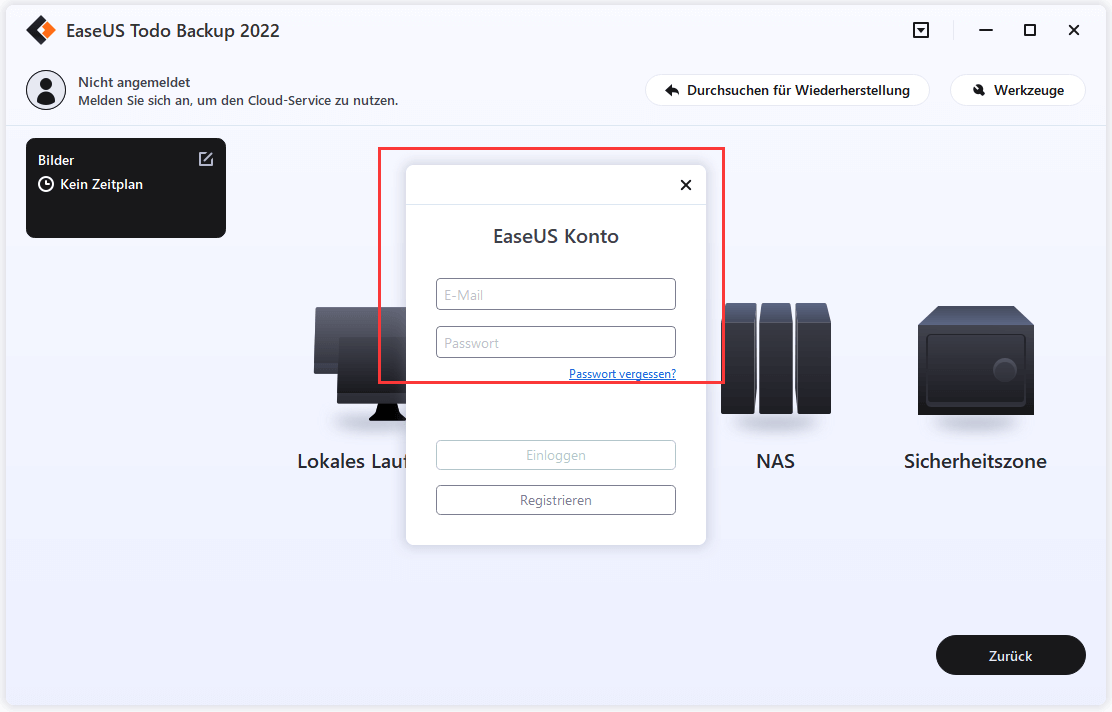
Schritt 7. Um mit der Sicherung zu beginnen, klicken Sie auf "Jetzt sichern". Sobald der Sicherungsprozess abgeschlossen ist, wird er als Karte auf der linken Seite des Panels angezeigt. Um eine Sicherungsaufgabe weiter zu verwalten, klicken Sie mit der rechten Maustaste darauf.
Das Fazit
Sie haben alles über Windows 11 Sichern und Wiederherstellen (Windows 7) gelernt. Mit Sichern und Wiederherstellen sowie der Windows 11-Daten-Backup-Software können Sie Dateien in Windows 11 sichern. Sie können eine Methode wählen, die am besten zu Ihren Bedürfnissen passt. Wenn Sie eine einfachere und flexiblere Lösung wünschen, ist EaseUS Todo Backup eine gute Wahl. Wenn Sie Fragen oder Anregungen haben, zögern Sie nicht, uns zu kontaktieren. Wir sind hier, um zu helfen.
Häufig gestellte Fragen zur Windows 11 Datensicherung
Wenn Sie immer noch Fragen und Probleme im Zusammenhang mit der Windows 11-Sicherung haben, keine Sorge. Lesen Sie weiter und finden Sie die richtigen Lösungen heraus.
1. Was ist der Unterschied zwischen der Windows 11-Sicherung und der Windows 10-Sicherung?
Eine bemerkenswerte Änderung beim Backup von Windows 11 ist, dass Benutzer Backups mithilfe seiner integrierten Funktionalität erstellen können. Die Backup-Schritte unterscheiden sich zwischen Windows 11 und Windows 10.
2. Wie sichert man Windows 11?
Schritte zum Sichern von Windows 11:
- Öffnen Sie die Systemsteuerung und klicken Sie auf "Sichern und Wiederherstellen (Windows 7)".
- Auf der linken Seite befindet sich eine Option namens "Systemabbild erstellen". Wählen Sie diese aus, um fortzufahren.
- Wählen Sie den Speicherort für das System-Backup aus. Sie können das Abbild auf einer Festplatte, DVDs oder einem Netzwerk-Speicherort speichern.
- Die Systempartition und das Systemlaufwerk werden standardmäßig ausgewählt. Klicken Sie auf "Weiter", um fortzufahren.
- Bestätigen Sie erneut die Backup-Einstellungen und klicken Sie auf "Backup starten".
3. Hat Windows 11 eine Backup- und Wiederherstellungsfunktion?
Ja. In Windows 11 können Sie Dateien aus einer Sicherung wiederherstellen, die mit Backup und Restore oder Dateiversionsverlauf erstellt wurde. Schließen Sie das externe Speichergerät an, das Ihre Sicherungsdateien enthält.
4. Wie kann man Windows 11 auf eine externe Festplatte klonen?
Um eine Festplatte unter Windows 11 zu klonen:
- Starten Sie EaseUS Todo Backup und klicken Sie auf "Tools".
- Wählen Sie die Quellfestplatte oder -partition sowie die Zielfestplatte aus.
- Klicken Sie auf "Starten", um mit dem Klonen zu beginnen.
Weitere Artikel & Tipps:
-
Anleitung: Sysprep unter Windows verwenden
![author-Mako]() Mako / 2024-03-20
Mako / 2024-03-20 -
![author-Maria]() Maria / 2025-03-21
Maria / 2025-03-21
-
Mac-Datensicherung: Alles auf Mac einfach einfach sichern
![author-Mako]() Mako / 2025-02-17
Mako / 2025-02-17 -
Die 5 besten kostenlosen Virenentfernungen für Windows 11/10 [2025]
![author-Maria]() Maria / 2025-01-15
Maria / 2025-01-15

EaseUS Todo Backup
- Backup-Software für Privatanwender
- Sicheres Image-Backup
- Klonen der Laufwerke
- All-in-one-Recovery-Tool im Notfall
Umfassende Backup-Lösung