Zusammenfassung:
Windows hat seinen Virenschutzprozess seit DOS gestartet, wurde aber nie zu einer Bedrohung für Antivirensoftware von Drittanbietern. In Windows 11 hat Microsoft einen mutigen Schritt unternommen, um seine Sicherheitsfunktionen zu verbessern. Allerdings kaufen ihn nicht alle Nutzer, etliche Nutzer finden die Benachrichtigungen von Windows Defender lästig und wollen ihn für immer deaktivieren. In diesem Artikel erklären wir Ihnen, wie Sie Windows Defender unter Windows 11 deaktivieren.
Windows Defender, das zuerst als kostenlose Anti-Spyware-Software für Windows XP veröffentlicht wurde, ist eine Antiviren-Komponente des Windows-Betriebssystems. Vor Windows 10 war Windows Defender eine grafische Desktop-App. Seit Windows 10 wird es mit der Windows-Sicherheits-App und Powershell zusammengeführt, sodass Benutzer Windows Defender direkt über die Einstellungen aufrufen können. In Windows 11 hat Windows Defender ein kleines Sicherheitsupgrade erhalten, das gefährdete Treiber daran hindert, auf Ihrem Gerät ausgeführt zu werden.
Die Nachteile von Windows Defender
Obwohl Windows Defender bei der Abwehr von Viren und Malware aggressiver und entschlossener wird, konnte es sich dennoch nicht die Gunst der Benutzer erkämpfen. Jeden Tag suchen eine Reihe von Benutzern nach „Wie man Windows Defender deaktiviert“, und hier sind die Gründe, warum sie es tun.
1. Konflikt mit einer anderen Antivirus-Software
Windows Defender ist eine gute Antivirensoftware, aber nur unter der Voraussetzung, dass Sie keine andere Wahl haben. Die meisten Benutzer würden eine andere Antivirensoftware eines Drittanbieters wählen, um ihre Computer zu schützen, wenn sie Windows Defender nicht deaktivieren, könnte es das neue Virenschutzprogramm als schädliche Datei identifizieren und umgekehrt.
2. Zu viel CPU-Auslastung
Das ist eigentlich nicht nur der Nachteil von Windows Defender, sondern auch ein Problem fast aller Antivirensoftware. Beim Ausführen der Antivirensoftware werden die Ressourcen Ihres Computers von der CPU bis zum Festplattenspeicher und RAM verbraucht. Was noch schlimmer ist, wenn Sie Windows Defender verwenden, hört es nie auf, Ihr Gerät zu überwachen und auf Viren und Malware zu scannen. Wenn Sie also über andere Computerschutzmethoden verfügen, können Sie Windows Defender deaktivieren, um die CPU- und RAM-Auslastung Ihres Geräts zu schonen.
Die beiden oben genannten Punkte sind die Hauptnachteile von Windows Defender. Es gibt andere kleinere Nachteile, wie Windows Defender Sie möglicherweise daran hindert, bestimmte Software zu installieren, oder einige Fehlercodes verursacht. Im nächsten Teil erklären wir Ihnen, wie Sie Windows Defender dauerhaft ausschalten.
So deaktivieren Sie Windows Defender unter Windows 11
Hier stellen wir Ihnen zwei Methoden vor, um Windows Defender unter Windows 11 zu deaktivieren. Die erste Methode kann Windows Defender nur vorübergehend aussetzen, ist aber einfacher. Die zweite Methode mag etwas kompliziert sein, aber einmal angewendet, können Sie Windows Defender auf Ihrem Computer für immer beenden.
1. Beenden Sie Windows Defender vorübergehend unter Windows 11
Schritt 1. Durchsuchen Sie die Windows-Sicherheit beim Start und öffnen Sie die beste Übereinstimmung.
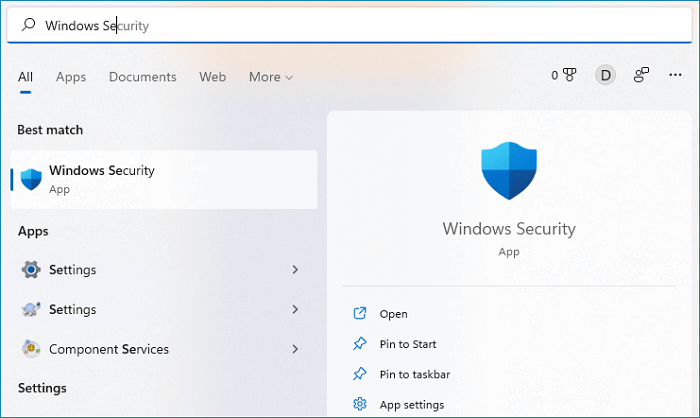
Schritt 2. Klicken Sie in der Windows-Sicherheits-App auf die Registerkarte Viren- und Bedrohungsschutz.
Schritt 3. Klicken Sie unter Viren- und Bedrohungsschutzeinstellungen auf Einstellungen verwalten.
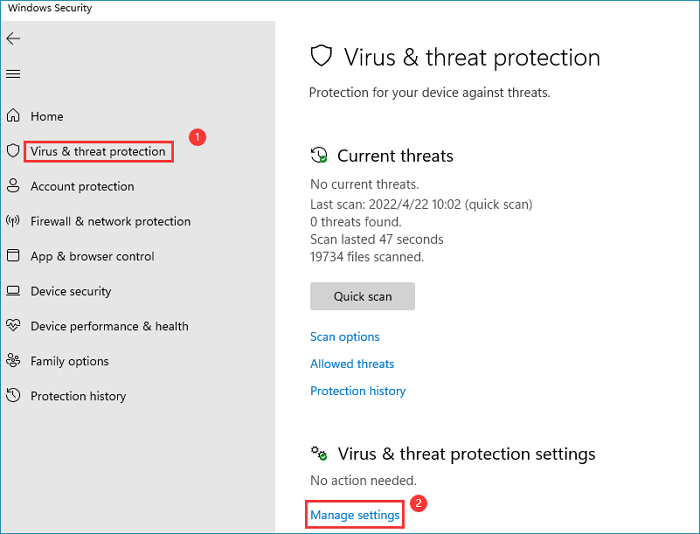
Schritt 4. Schalten Sie die Schaltfläche Echtzeitschutz um, um den Windows Defender auszuschalten.
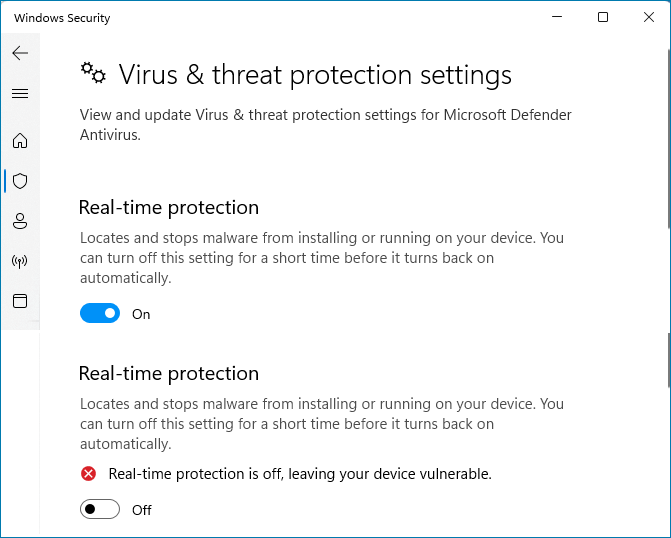
*Wenn Sie Windows Defender unter Windows 11 deaktivieren, wird es beim nächsten Start des Computers automatisch aktiviert.
2. Deaktivieren Sie Windows Defender unter Windows 11 dauerhaft
Mit dieser Methode können Sie Windows Defender ein für alle Mal deaktivieren. Der Kern dieser Methode besteht darin, den Windows Defender in Besitz zu nehmen, damit wir ihn vollständig deaktivieren können.
1. Booten Sie in den abgesicherten Modus
Schritt 1. Drücken Sie die Windows + R -Taste, um das Ausführungsfeld zu öffnen, geben Sie msconfig ein und drücken Sie die Eingabetaste.
Schritt 2. Wählen Sie die Registerkarte Boot und aktivieren Sie Safe boot unter Boot options.
Schritt 3. Klicken Sie auf OK und starten Sie Ihren Computer neu, dann startet Ihr Computer im abgesicherten Modus.
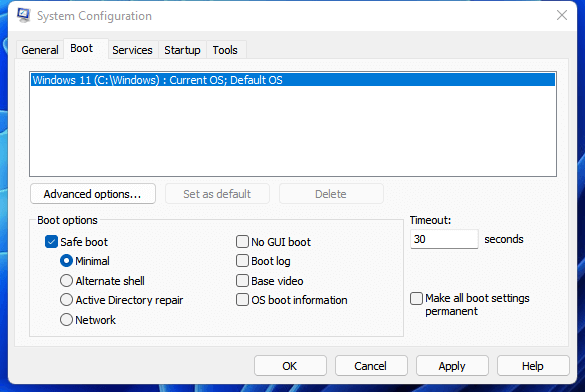
2. Führen Sie Windows Defender als Administrator aus
Schritt 1. Öffnen Sie den Datei-Explorer und navigieren Sie zu diesem Ordner: C:\ProgramData\Microsoft\Windows Defender.
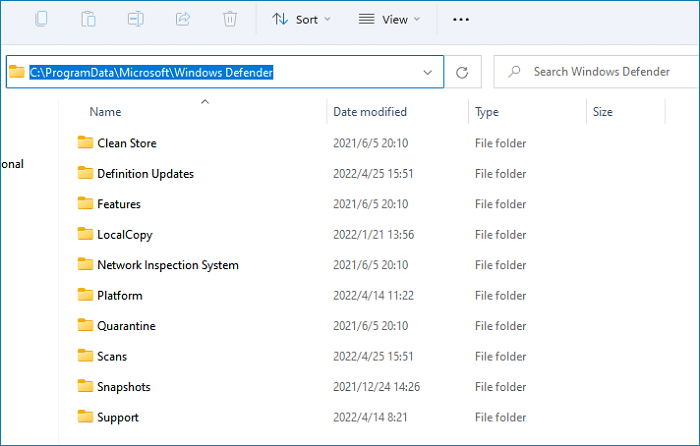
Schritt 2. Klicken Sie mit der rechten Maustaste auf den Ordner Plattform, klicken Sie auf Eigenschaften, wechseln Sie zur Registerkarte Sicherheit und klicken Sie dann auf Erweitert.
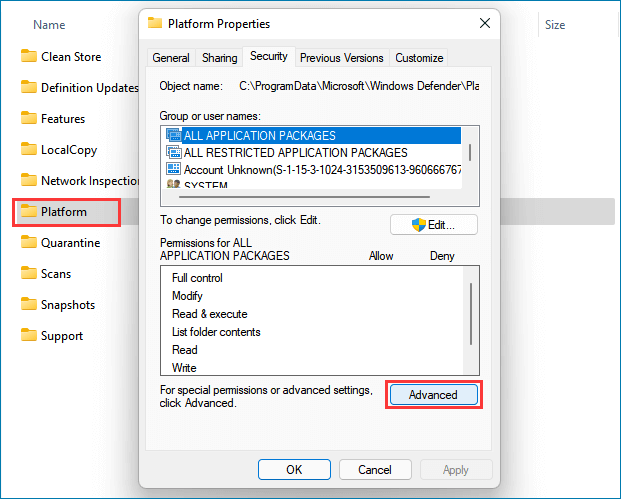
Schritt 3. Sie können sehen, dass jetzt der Besitzer von Windows Defender das SYSTEM ist.
Schritt 4. Klicken Sie auf die Registerkarte Effektiver Zugriff und dann auf Benutzer auswählen.
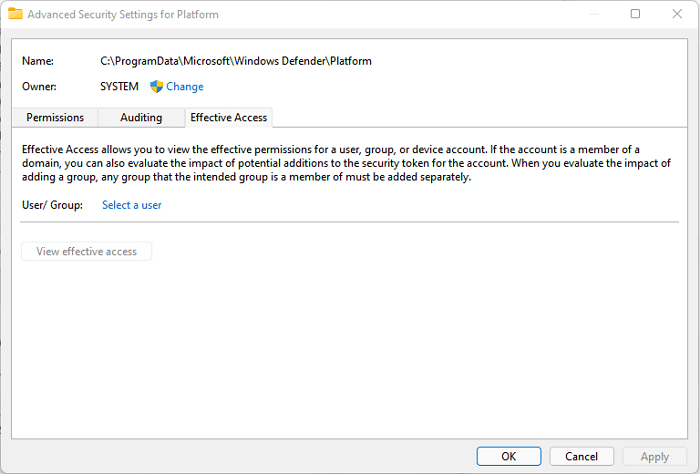
Schritt 5. Gehen Sie zu Erweitert > Jetzt suchen > Administratoren und klicken Sie zweimal auf OK, um die Änderung zu bestätigen.
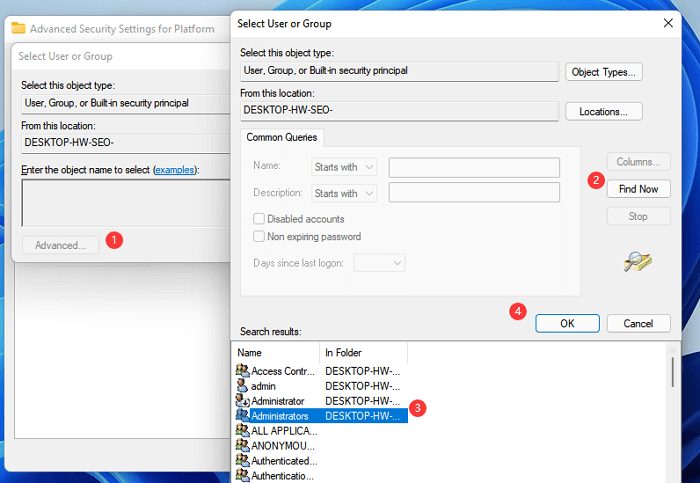
3. Entfernen Sie Windows Defender-Berechtigungen
Jetzt können Sie sehen, dass der Besitzer von Windows Defender zu Administratoren gewechselt ist, und Sie können die Berechtigungen zum Deaktivieren von Windows Defender entfernen.
Wählen Sie im Fenster „Erweiterte Sicherheitseinstellungen für die Plattform“ alle Berechtigungseinträge aus, klicken Sie auf „Entfernen“, aktivieren Sie oben die Option „Eigentümer auf Untercontainern und Objekten ersetzen“ und aktivieren Sie dann unten die Option „Berechtigung für alle untergeordneten Objekte ersetzen… “. Anwenden.
4. Deaktivieren Sie Safe Boot und Neustart
Befolgen Sie die Schritte im allerersten Schritt, um msconfig aufzurufen, deaktivieren Sie die Option „Sicherer Start“ und starten Sie Ihren Computer neu. Dies ist der letzte Schritt zur dauerhaften Deaktivierung von Windows Defender in Windows 11. Nach dem Neustart Ihres Computers können Sie die Windows-Sicherheits-App erneut öffnen, jetzt können Sie sehen, dass kein Viren- und Bedrohungsschutz vorhanden ist.
So schützen Sie Ihren Computer vor Viren
Nachdem Sie wissen, wie Sie Windows Defender unter Windows 11 deaktivieren, fragen Sie sich vielleicht, ob es bessere Möglichkeiten gibt, Computer vor Viren zu schützen. Es gibt zwei Optionen für Benutzer, eine besteht darin, einen Virenschutz von Drittanbietern für den PC zu finden, und die andere besteht darin, regelmäßig ein Backup wichtiger Dateien zu erstellen.
Wenn Sie nicht wissen, welche Antivirensoftware für Ihre Anforderungen geeignet ist, lesen Sie diesen Artikel, um zu sehen, ob Sie eine gute finden können.
- Hinweis:
- Expertentipps: Bester Virenschutz für PC 2022
- Fast jeder weiß, wie wichtig es ist, Computerdaten zu schützen, aber wie? Mach ein Backup? Verwenden Sie die Antivirensoftware? Eigentlich braucht man beides. Dieser Artikel konzentriert sich auf die Auswahl von Antivirensoftware für Ihren PC. Lesen Sie weiter und wählen Sie den besten Virenschutz für Ihren PC.
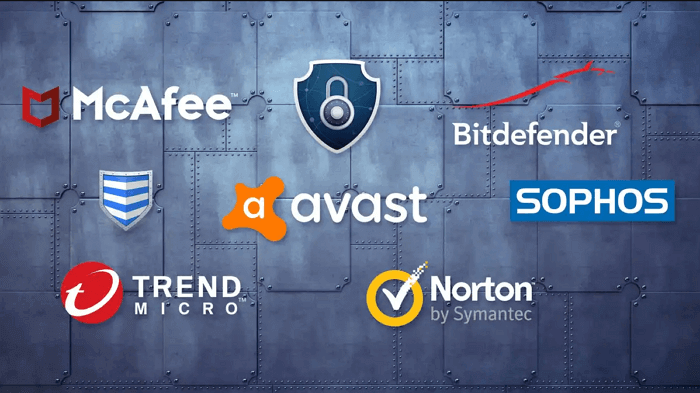
Es gibt eine Menge Backup-Software auf dem Markt, die es Benutzern ermöglicht, regelmäßige Backup-Pläne zu erstellen. Wir empfehlen Ihnen, EaseUS Todo Backup auszuprobieren, es kann nicht nur verschiedene Sicherungsoptionen für Benutzer bereitstellen, sondern es Benutzern auch ermöglichen, eine Sicherheitszone zum Speichern der Sicherungsdateien zu erstellen, um die Sicherungsdateien vor Malware-Angriffen zu schützen. Neben leistungsstarken Sicherungsfunktionen bietet EaseUS Todo Backup eine gute Leistung im Klonbereich. Es unterstützt Benutzer beim Klonen einer einzelnen Festplatte, Partitionen und eines Systems ohne Datenverlust.
Wenn Ihnen Ihre Backup-Sicherheit wichtig ist, können Sie EaseUS Todo Backup herunterladen und ausprobieren.
Schritt 1. Backup-Inhalte auswählen
Klicken Sie im Hauptfenster auf die große Fragezeichen-Schaltfläche, um den Sicherungsinhalt auszuwählen. Sie können wählen, ob Sie einzelne Dateien, die gesamte Festplatte oder Partition, das Betriebssystem und E-Mails sichern möchten.
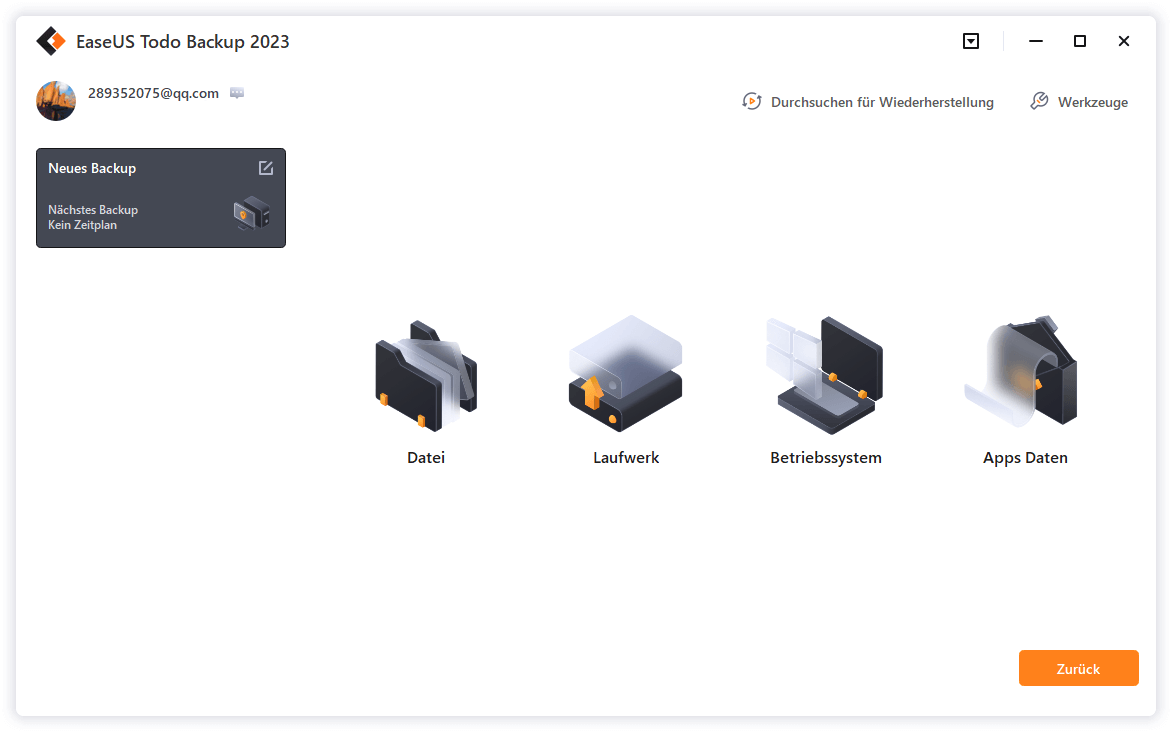
Schritt 2. Wählen Sie die Sicherheitszone als Sicherungsziel
Bei der Auswahl des Sicherungsziels wird die Option "Sicherheitszone" angezeigt. Klicken Sie auf Sicherheitszone und verwenden Sie diese als Sicherungsziel.
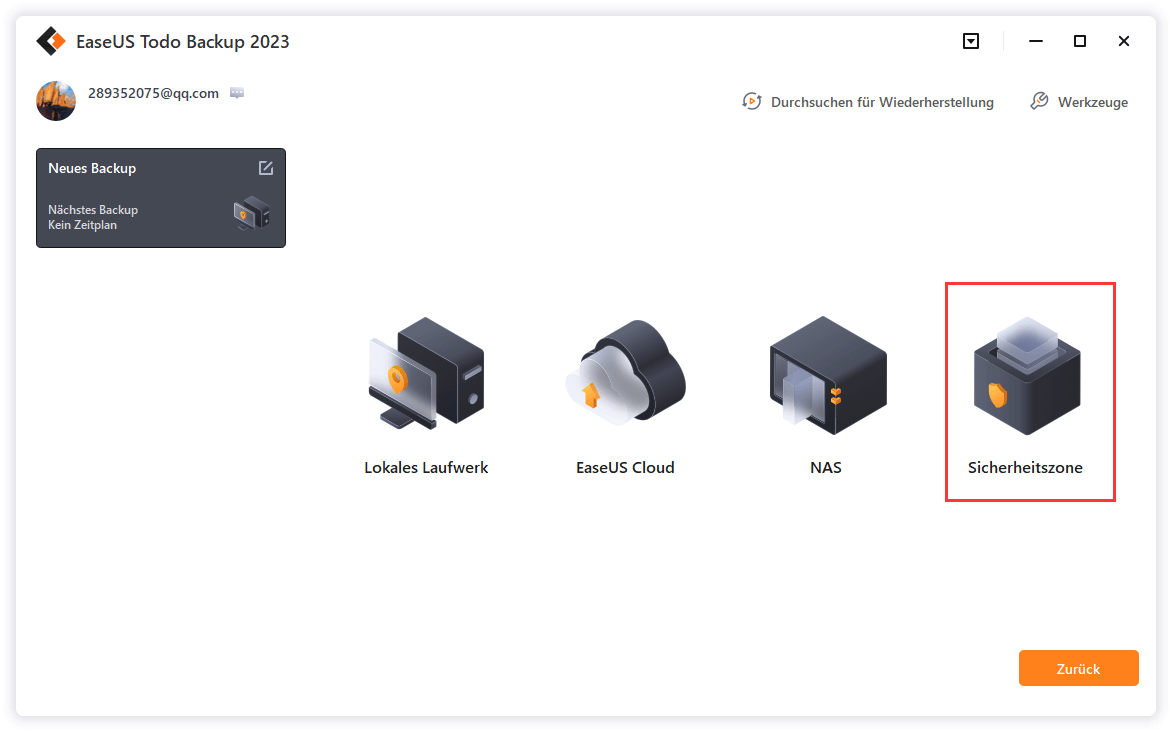
Wenn Sie jedoch zum ersten Mal die Sicherheitszonenfunktion verwenden, wird EaseUS Todo Backup Sie bei der Erstellung einer Sicherheitszone unterstützen. Klicken Sie auf "Sicherheitszone erstellen".
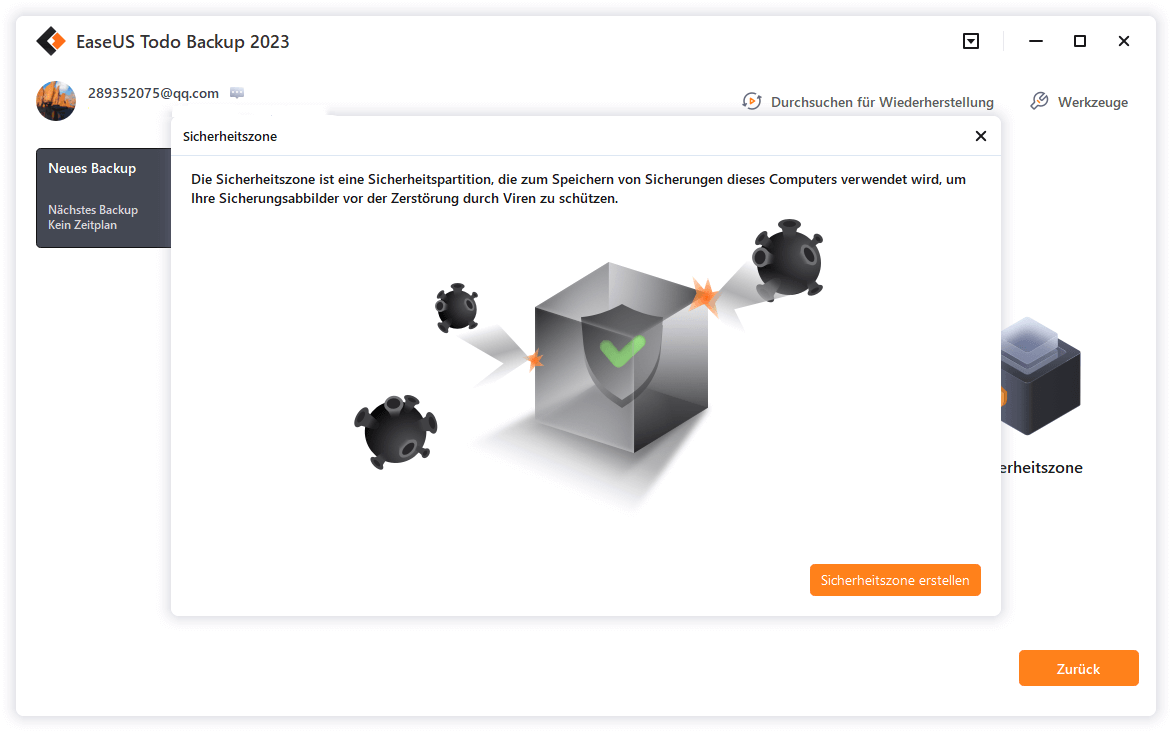
Wählen Sie eine Partition mit ausreichend freiem Speicherplatz für Ihre Backups und klicken Sie dann auf "Weiter".
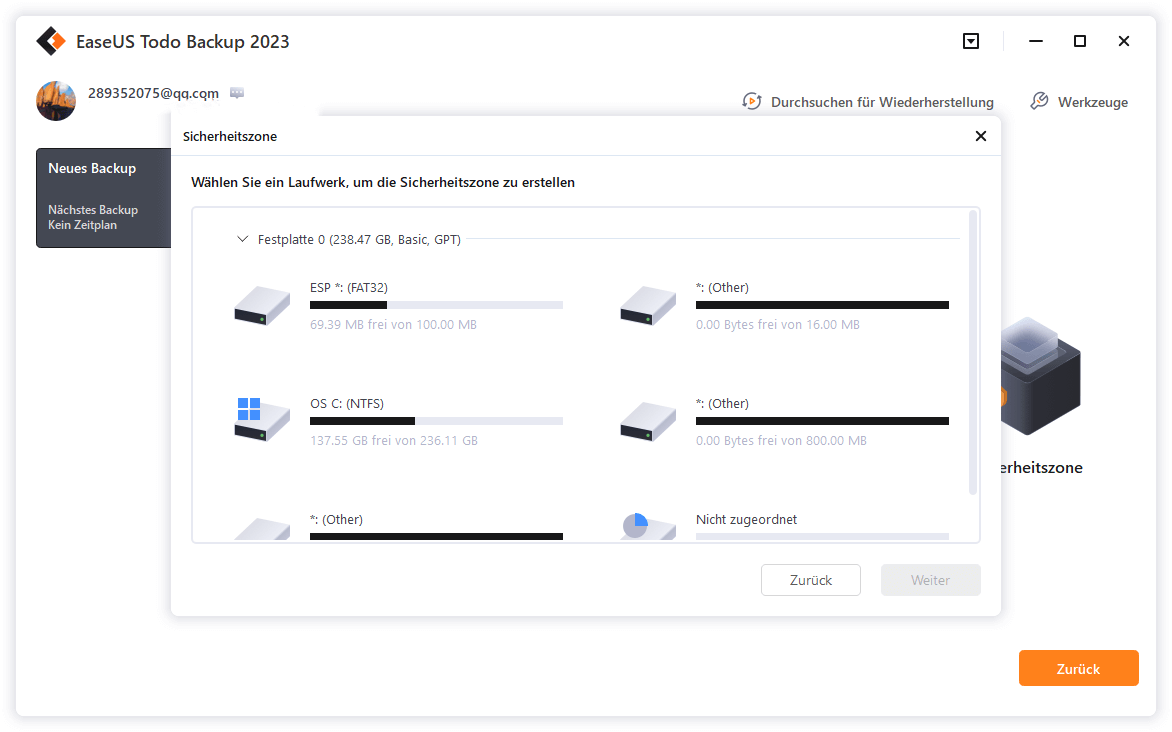
Sie können die Partitionsgröße für die Sicherheitszone anpassen. Klicken Sie auf "Erstellen", um den Vorgang abzuschließen.
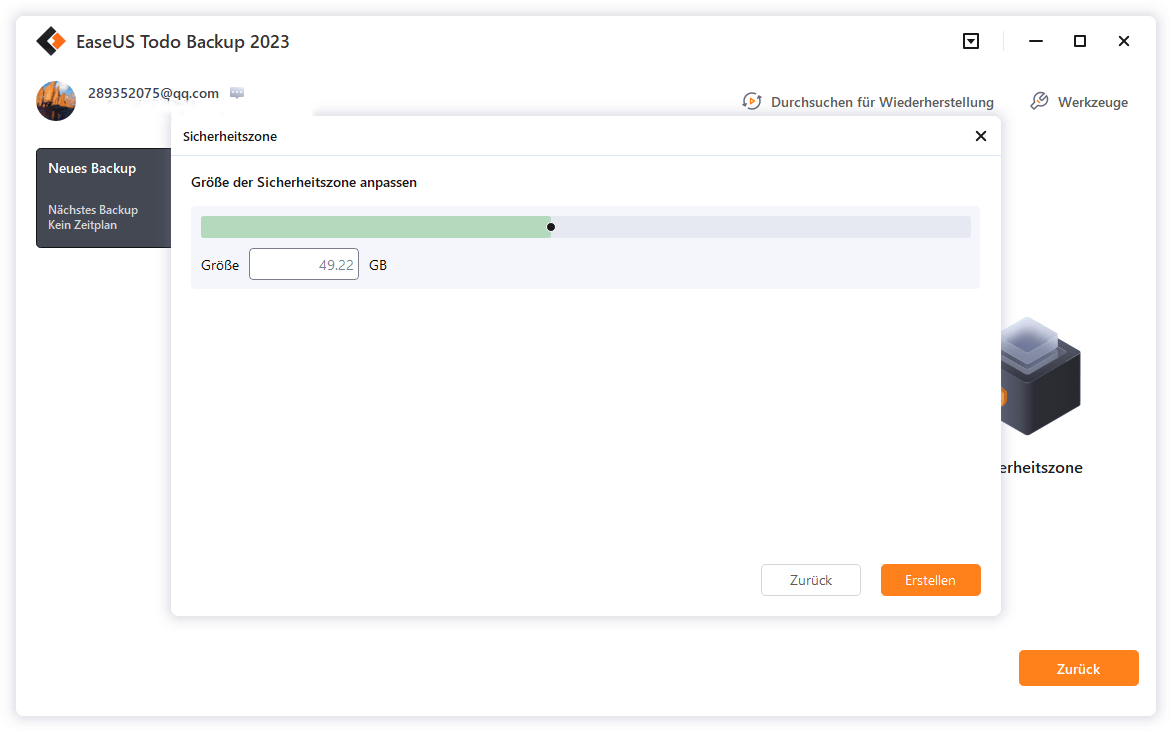
Schritt 3. Ausführen der Sicherungsaufgabe
Klicken Sie auf "Jetzt sichern", um den Sicherungsvorgang zu starten. Ihre Backups von Betriebssystemen, Dateien, Laufwerken und Mails in der Sicherheitszone werden vollständig vor Viren, Ransomeware und Trojanern geschützt sein.
Das Endergebnis
In diesem Artikel haben wir Ihnen die detaillierten Schritte zum Deaktivieren von Windows Defender unter Windows 11 erklärt. Sie können Windows Defender sowohl vorübergehend als auch dauerhaft stoppen. Auch wenn Sie Ihre Daten durch das Erstellen von Backup-Dateien schützen möchten, ist EaseUS Todo Backup eine gute Wahl und hat die überzeugende Funktion, eine Sicherheitszone zu erstellen.
Weitere Artikel & Tipps:
-
Was ist der Unterschied zwischen differenziellen und inkrementellen Backups?
![author-Maria]() Maria / 2025-03-21
Maria / 2025-03-21 -
Mainboard und CPU ohne Windows 11/10 Neuinstallation wechseln
![author-Mako]() Mako / 2025-01-07
Mako / 2025-01-07
-
So synchronisieren Sie Desktop automatisch mit OneDrive
![author-Maria]() Maria / 2025-01-07
Maria / 2025-01-07 -
Windows 10 ohne Datenverlust neu installieren [2025]
![author-Mako]() Mako / 2025-01-15
Mako / 2025-01-15

EaseUS Todo Backup
- Backup-Software für Privatanwender
- Sicheres Image-Backup
- Klonen der Laufwerke
- All-in-one-Recovery-Tool im Notfall
Umfassende Backup-Lösung