Zusammenfassung:
Wenn Sie Windows 11 auf Ihrem Intel-basierten oder M1 MacBook oder eine virtuelle Maschine mit HyperV installieren möchten, müssen Sie Windows 11 ARM ISO herunterladen. Hier erhalten Sie wichtige Tipps zum mühelosen Herunterladen von Windows 11 ARM-Dateien.
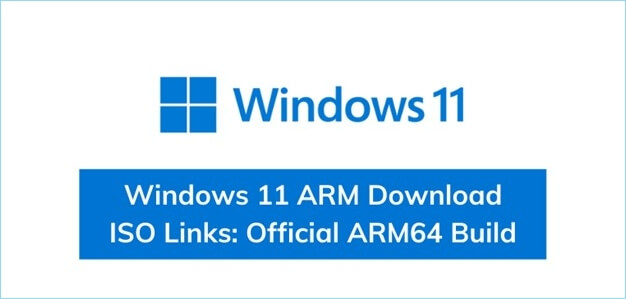
Wer Windows auf seinem MacBook ausprobieren oder eine virtuelle Maschine mit HyperV erstellen möchte, braucht ein Windows 11 ARM64 ISO-Image. Neben der zusätzlichen Kompatibilität für ARM64-CPUs ermöglicht es Ihnen, Windows auf jedem Gerät auszuführen, das Microsoft nicht offiziell unterstützt.
Ein Beispiel: Falls Sie Windows auf Ihrem MacBook ausführen möchten, können Sie das ARM-ISO starten, das im Lieferumfang von Windows enthalten ist. In diesem Artikel werden wir uns ein paar Dinge ansehen: Windows RAM, wie Sie die Windows 11 ARM-ISO-Datei downloaden können und warum Sie ein Backup benötigen.
Sicherung und Wiederherstellung von EaseUS für Windows 11
- Eine ganze Festplatte, eine Partition, das Betriebssystem oder bestimmte Dateien/Ordner sichern
- Speichern Sie Backup-Images auf einer physischen Festplatte, einem portablen USB-Stick, einem NAS-Speicher oder in der Cloud
- Ermöglichen Sie eine nicht bootfähige Wiederherstellung, selbst wenn Ihr Computer abgestürzt ist oder einen BSOD aufweist
Was versteht man unter Windows auf RAM?
RAM ist eine Abkürzung für Random Access Memory. Man könnte es sich als Kurzzeitspeicher für Anwendungen und Prozesse vorstellen, die derzeit auf Ihrem Computer ausgeführt werden. Umso mehr Arbeitsspeicher (Random Access Memory, RAM) Sie auf Ihrem Computer haben, desto mehr Applikationen können Sie gleichzeitig ausführen, ohne dass die Leistung stark beeinträchtigt wird.
Wenn der Arbeitsspeicher des Computers zur Neige geht, kommt die Auslagerungsdatei zum Einsatz, ein Teil der Festplatte des Computers, der als Faux-RAM dient.
Kann Windows 11 auf ARM ausgeführt werden?
Diese Frage ist etwas schwieriger zu beantworten. Bei Windows 11 ist der CHPE-Treiber durch den ARM64EC-Treiber ersetzt worden. Dadurch wird es für die Entwickler einfacher, mit Windows kompatible Anwendungen zu erstellen.
Viele Anwendungen, die auf Plugins von Drittanbietern angewiesen sind, erhalten nun offizielle Unterstützung. Zahlreiche ARM-basierte Geräte sind offiziell mit dem Windows 11-Betriebssystem kompatibel.
Das schwerwiegendste Problem ist der Mangel an Anwendungen, die für Windows 10-Geräte mit ARM Prozessoren verfügbar sind. Dies liegt daran, dass diese Geräte nur die 32-Bit-Emulation unterstützen.
Das ist für viele Menschen eine große Hürde. Es freut Sie sicher, dass Windows 11 jetzt Programme unterstützt, die in 64-Bit-Code geschrieben sind.
So laden Sie Windows 11 ARM ISO für die Installation herunter
*Ähnlicher Beitrag - Direktlink zum Download der Vollversion von Windows 11 Pro
Benutzer können jede Windows 11-ISO-Datei herunterladen oder das Betriebssystem über die Entwicklungs- oder Beta-Kanäle mithilfe des UUP-Dump-Tools aktualisieren. Sie können schnell und einfach jede ISO-Datei herunterladen, indem Sie die UUP Dump-Website besuchen.
Schritt 1: Rufen Sie zunächst die offizielle Microsoft-Website auf und laden Sie die Windows 11 ARM-ISO herunter.
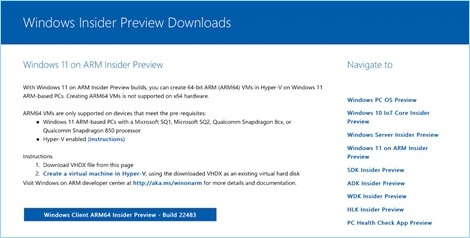
Hinweis: Dieses Verfahren funktioniert nur, wenn Sie Mitglied der Windows Insider Preview sind. Wenn Sie den Download durchführen möchten, ohne Mitglied des Windows Insider-Programms zu sein, folgen Sie den folgenden Schritten:
Schritt 2: Rufen Sie diese Website eines Drittanbieters auf, und geben Sie im Suchfeld Windows 11 ein, und drücken Sie die Eingabetaste.
Schritt 3: Es werden jetzt viele ISO-Builds von Windows 11 ARM angezeigt; prüfen Sie, ob ein "Upgrade auf Windows 11 arm64"-Build, die neueste verfügbare Version, verfügbar ist.
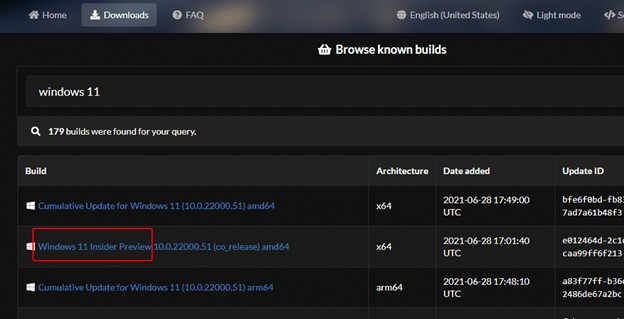
Schritt 4: Sobald Sie das angegebene Build gefunden haben, klicken Sie darauf und wählen dann das entsprechende Land aus dem Dropdown-Menü. ( Achten Sie darauf, nur die Nation auszuwählen, in der Sie jetzt wohnen, da die Strukturen von Region zu Region unterschiedlich sind).
Schritt 5: Drücken Sie nun die Schaltfläche Weiter , um fortzufahren.
Schritt 6: Sie werden nun aufgefordert, die Version von Windows auszuwählen, die Sie downloaden möchten; wählen Sie Windows Home und drücken Sie dann auf Weiter.
Schritt 7: Im Dropdown-Menü Download-Methode wählen Sie Herunterladen und in ISO konvertieren, im Dropdown-Menü Konvertierungseinstellungen wählen Sie Updates einschließen und klicken dann auf Download-Paket erstellen.
Schritt 8:Anschließend öffnen Sie das Paket in einem Dateimanager und wählen, dass es entpackt werden soll, nachdem das Paket heruntergeladen wurde. Durch Doppelklick auf die Datei "UUP download windows. cmd" können Sie den Download-Prozess starten.
Schritt 9: Das Programm wird nun alle erforderlichen Daten herunterladen und Ihnen nach einigen Minuten eine einzelne ISO-Datei zum Brennvorgang auf einem Datenträger präsentieren.
Haben Sie eine Sicherung des Geräts vor der Installation von Windows 11 erstellt?
Zweck eines Backups ist es, ein Duplikat der Daten zu erstellen, das im Falle eines Datenausfalls wiederhergestellt werden kann. Grundlegende Datenausfälle können durch Hardware- oder Softwarefehler, Datenbeschädigung oder ein von Menschen verursachtes Ereignis wie einen böswilligen Angriff (Virus oder Malware) oder einen unbeabsichtigten Verlust oder eine unbeabsichtigte Löschung von Informationen entstehen.
Sicherungskopien ermöglichen die Wiederherstellung von Daten zu einem früheren Zeitpunkt, was die Wiederherstellung eines Unternehmens nach einem unvorhergesehenen Ereignis erleichtern kann. Um den Verlust oder die Beschädigung der Originaldaten zu verhindern, ist es notwendig, die Daten auf verschiedenen Medien zu speichern.
Es gibt Sicherungssoftware wie EaseUS Todo Backup Free, die automatisch das Systemlaufwerk, bestimmte Dateien und Ordner sowie ganze Festplatten sichern kann. Viele verschiedene Arten von Sekundärmedien können verwendet werden, vom einfachen externen Laufwerk oder USB-Stick bis hin zu etwas Größerem wie einem Plattenspeichersystem, einem Cloud-Speicher oder einem Bandlaufwerk.
Wie dem auch sei, wenn Sie versuchen, ein Betriebssystem durch ein technisches Upgrade oder eine Neuinstallation zu wechseln. Es ist sehr wichtig, im Voraus ein Backup zu erstellen, um eine problemlose und risikofreie Windows-Installation zu gewährleisten!
Schritt 1. Starten Sie EaseUS Todo Backup und dann gehen Sie zu "Backup erstellen" > "Backup-Inhalte auswählen".


Schritt 2. Um eine ganze Festplatte oder einfach nur deren mehrere Partitionen zu sichern, ist der beste Sicherungsplan "Laufwerk". Wählen Sie diesen Backup-Modus und beginnen Sie mit der Sicherung.

Schritt 3. Wählen Sie im Popup-Fenster die Festplatte oder Partition(en) aus aus, die Sie sichern möchten, und klicken Sie auf "OK".

Schritt 4. Jetzt sollten Sie den Zielort für das gesicherte Laufwerk auswählen.

Sie können die Backups auf einer lokalen Festplatte, der EaseUS Cloud oder einem NAS-Gerät speichern. Sie können alle angeschlossenen Laufwerke erkunden, indem Sie darauf klicken.

Schritt 5. Vergessen Sie nicht die erweiterten Sicherungspläne in "Optionen", wo Sie das Sicherungsimage komprimieren, die Sicherung zum Schutz der Privatsphäre verschlüsseln und sogar eine sektorweise Sicherung aktivieren können.

Gleichzeitig können Sie den "Zeitplan" einschalten, um einen Sicherungsaufgabe in regelmäßigen Abständen wie z.B. täglich, wöchentlich, monatlich oder bei einem Ereignis nach einem selbst festgelegten Zeitplan zu erstellen.

Schritt 6. Klicken Sie abschließend auf "Jetzt sichern", um die Sicherung sofort zu starten.

Ein Backup ist vor jedem Download und jeder Installation von Windows 11 ein entscheidender Schritt
Dieser Artikel hat erklärt, wie man eine Windows 11 ARM iso-Datei herunterlädt. Außerdem haben wir erklärt, ob die Datei unter Windows 11 läuft. Dennoch sollten Sie eine Sache nicht vergessen: Sichern Sie Ihre Daten, wenn Sie diese Datei herunterladen. Dazu empfehlen wir die Verwendung von EaseUS Todo Backup, um Ihre Daten sicher und zuverlässig zu sichern.
Weitere Artikel & Tipps:
-
Der PC muss repariert werden - So beheben Sie die Fehlermeldung
![author-Markus]() Markus / 2025-01-07
Markus / 2025-01-07 -
Kostenlose SSD Klon Software für Windows 10/8/7
![author-Mako]() Mako / 2025-05-21
Mako / 2025-05-21
-
Eine bootfähige Sicherung unter Windows 11 erstellen
![author-Maria]() Maria / 2025-01-15
Maria / 2025-01-15 -
Ist Windows Defender gut genug, um meinen PC zu schützen? Prüfen Sie die beste Antwort
![author-Maria]() Maria / 2025-01-07
Maria / 2025-01-07

EaseUS Todo Backup
- Backup-Software für Privatanwender
- Sicheres Image-Backup
- Klonen der Laufwerke
- All-in-one-Recovery-Tool im Notfall
Umfassende Backup-Lösung