Zusammenfassung:
In diesem Beitrag erfahren Sie, was die WD Backup-Software ist und wie Sie die WD-Festplatte mit der besten kostenlosen WD Backup-Software gesichert werden kann.
Über die WD Backup-Software
Die WD Backup wurde von Western Digital zum Schutz der Festplattendaten entwickelt. Wenn Sie die WD Backup-Software installiert und die automatische Sicherung aktiviert haben, werden alle Fotos, Musik, Videos, Dokumente und andere Dateien auf Ihrer WD-Festplatte automatisch gesichert. Mit diesem Tool können Sie Ihre Dateien auch auf HDD/SSD oder Dropbox sichern. Das Programm unterstützt auch die Erstellung von geplanten Backups, wie z.B. tägliche/wöchentliche/monatliche Backups und inkrementelle Sicherungen.
WD Backup ist sehr hilfreich bei der Datensicherung. Doch wenn Sie auf der offiziellen Website nachsehen, können Sie am oben der Seite eine rote Markierung finden - "Support for WD Backup has ended". Benutzer sollten sich als Alternative Acronis True Image für Western Digital herunterladen, um ihre Laufwerke zu sichern. Für WD-Festplatten Benutzer ist das keine guten Nachrichten. Erstens müssen sich Acronis True Image für WD und das NAS im selben lokalen Netzwerk befinden, wenn sie den My Cloud NAS-Speicher verwenden. Zweitens beklagen viele Nutzer, dass Acronis True Image für WD manchmal nicht funktioniert.
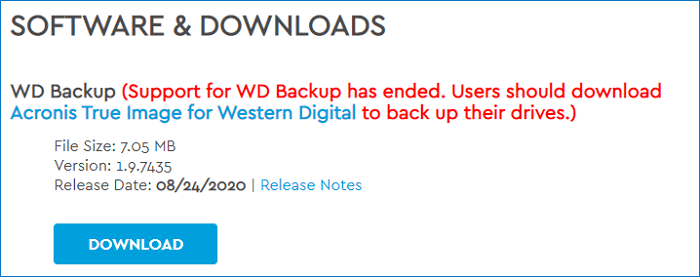
Wie kann man WD Elements-Festplatte sichern?
Wenn Sie die WD Backup-Software installiert haben, müssen Sie sich keine Gedanken mehr darüber machen, wie die Dateien auf der WD-Festplatte gesichert werden können. Denn jedes Mal nachdem Sie Ihre WD-Festplatte angeschlossen haben, werden Ihre Dateien und Programme auf der Festplatte automatisch gesichert.
Anwender, die WD Backup nicht installiert haben, können Acronis True Image für WD herunterladen, um ihre Daten zu schützen. Wie zuvor erwähnt, ist Acronis True Image für WD keine perfekte Wahl. Die Software unterstützt nämlich nur Festplatten der Marke Western Digital, wie WD, Sandisk und G-Technology. Die Sicherung anderer Festplatten wie Seagate ist nicht möglich, es sei denn, Sie zahlen für die Vollversion.
Aus diesem Grund möchten wir Ihnen die kostenlose Sicherungssoftware - EaseUS Todo Backup empfehlen.
WD-Festplatte mit der besten kostenlosen Backup-Software sichern
Unabhängig davon, welche Marke und welche Art von Festplatte Sie verwenden, kann EaseUS Todo Backup Ihr Gerät und Ihre Inhalte mit Leib und Seele schützen. Sie können ganz einfach eine ganze Partition, ein Laufwerk oder eine Festplatte sichern und anschließend alle Änderungen, die seit der ersten Sicherung vorgenommen wurden, einfach aktualisieren. Im Folgenden finden Sie einige der wichtigsten Funktionen von EaseUS Todo Backup:
- Flexible Sicherungspläne: EaseUS Todo Backup stellt drei Sicherungspläne zur Verfügung. Je nach Bedarf können Sie eine Vollsicherung, eine differenzielle und inkrementelle Sicherung erstellen.
- Schnelle Sicherung und Wiederherstellung: Mit nur einem Klick können Sie Ihre Inhalte sichern. Auch die Wiederherstellung der Backups ist rasch erledigt.
- Gilt für fast allen Festplatten: Das Programm unterstützt fast alle Festplattenmarken, wie Samsung, Seagate, WD, Sandisk, etc.
- Unterstützt alle Windows-Betriebssysteme: Es unterstützt alle gängigen Windows-Betriebssysteme, darunter Windows 11/10/8/7.
Sie können jetzt EaseUS Todo Backup kostenlos herunterladen und unserer Anleitung folgen, um zu sehen, wie Sie damit Festplatten sichern können.
Schritt 1. Starten Sie EaseUS Todo Backup und dann gehen Sie zu "Backup erstellen" > "Backup-Inhalte auswählen".


Schritt 2. Um eine ganze Festplatte oder einfach nur deren mehrere Partitionen zu sichern, ist der beste Sicherungsplan "Laufwerk". Wählen Sie diesen Backup-Modus und beginnen Sie mit der Sicherung.

Schritt 3. Wählen Sie im Popup-Fenster die Festplatte oder Partition(en) aus aus, die Sie sichern möchten, und klicken Sie auf "OK".

Schritt 4. Jetzt sollten Sie den Zielort für das gesicherte Laufwerk auswählen.

Sie können die Backups auf einer lokalen Festplatte, der EaseUS Cloud oder einem NAS-Gerät speichern. Sie können alle angeschlossenen Laufwerke erkunden, indem Sie darauf klicken.

Schritt 5. Vergessen Sie nicht die erweiterten Sicherungspläne in "Optionen", wo Sie das Sicherungsimage komprimieren, die Sicherung zum Schutz der Privatsphäre verschlüsseln und sogar eine sektorweise Sicherung aktivieren können.

Gleichzeitig können Sie den "Zeitplan" einschalten, um einen Sicherungsaufgabe in regelmäßigen Abständen wie z.B. täglich, wöchentlich, monatlich oder bei einem Ereignis nach einem selbst festgelegten Zeitplan zu erstellen.

Schritt 6. Klicken Sie abschließend auf "Jetzt sichern", um die Sicherung sofort zu starten.

Trennen Sie aus Sicherheitsgründen das physische Speichermedium, welches Sie als Backup-Laufwerk verwendet haben, nach Abschluss des Backup-Prozesses.
Das Fazit
Die WD Backup-Software wird leider nicht mehr unterstützt. Glücklicherweise haben Sie die Möglichkeit, Acronis True Image für WD herunterzuladen, um Ihre WD-Festplatte kontinuierlich zu sichern und wiederherzustellen. Darüber hinaus können Sie weiterhin auf kostenlose Datensicherungssoftware wie EaseUS Todo Backup bauen, um Daten sowohl auf Ihrer Festplatte als auch auf Ihrem Computer zu sichern.
Häufig gestellte Fragen
Wie sichere ich meine WD-Festplatte mit der WD Backup Software?
Um Ihre WD-Festplatte mit der WD Backup Software zu sichern, müssen Sie zunächst die Software von der offiziellen Website herunterladen und installieren. Anschließend verbinden Sie Ihre WD-Festplatte mit Ihrem Computer und öffnen die WD Backup Software. Dort können Sie den Sicherungsmodus auswählen, die gewünschten Dateien und Ordner auswählen und den Sicherungsvorgang starten.
Kann ich mit der WD Backup Software auch bestimmte Dateien oder Ordner ausschließen?
Ja, Sie können mit der WD Backup Software bestimmte Dateien oder Ordner bei der Sicherung ausschließen. In den Einstellungen der Software können Sie festlegen, welche Dateitypen oder Ordner nicht gesichert werden sollen. Dadurch können Sie die Sicherung auf die für Sie wichtigen Dateien beschränken und Speicherplatz sparen.
Kann ich mit der WD Backup Software automatische Sicherungen planen?
Ja, mit der WD Backup Software können Sie automatische Sicherungen planen. In den Einstellungen der Software können Sie einen Zeitplan festlegen, zu dem regelmäßig Sicherungen durchgeführt werden sollen. Sie können beispielsweise tägliche, wöchentliche oder monatliche Sicherungen planen, um sicherzustellen, dass Ihre Daten regelmäßig gesichert werden.
Kann ich mit der WD Backup Software auch die vollständige Systemwiederherstellung durchführen?
Nein, die WD Backup Software ist hauptsächlich für das Sichern und Wiederherstellen von Dateien und Ordnern auf Ihrer WD-Festplatte ausgelegt. Für eine vollständige System-Backup und -Wiederherstellung können Sie eine andere Software wie EaseUS Todo Backup benutzen. EaseUS Todo Backup ermöglicht Ihnen, das System, die Festplatten und die einzelnen Dateien einfach und bequem zu sichern.
Ist die WD Backup Software kompatibel mit anderen Festplattenmarken?
Die WD Backup Software wurde speziell für WD-Festplatten entwickelt und ist daher am besten mit diesen kompatibel. Es kann jedoch sein, die Software funktioniert auch mit anderen Festplattenmarken, solange sie von der Software erkannt und unterstützt werden. Es wird empfohlen, die Kompatibilität der Software mit Ihrer spezifischen Festplatte zu überprüfen, bevor Sie sie verwenden.
Weitere Artikel & Tipps:
-
Backup & Sync nicht mehr verfügbar: Versuchen Sie es mit einem anderen Weg
![author-Maria]() Maria / 2025-03-13
Maria / 2025-03-13 -
So beheben Sie den Fehlercode 0x80070002 im Windows 10/11-Update
![author-Maria]() Maria / 2025-06-11
Maria / 2025-06-11
-
Wie kann Treiber sichern? Hier sind 2 Möglichkeiten für Sie.
![author-Mako]() Mako / 2025-01-07
Mako / 2025-01-07 -
Windows 10: externe Festplatte bootfähig machen
![author-Mako]() Mako / 2025-01-07
Mako / 2025-01-07

EaseUS Todo Backup
- Backup-Software für Privatanwender
- Sicheres Image-Backup
- Klonen der Laufwerke
- All-in-one-Recovery-Tool im Notfall
Umfassende Backup-Lösung