Zusammenfassung:
Das Problem „OneDrive ist nicht verbunden“ tritt auf, wenn Sie sich nicht bei Ihrem Konto anmelden können. Dieses Problem tritt aus mehreren Gründen auf. Wir werden einige der häufigsten Gründe für dieses Problem und die schnellsten Lösungen skizzieren.
Sie haben kürzlich etwas Seltsames mit Ihrem OneDrive-Desktop-Client bemerkt, als Sie versuchten, sich bei Ihrem lokalen Profil anzumelden. Obwohl das OneDrive-Symbol immer noch grau und nicht synchronisiert aussieht, wird die Warnmeldung „OneDrive ist nicht verbunden“ angezeigt, wenn Sie versuchen, sich anzumelden.
Außerdem zeigt die Anwendung keine Aufforderung zur Anmeldung an! Dieses Problem ist weit verbreitet und kann fast jeden betreffen. Was ist der beste Weg, um ein solches Problem zu beheben, wenn Sie darauf stoßen? In diesem Artikel werden einige der schnellsten Möglichkeiten beschrieben, das Problem „OneDrive ist nicht verbunden“ zu beheben und sich anzumelden. Lesen Sie weiter!
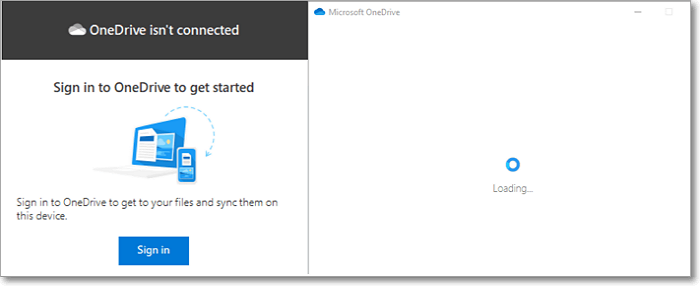
Warum kann OneDrive keine Verbindung herstellen?
OneDrive (im Besitz von Microsoft) gehört zu den besten Cloud-Speicherdiensten. Es ermöglicht uns, alle unsere wichtigen Dateien sicher in der Cloud zu speichern und sie überall abzurufen. Trotz der überlegenen Benutzerfreundlichkeit und der hervorragenden Bereitstellung von Diensten können bei der Anmeldung bei Ihrem Konto manchmal Fehler auftreten.
Stattdessen können Sie sich möglicherweise nicht anmelden und die Meldung „OneDrive ist nicht verbunden“ erhalten. Dies geschieht aus vielen Gründen. Einige der häufigsten Gründe, die Sie möglicherweise daran hindern, auf Ihr OneDrive-Konto zuzugreifen, sind:
- Verwenden einer veralteten Version des OneDrive-Programms.
- Schlechte Netzwerkverbindung.
- Ein Aktualisierungsfehler in Ihrem Betriebssystem.
- Ein Verbindungsfehler zwischen Ihrem Microsoft-Konto und dem Betriebssystem.
Obwohl häufig, ist es einfach, diese Fehler zu beheben und bequem auf Ihr OneDrive-Konto bei Microsoft zuzugreifen. Wir werden in Kürze Möglichkeiten zur Behebung dieser Fehler besprechen.
So beheben Sie das Problem „Ein Laufwerk ist nicht verbunden“.
Wenn Sie sich nicht bei Ihrem OneDrive-Konto anmelden, ist das sehr ärgerlich, insbesondere wenn Sie dringend auf einige Dateien zugreifen möchten. Einige der schnellsten Möglichkeiten zur Behebung von OneDrive-Problemen sind die folgenden.
Methode 1. Überprüfen Sie die Internetverbindung
Möglicherweise können Sie aufgrund einer schlechten Netzwerkverbindung auf Ihrem Gerät nicht auf Ihr OneDrive-Konto zugreifen. Dies kann von einem instabilen Netzwerk bis hin zum Fehlen jeglicher Verbindung reichen. Sie können das Problem mit der Netzwerkverbindung durch die folgenden Schritte lösen:
1. Bestätigen Sie, ob Ihre Stromversorgung unterbrochen ist. Wenn Sie eine drahtlose Verbindung verwenden, stellen Sie sicher, dass Ihr Router gut funktioniert. Sie können auch versuchen, Ihren Router neu zu starten, um eine erneute Verbindung herzustellen.
2. Öffnen Sie einige Webseiten, um zu testen, ob Ihr Netzwerk für andere Sites funktioniert. Wenn andere Webseiten problemlos geladen werden, ist Ihre Netzwerkverbindung in Ordnung.
3. Wenn Sie ein Problem in Ihrem Netzwerk feststellen, gehen Sie zu Einstellungen > Netzwerk und Internet > Netzwerk-Fehlerbehebung. Dies hilft Ihnen, das Netzwerkproblem zu diagnostizieren und zu beheben.
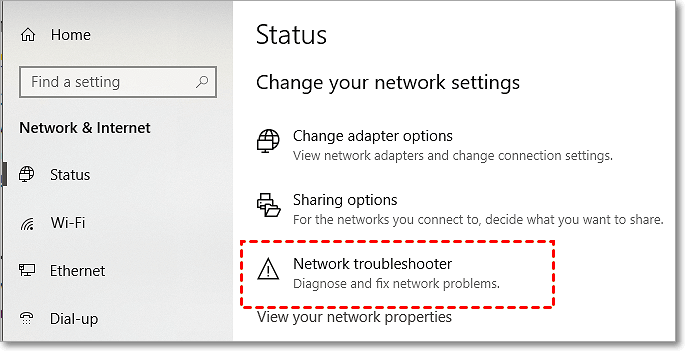
Methode 2. Starten Sie den OneDrive-Client neu
Ein Fehler im OneDrive-Startvorgang kann Sie daran hindern, sich ordnungsgemäß anzumelden. Die beste Möglichkeit, diesen Fehler im Startvorgang zu beheben, besteht darin, Ihren OneDrive-Client neu zu starten. Sie können dies in zwei grundlegenden Schritten erreichen:
1. Klicken Sie auf das OneDrive-Symbol unten rechts auf Ihrem Bildschirm. Mehr > OneDrive schließen.
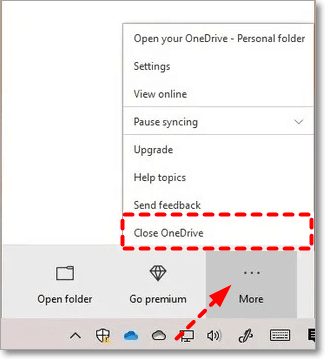
2. Klicken Sie auf das Startmenü und geben Sie „OneDrive“ in die Suchleiste ein. Dadurch können Sie das OneDrive-Programm auf Ihrem Computer neu starten.
Methode 3. OneDrive manuell aktualisieren
OneDrive wird neben anderen Microsoft-Programmen immer automatisch aktualisiert. Möglicherweise verwenden Sie jedoch eine veraltete Version des Programms, da Sie automatische Updates auf Ihrem Gerät deaktiviert haben. Um dieses Problem zu beheben, müssen Sie OneDrive manuell aktualisieren.
Führen Sie die folgenden Schritte aus, um dieses Programm manuell zu aktualisieren:
1. Besuchen Sie die OneDrive-Website. Klicken Sie auf den Link „Download“, um die neueste Softwareversion für Ihren Computer herunterzuladen.
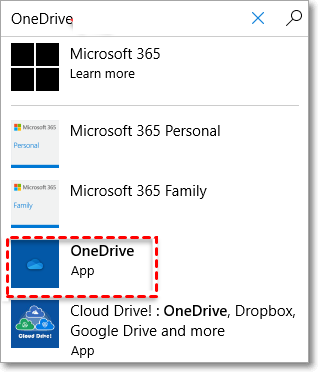
2. Gehen Sie nach Abschluss des Download-Vorgangs zum Startmenü und geben Sie „OneDrive“ in die Suchleiste ein. Klicken Sie auf das zuerst angezeigte Ergebnis, um die neuere Version zu installieren.
Methode 4. Sicherheitsfunktionen deaktivieren
Windows-Sicherheitsfunktionen wie Firewalls und Antivirenprogramme können (in einigen Fällen) verhindern, dass das OneDrive-Programm ordnungsgemäß funktioniert. Um dieses Problem zu beheben, müssen Sie diese Funktionen vorübergehend deaktivieren und feststellen, ob sich Änderungen ergeben haben.
Schritte zum Deaktivieren von Antivirus
1. Gehen Sie zu Windows-Sicherheit > Viren- und Bedrohungsschutz > Einstellungen verwalten.
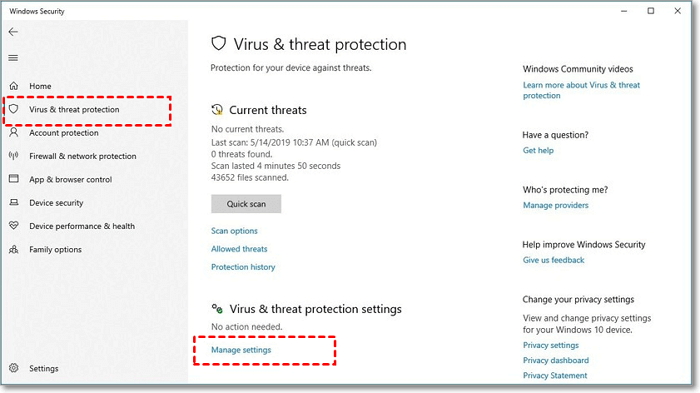
2. Schalten Sie den Schalter unter „Echtzeitschutz“ aus. Dadurch wird die Antivirensoftware deaktiviert.
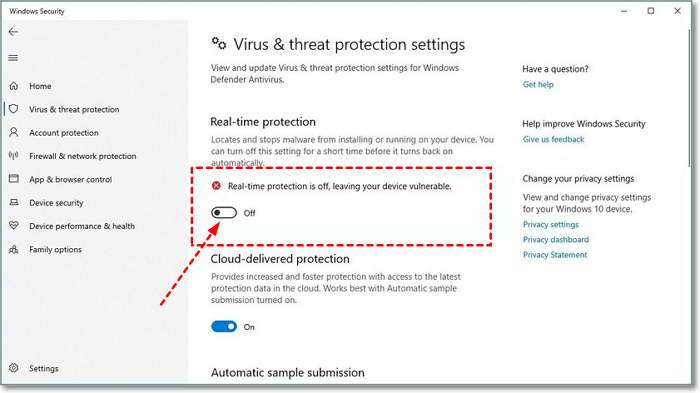
Schritte zum Deaktivieren der Firewall
1. Gehen Sie zu Windows-Sicherheit > Firewall- und Netzwerkschutz > Privates Netzwerk.
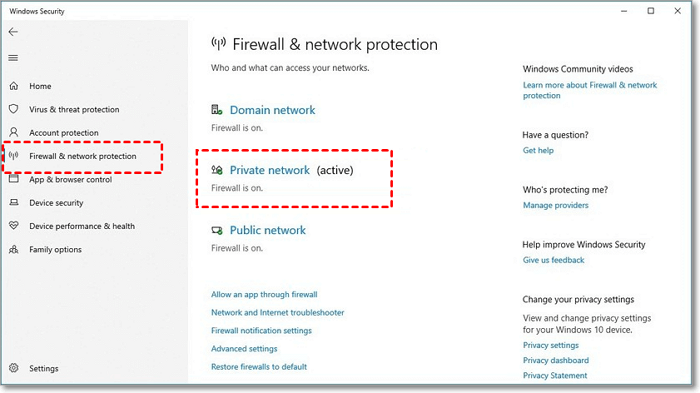
2. Schalten Sie den Schalter unter „Windows Defender Firewall“ aus.
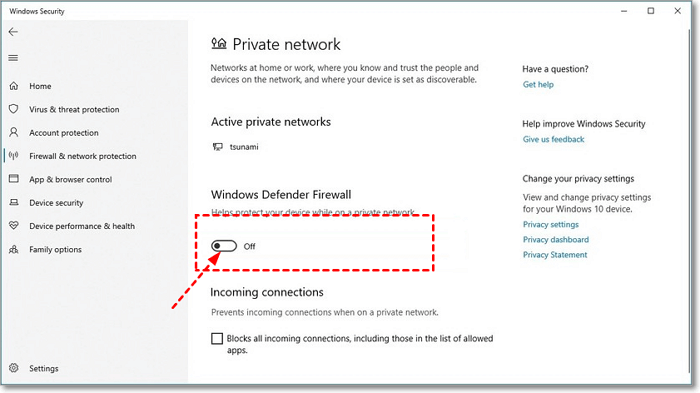
Nachdem Sie die beiden Sicherheitsfunktionen deaktiviert haben, können Sie das OneDrive-Programm neu starten, um zu überprüfen, ob es ordnungsgemäß funktioniert.
Methode 5. Proxy-Einstellungen deaktivieren
Ein weiterer Grund, warum Sie möglicherweise nicht auf Ihr OneDrive-Konto zugreifen können, ist, dass Sie die Proxy-Authentifizierung aktiviert haben. OneDrive unterstützt diese Funktion nicht. Um zu überprüfen, ob dies das Problem sein könnte, können Sie die Proxy-Einstellungen vorübergehend deaktivieren. Sie können dies in den folgenden Schritten erreichen.
1. Gehen Sie zu Einstellungen > Netzwerk & Internet > Proxy
2. Nehmen Sie unter „Automatische Proxy-Einrichtung“ folgende Einstellungen vor:
- Aktivieren Sie "Einstellungen automatisch erkennen".
- Deaktivieren Sie "Setup-Skript verwenden".
3. Deaktivieren Sie unter „Manuelle Proxy-Einrichtung“ die Option „Proxy-Server-Schalter verwenden“.
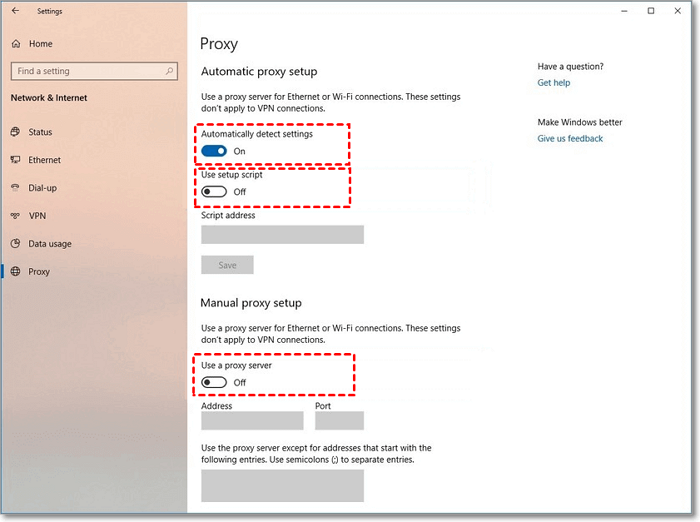
Methode 6. OneDrive-Anwendung zurücksetzen
Durch das Zurücksetzen Ihrer OneDrive-Anwendung können mehrere Laufwerksfehler behoben werden (einschließlich des Problems „OneDrive ist nicht verbunden“). Sie können diese Methode in den folgenden Schritten anwenden:
1. Klicken Sie auf das Startmenü und suchen Sie nach „Eingabeaufforderung“.
2. Klicken Sie im Suchergebnis mit der rechten Maustaste auf die Anwendung und wählen Sie „Als Administrator ausführen“.
3. Fügen Sie den folgenden Befehl ein und drücken Sie die Eingabetaste.
%localappdata%\Microsoft\OneDrive\onedrive.exe /reset
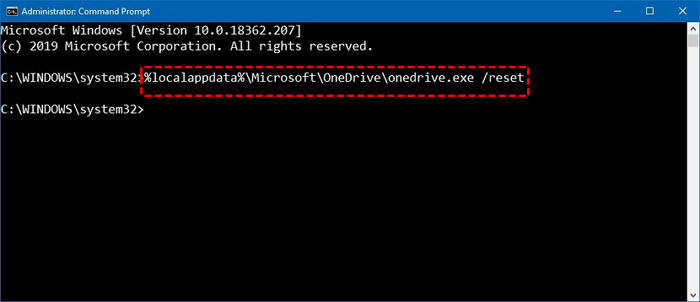
4. Starten Sie OneDrive neu, um Ihr Konto erneut zu verbinden.
Probieren Sie eine beste Alternative aus – EaseUS Todo Backup
Wir haben eine einfachere Alternative für Sie, um die häufigen Fehler im Zusammenhang mit der OneDrive-Datensicherung zu vermeiden! Sie sollten EaseUS Todo Backup ausprobieren, um Ihre wichtigen Daten in der Cloud zu speichern.
Dieses Softwaretool von Drittanbietern ist bequemer und sicherer als OneDrive von Microsoft. Das EaseUS Todo Backup-Tool verfügt über leistungsstarke Fähigkeiten zum Erstellen von Backups der Festplatte, Partition, des Betriebssystems und der Dateien. Mit dem Softwaretool können Sie Backups auf lokalen Laufwerken, in der Cloud und auf NAS speichern.
EaseUS Todo Backup ist zukunftssicher, da es Ihnen ermöglicht, große Datenmengen aus dem Cloud-Speicher zu speichern und abzurufen. Erstens ist es sehr sicher und gewährleistet die Datensicherheit vor Malware-Angriffen. Zweitens ist die Cloud-Sicherung recht flexibel, da Sie jederzeit Datensicherungen abrufen können. Drittens ist die Cloud-Speicherfunktion kostengünstig, da sie bis zu 250 GB kostenlosen Speicherplatz bietet. Dies ist anders als bei OneDrive, das nur 15 GB bietet.
Weitere Funktionen der EaseUS Todo-Sicherungssoftware
- Einfache Backup-Verwaltung
Mit EaseUS Todo Backup können Sie Backups zusammenführen, aufteilen, löschen oder komprimieren, um Speicherplatz zu sparen. Und es ermöglicht Ihnen, tägliche, wöchentliche oder monatliche Backup-Pläne zu planen.
- Verbesserte Backup-Effizienz
Sie müssen geänderte Daten nur während differenzieller und inkrementeller Sicherungen während differenzieller und inkrementeller Sicherungen sichern.
- Bootfähige Sicherungsfunktion
Bootfähiges Backup erstellt das System-Backup auf einem Gerät, um Ihr System zu booten und die Daten wiederherzustellen. Mit der bootfähigen Sicherungsfunktion können Sie verlorene Daten nach Katastrophen wie einem Malware-Angriff, Systemabsturz oder Hardwarebeschädigung wiederherstellen.
- Festplatten- und Partitionsklon
Mit EaseUS Todo Backup können Sie eine neue identische Festplatte zur Originalfestplatte erstellen.
- Gesicherte passwortgeschützte Backups
Dieses Backup-Tool verdoppelt den Datenschutz, indem es alle Backup-Dateien verschlüsselt und illegalen Zugriff verhindert.
Wenn Sie nicht wissen, wie Sie in die Cloud sichern, können Sie dem folgenden Tutorial folgen:
Schritt 1. Starten Sie EaseUS Todo Backup. Auf der Startseite klicken Sie auf "Backup erstellen".

Schritt 2. Klicken Sie auf "Backup-Inhalte auswählen".

Schritt 3. Wählen Sie die Option von "Datei" aus.
Wenn Sie viele Dateien auf dem Computer gespeichert haben, sollten Sie die wichtigen Dateien, wie Bilder, Musik und Videos regelmäßig sichern. Damit können Sie den Datenverlust vermeiden. Die Funktion "Datei-Backup" kann Ihnen helfen, die gewünschten Dateien mit nur einigen Klicks sichern.

Schritt 4. Wählen Sie die Dateien aus, welche Sie sichern wollen.

Schritt 5. Dann wählen Sie einen Ziel-Ort aus, auf dem Sie die Sicherungskopien speichern können.
Speichern Sie die Sicherungskopien auf einem anderen Datenträger. Es kann ein USB-Laufwerk oder eine andere Festplatte sein. Sonst könnten die Backups beschädigt geworden sein.

Mit dem Klick auf "Optionen" können Sie die Backup-Optionen, Backup-Schema, den Backup-Filter und die Backup-Benachrichtigungen einstellen.

Schritt 6. Anschließend klicken Sie auf “Jetzt sichern”, um die Datensicherung auszuführen.
Die Leute fragen auch
1. Wie behebe ich OneDrive-Synchronisierungsprobleme?
- Stellen Sie die Synchronisierung wieder her.
- Dateien und Ordner komprimieren.
- Wählen Sie die Ordner aus, die Sie synchronisieren möchten.
- Verbinden Sie Ihr OneDrive-Konto manuell mit Windows.
- Aktualisieren Sie Windows.
- Schalten Sie die Funktion „Office-Upload“ aus.
- Verwalten Sie Ihren Speicher.
- Trennen Sie OneDrive von Ihrem System.
- Setzen Sie das OneDrive-Programm manuell zurück.
2. Verliere ich Dateien, wenn ich OneDrive deinstalliere?
Nein. Sie verlieren keine Dateien, wenn Sie OneDrive auf Ihrem Computer deinstallieren. Da OneDrive diese Dateien in der Cloud speichert, können Sie einfach darauf zugreifen, indem Sie sich von jedem anderen Gerät aus bei Ihrem OneDrive-Konto anmelden.
Fazit
Die meisten OneDrive-Fehler lassen sich leicht beheben. Um sich nach einem fehlgeschlagenen Versuch bei diesem Backup-Tool anzumelden, können Sie die oben aufgeführten Methoden verwenden. Jede dieser Lösungen kann Ihnen helfen, Ihr OneDrive-Problem zu lösen. Um die häufigen Fehler im Zusammenhang mit OneDrive zu vermeiden, empfehlen wir die Verwendung eines Drittanbieter-Tools namens EaseUS Todo Backup. In erster Linie gewährt es Ihnen Zugriff auf 250 GB kostenlosen Cloud-Speicherplatz für Ihre Daten. Beginnen Sie noch heute mit EaseUS Todo Backup.
Weitere Artikel & Tipps:
-
So sichern Sie Laufwerk D kostenlos unter Windows 11/10/8/7🔥
![author-Maria]() Maria / 2025-03-27
Maria / 2025-03-27 -
Boot-Fehler 0xc0000225 "Winload.efi fehlt oder ist beschädigt" in Windows 10 beheben
![author-Katrin]() Katrin / 2025-01-07
Katrin / 2025-01-07
-
Wissenswertes über den S-Modus in Windows 11
![author-Maria]() Maria / 2025-05-26
Maria / 2025-05-26 -
So synchronisieren Sie Dateien automatisch mit einer externen Festplatte unter Windows
![author-Maria]() Maria / 2025-03-27
Maria / 2025-03-27

EaseUS Todo Backup
- Backup-Software für Privatanwender
- Sicheres Image-Backup
- Klonen der Laufwerke
- All-in-one-Recovery-Tool im Notfall
Umfassende Backup-Lösung