Zusammenfassung:
Was ist Sysprep? Wie kann man Sysprep unter Windows verwenden? Das ist eine ausführliche Anleitung für Sie. In diesem Artikel können Sie das Tool zur Windows Installation erfahren.
Was ist Sysprep? Wie funktioniert das Tool?
Sysprep ist ein Hilfsprogramm zur die automatisch Verteilung des Windows Systems. Um das Windows System einfach auf mehreren Computer zu installieren, können die Verwalter mithilfe von Sysprep ein System-Image erstellen. Das Tool wird innerhalb einem Unternehmen häufig genutzt. Wenn Sie das System nicht durch das Klonen auf den anderen Computer installieren wollen, ist Sysprep sehr geeignet für Sie. Das Tool vereinfacht die Vorbereitungen auf mehreren Computern. Darunter haben wir die Hauptfunktionen und die Eigenschaften von Sysprep aufgelistet.
Hauptfunktionen von Sysprep
- Mit dem Parameter “/generalize” kann Sysprep die Informationen wie den Computernamen, die Zugehörigkeit zu einer Domäne, das Benutzerprofil des lokalen Administrator löschen, damit das System-Image auf verschiedenen Computer problemlos ausgeführt werden kann.
- Die bestimmten Treibers auf dem Computer deinstallieren (nicht deinstallieren).
- Den PC für die Auslieferung an einen Kunden vorbereiten, indem er den PC so einstellt, dass er nach OOBE (Out-of-box Experience) bootet.
- Sysprep ermöglicht Ihnen, die Einstellungen für Antwortdateien (unattend) zu einer bestehenden Installation hinzufügen.
Wie verwendet man Sysprep unter Windows?
Schritt 1. Geben Sie "cmd" in die Suchleiste ein. Mit dem Rechtsklick auf "Eingabeaufforderung" wählen Sie "Als Administrator ausführen" aus.
Schritt 2. Geben Sie "%SYSTEMROOT%\system32\sysprep\sysprep" ein und drücken Sie die Enter-Taste.
Schritt 3. Geben Sie "sysprep" ein und drücken Sie die Enter-Taste.
Schritt 4. Dann wird das Systemvorbereitungsprogramm geöffnet. Bei Systembereinigungsaktion wählen Sie “Out-of-Box-Experience(OOCE) für System aktivieren” aus. Aktivieren Sie die Option von "Verallgemeinern".
Schritt 5. Bei Optionen für Herunterfahren wählen Sie “Neustart” aus.
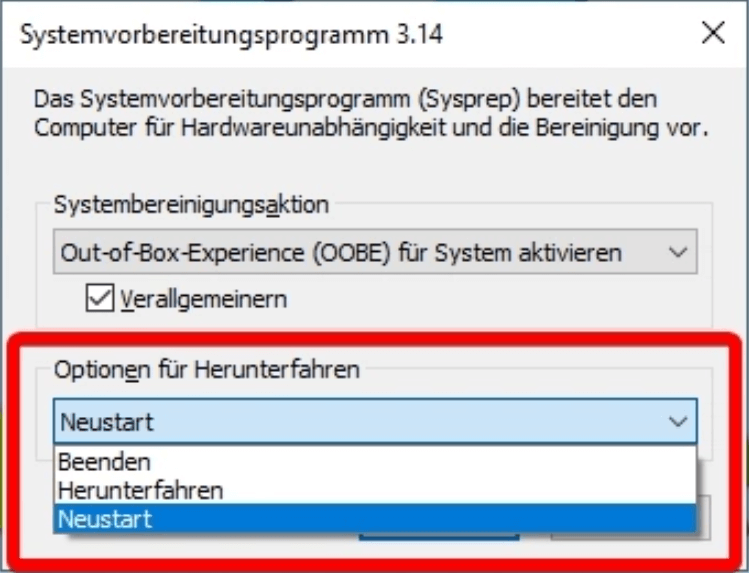
Schritt 6. Anschließend klicken Sie auf “OK”.
Eine Alternative zu Windows Sysprep
Sysprep ist kostenlos, hat aber viele Einschränkungen. Bei einem System-Image können Sie Sysprep nur 8 Male ausführen, danach müssen Sie das System-Image erneut erstellen. Das Tool kann unter Windows 10 manchmal nicht funktionieren, wenn das Generalisieren aktiviert wird. Das Tool ist auch nicht so einfach zu benutzen. Deswegen in diesem Artikel können wir Ihnen eine Alternative zu Sysprep empfehlen.
EaseUS Deploy Manager ist eine professionelle Software, welche Ihnen die einfachste System Deployment Lösung anbietet. Das Tool ermöglicht Ihnen, Zeit und Kosten zu sparen und Fehler zu vermeiden, wenn Sie das Windows System schnell und sicher auf mehreren Computer installieren wollen. Das Programm ist kompatibel mit Windows 11/10/8/7/Vista/XP und Windows Server 2003/2008/2012/2016/2016/2019/2022. Sie können die Fernsteuerung mithilfe der Software einfach anfertigen. Jetzt laden Sie die Software herunter und installieren Sie das Windows System gleichzeitig auf mehreren Computer wie folgt.
Schritt 1. Starten Sie EaseUS Deploy Manager und wählen Sie "Create Group" und geben Sie einen Namen der Gruppe ein.
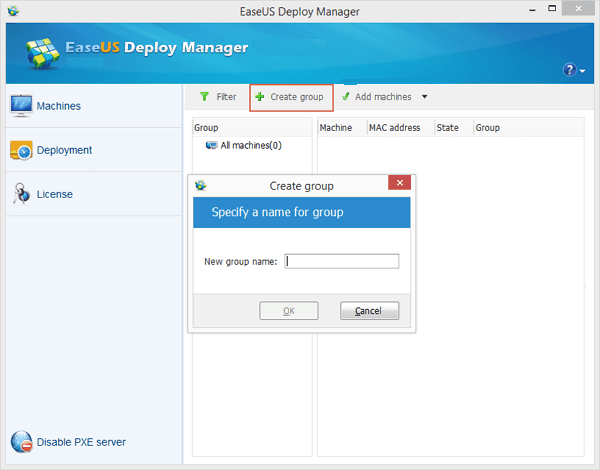
Oder können Sie die gewünschten Maschinen direkt hinzufügen. Klicken Sie auf "Add machines" > "Choose". Wählen Sie die gewünschten PCs aus, indem Sie "From file" or "By Mac Adress" benutzen.
By Mac Adress: Sie können die Mac-Adresse und den Alias-Namen des Computers direkt eingeben, um die PCs zu der Gruppe hinzufügen.
From file: Diese Weise ermöglicht Ihnen, eine TXT-Datei zu importieren, welche die Computers Informationen enthält, einschließlich der Mac-Adresse und Alias.
Schritt 2. Klicken Sie auf "Create" und dann benennen Sie den Aufgabe-Namen. Wählen Sie die hinzugefügten PCs aus und klicken Sie auf "Next".
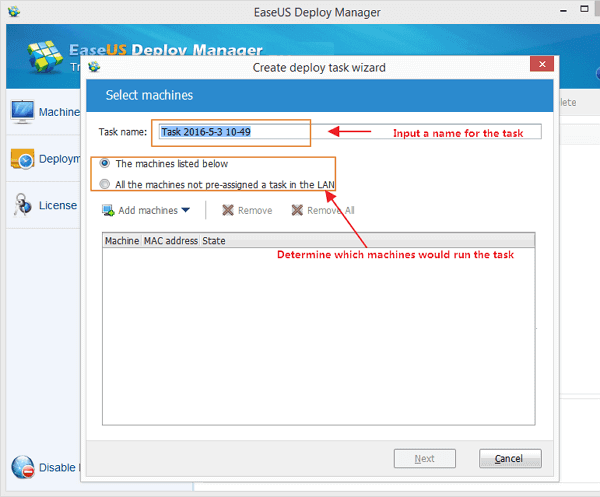
Schritt 3. Anschließend klicken Sie auf "Run", um die Installation zu starten. Warten Sie auf die System-Installation auf den gewünschten PCs.
Windows System-Image erstellen, um das System einfach auf anderen PCs zu installieren
Wenn Sie das System nicht einmal auf mehrere Maschinen installieren, empfehlen wir Ihnen eine andere Datensicherungssoftware für Sie. EaseUS Todo Backup ist eine professionelle Software, welche Ihnen die umfassenden Lösungen für die Datensicherung, das Festplatten-/Partitionen-Klonen, die System-Migration anbietet.
Weitere Artikel & Tipps:
-
Backup & Sync nicht mehr verfügbar: Versuchen Sie es mit einem anderen Weg
![author-Maria]() Maria / 2025-03-13
Maria / 2025-03-13 -
Kopieren eines Flash-Laufwerks auf ein anderes Flash-Laufwerk unter Windows und Mac
![author-Maria]() Maria / 2025-06-12
Maria / 2025-06-12
-
Wie migriert man Windows 11 auf einen neuen Computer?
![author-Katrin]() Katrin / 2025-09-17
Katrin / 2025-09-17 -
Top 10 der besten E-Mail Backup-Software [Kostenlos und Kostenpflichtig]
![author-Mako]() Mako / 2025-01-15
Mako / 2025-01-15

EaseUS Todo Backup
- Backup-Software für Privatanwender
- Sicheres Image-Backup
- Klonen der Laufwerke
- All-in-one-Recovery-Tool im Notfall
Umfassende Backup-Lösung