Zusammenfassung:
Finden Sie in diesem Artikel die beste und kostenlose SyncToy 2.1 Alternative für Windows 10. Sie können die Probleme mit der Kompatibilität einfach lösen und Ihre wichtigen Daten vollständig sichern.
Probleme mit SyncToy 2.1
“Ich brauche eine Alternative zu Microsoft SyncToy für die Synchronisierung der Ordner unter Windows 10. Ich habe SyncToy auf meinem Windows 7 PC verwendet, aber nach dem Upgrade auf Windows 10 ist das Tool nicht kompatibel mit dem neusten Windows System. Deswegen will ich jetzt ein anderes Tool benutzen. Gibt es eine kostenlose und leistungsstarke Software zur Synchronisierung?”
Probleme mit SyncToy 2.1 variieren von nicht in der Lage zu installieren bis zu schlecht auf verschiedenen Windows-Betriebssystemen zu arbeiten. Der Fehler wird auftreten, wenn das Programm die Datei während des Gebrauchs fehlerhaft behandelt. Am häufigsten werden die Benutzer Lock-ups des Programms, langsame PC-Leistung, hängendes System, Starten- oder Herunterfahren-Probleme betroffen sein. Aber SyncToy ist eigentlich eine effektive Software, welche die vollständigen Sicherungskopien von Dateien und Ordner erstellen kann.
SyncToy 2.1 ist mit Windows 10 nicht kompatibel - Kostenlose SyncToy 2.1 Alternative für Windows 10
Wir empfehlen nicht, SyncToy 2.1 manuell zu fixieren und es perfekt mit den Windows 10 Computern zu machen, wenn Sie die Computer Technik wenig kennen. Wenn Sie Ihre wichtigen Daten einfach und vollständig sichern wollen, können Sie eine leistungsstarke Alternative benutzen. EaseUS Todo Backup Free ist eine kostenlose Datensicherungssoftware für Windows Benutzer. Das Programm ist eine der besten Windows 10 SyncToy 2.1 Alternativen. Vor allem ist es kostenlos und 100% kompatibel mit Windows 10. Sie können damit ein Windows 10 Backup-Image kostenlos erstellen, um alles wichtige auf Windows 10 einschließlich System, Festplatte, Dateien zu sichern.
Backups mit SyncToy Alternative kostenlos und automatisch erstellen
Gleich wie SyncToy 2.1 Task-Scheduler bietet EaseUS Todo Backup Ihnen auch eine Funktion für das automatische Backup. Solange Sie eine Plan für die Datensicherung erstellt haben, können die Sicherungskopien automatisch erstellt werden. Sie brauchen nicht, die Backups noch manuell zu erstellen. Jetzt laden Sie die Software herunter und erstellen Sie die Sicherungskopien wie folgt.
Schritt 1. Öffnen Sie EaseUS Todo Backup und wählen Sie "Datei" im Hauptfenster.

Schritt 2. Wählen Sie die zu sichernden Dateien und das Sicherungsziel aus.

Sie können bestimmte Dateien auswählen, die Sie sichern möchten, indem Sie den linken Bereich durchsuchen und auf "Durchsuchen" klicken, um ein Ziel zum Speichern der Dateisicherung auszuwählen.
Sie sollten die Sicherungsdatei besser auf einem anderen Speichermedium oder auf einem anderen Laufwerk erstellen, falls die Sicherungsdatei beschädigt oder zerstört wird.
Schritt 3. Erstellen Sie einen Sicherungsplan, um ausgewählte Dateien automatisch zu sichern.
1.Klicken Sie auf "Zeitplan: Aus", um einen flexiblen und automatischen Sicherungsplan zu erstellen.

2.Legen Sie den automatischen Sicherungsplan tageweise, wochenweise oder monatsweise fest und klicken Sie auf "Speichern", um die Änderungen zu übernehmen.
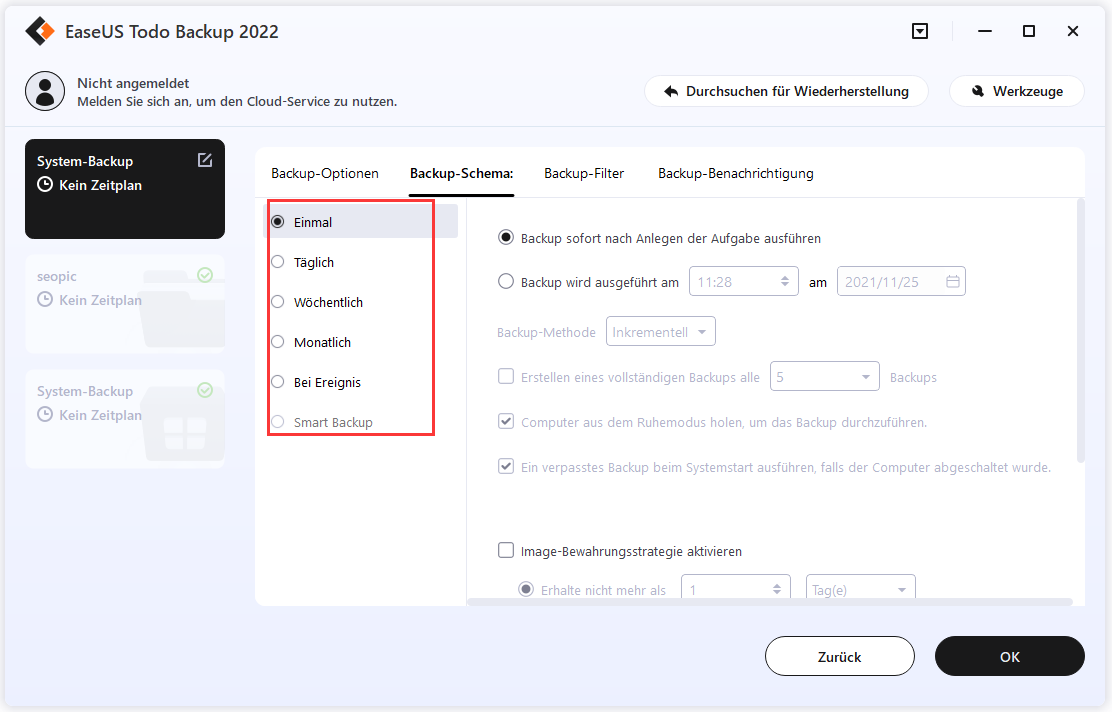
Sie können auch links unten auf "Backup-Optionen" klicken, um weitere erweiterte Parameter für den Plan einzustellen.

Und die Image-Bewahrungsschema hilft Ihnen, das Sicherungsbild gemäß der Image-Bewahrungsschema aufzubewahren.
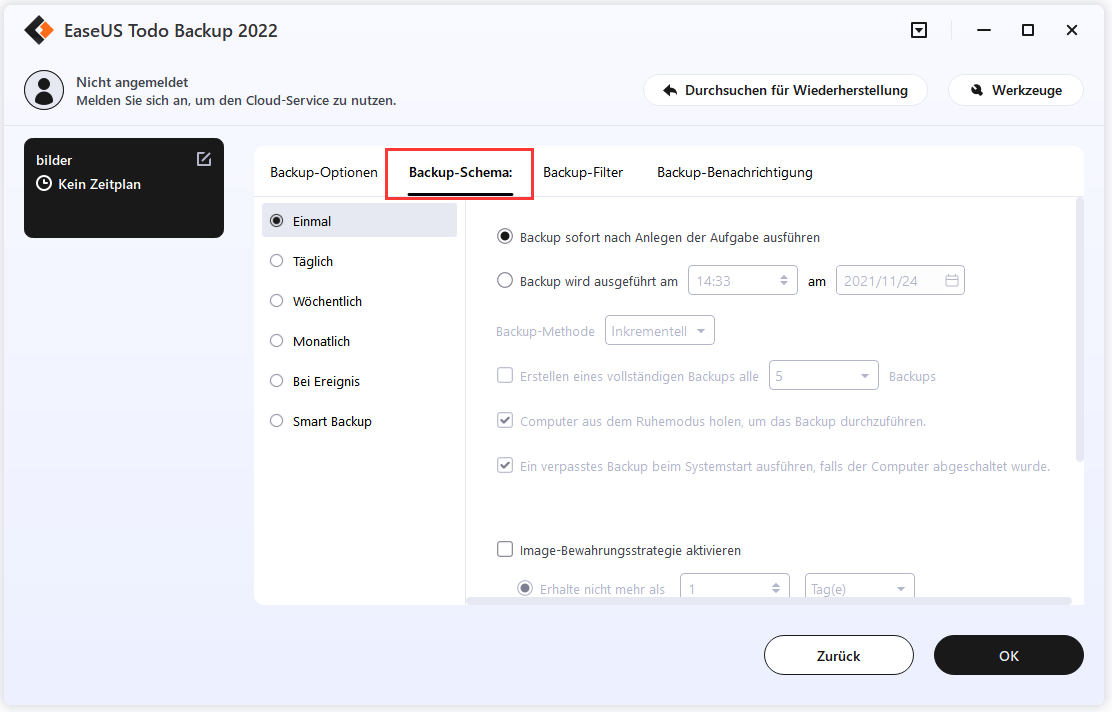
Schritt 4. Klicken Sie auf "OK", um Ihren Vorgang auszuführen.
FAQs
1. Was ist SyncToy?
SyncToy ist ein Microsoft-Tool, mit dem Benutzer Dateien zwischen verschiedenen Speicherorten synchronisieren können.
2. Welche Betriebssysteme werden von SyncToy unterstützt?
SyncToy wird offiziell nur für Windows-Betriebssysteme unterstützt, einschließlich Windows 10, Windows 8 und Windows 7.
3. Gibt es eine alternative Synchronisierungssoftware zu SyncToy?
Ja, es gibt mehrere alternative Synchronisierungssoftware, wie zum Beispiel EaseUS Todo Backup Free.
4. Was sind die Hauptvorteile von EaseUS Todo Backup im Vergleich zu SyncToy?
EaseUS Todo Backup Free ist eine professionelle aber leistungsstarke Software zur Datensicherung unter Windows. Es bietet eine benutzerfreundliche Oberfläche, um Windows Systeme, Festplatten und Dateien zu sichern. Im Vergleich zu SyncToy bietet EaseUSTodo Backup Free mehr Optionen für das Backup.
5. Welche Funktionen bietet EaseUS Todo Backup Home als Alternative zu SyncToy?
EaseUS Todo Backup Home ist eine kostenpflichtige Alternative zu SyncToy. Neben den Funktionen wie inkrementelle Backups, Planung von Synchronisierungen und die Möglichkeit, in der Cloud zu speichern, bietet EaseUS Todo Backup Home Ihnen auch viele andere Möglichkeiten, z.B., Festplatten/Partitionen klonen, System migrieren, eine Bootdiskette erstellen.
Weitere Artikel & Tipps:
-
Windows 10 PC hängt sich zufällig auf? So geht die Reparatur
![author-Mako]() Mako / 2025-01-15
Mako / 2025-01-15 -
Wie kann man Spieldaten von 7 Days to Die sichern und wiederherstellen? [3 effektive Methoden]
![author-Mako]() Mako / 2025-05-26
Mako / 2025-05-26
-
Rechner bootet nicht vom USB-Stick [2025 Gelöst]
![author-Katrin]() Katrin / 2025-01-07
Katrin / 2025-01-07 -
So sichern Sie die SD-Karte vor dem Formatieren [2025]
![author-Maria]() Maria / 2025-06-18
Maria / 2025-06-18

EaseUS Todo Backup
- Backup-Software für Privatanwender
- Sicheres Image-Backup
- Klonen der Laufwerke
- All-in-one-Recovery-Tool im Notfall
Umfassende Backup-Lösung