Zusammenfassung:
Kennen Sie, wie man ein Iso-Image von Festplatte erstellen kann? In diesem Artikel werden drei praktische Methoden angeboten, die Ihnen dabei helfen, ein ISO-Abbild Ihrer Festplatte einfach zu erstellen. Wählen Sie eine Methode aus und erstellt Sie das Image-Datei wie folgt.
Was ist ein Festplatten-ISO-Image?
Die Sicherung einer Festplatte ist unerlässlich, um sich vor Datenverlust und Dateibeschädigung zu schützen. Die Erstellung eines ISO-Images von einer Festplatte ist in gewisser Weise gleichbedeutend mit der Erstellung einer Festplattensicherung. ISO-Abbilder sind großartig, weil sie eine in sich geschlossene, perfekte Darstellung der Daten auf einem Datenträger sind. Da es sich um eine einzelne Datei handelt, ist es einfacher zu speichern und zu organisieren als eine vollständige Kopie der Ordner und Dateien auf einem Datenträger. Wenn Sie ein Abbild einer Festplatte als ISO-Image speichern, können Sie Ihre gesicherten Daten auf der Festplatte schnell und einfach wiederherstellen.
Ein ISO-Image von Festplatte erstellen - 3 Methoden
Es gibt viele Möglichkeiten, um ein ISO-Abbild zu erstellen. Hier werde ich Ihnen drei Möglichkeiten vorstellen, wie Sie ein ISO-Image von einer Festplatte erstellen können. Sehen wir uns an, wie man ein ISO-Image von einer Festplatte auf drei Arten erstellen kann.
Methode 1. ISO-Image von einer Festplatte mit einer Disk-Imaging-Software erstellen
Der Zweck von Disk-Imaging-Software besteht darin, eine schnelle und einfache Sicherung von Computersoftware und Daten auf Festplatten zu ermöglichen. Daher können Sie ein Disk-Imaging-Programm verwenden, um diesen Zweck zu erreichen. In diesem Fall können Sie eine Sicherungssoftware eines Drittanbieters verwenden, um Ihre gesamte Festplatte zu sichern.
EaseUS Todo Backup Home ist ein vielseitiges und einfach zu bedienendes Backup-Tool für Computeranwender zur Erstellung von Festplattensicherungen unter Windows 11/10/8/7. Es ermöglicht die Erstellung von Systemsicherungen, Dateisicherungen und Partitionssicherungen. Sie können eine geplante Sicherung, Vollsicherung, differenzielle Sicherung und inkrementelle Sicherung erstellen. Es ermöglicht Ihnen die automatische Sicherung von Dateien auf eine externe Festplatte, was sehr hilfreich ist, um die Backups auf dem neuesten Stand zu halten. Am wichtigsten ist, dass es 250 GB kostenlosen Cloud-Speicher bietet.
Die Schritte zum Erstellen einer Festplattensicherung mit einer Disk-Imaging-Software sind wie folgt. Sie können die Schritte ausführen, um Ihre gesamte Festplatte zu sichern.
Schritt 1. Starten Sie EaseUS Todo Backup und dann gehen Sie zu "Backup erstellen" > "Backup-Inhalte auswählen".


Schritt 2. Um eine ganze Festplatte oder einfach nur deren mehrere Partitionen zu sichern, ist der beste Sicherungsplan "Laufwerk". Wählen Sie diesen Backup-Modus und beginnen Sie mit der Sicherung.

Schritt 3. Wählen Sie im Popup-Fenster die Festplatte oder Partition(en) aus aus, die Sie sichern möchten, und klicken Sie auf "OK".

Schritt 4. Jetzt sollten Sie den Zielort für das gesicherte Laufwerk auswählen.

Sie können die Backups auf einer lokalen Festplatte, der EaseUS Cloud oder einem NAS-Gerät speichern. Sie können alle angeschlossenen Laufwerke erkunden, indem Sie darauf klicken.

Schritt 5. Vergessen Sie nicht die erweiterten Sicherungspläne in "Optionen", wo Sie das Sicherungsimage komprimieren, die Sicherung zum Schutz der Privatsphäre verschlüsseln und sogar eine sektorweise Sicherung aktivieren können.

Gleichzeitig können Sie den "Zeitplan" einschalten, um einen Sicherungsaufgabe in regelmäßigen Abständen wie z.B. täglich, wöchentlich, monatlich oder bei einem Ereignis nach einem selbst festgelegten Zeitplan zu erstellen.

Schritt 6. Klicken Sie abschließend auf "Jetzt sichern", um die Sicherung sofort zu starten.

Methode 2. ISO-Image der Festplatte mit dem Windows 10 Media Creation Tool erstellen (Gilt für Systemlaufwerk)
Eine weitere Möglichkeit, ein ISO-Image von einer Festplatte zu erstellen, ist die Verwendung des Windows 10 Media Creator Tools. Microsoft schlägt vor, dass Windows-Benutzer ein ISO-Abbild mit dem Windows Media Creator Tool erstellen. Windows 10-Nutzer können das Media Creation Tool von der offiziellen Website herunterladen. Sie können das Tool verwenden, um ein System-Image und ein Festplatten-ISO-Abbild einfach und schnell auf Windows 10-Computern zu erstellen.
Das Windows 10 Media Creation Tool unterstützt jedoch nur Windows 10/11; es kann nicht auf anderen Versionen von Windows-Systemen ausgeführt werden. Außerdem ist es ein spezielles Tool für die Erstellung von Windows 10 ISO-Images, was bedeutet, dass Sie es nicht für andere Dinge verwenden können.
Nachfolgend sind die Schritte zur Erstellung des Festplatten-ISO-Abbilds in Windows 10 beschrieben.
Schritt 1. Gehen Sie zur Windows 10 Download-Seite und klicken Sie auf das Download-Tool, um das Media Creation Tool herunterzuladen und zu installieren.
Schritt 2. Starten Sie es und wählen Sie Installationsmedium (USB-Stick, DVD oder ISO) für einen anderen PC erstellen. Klicken Sie auf Weiter.
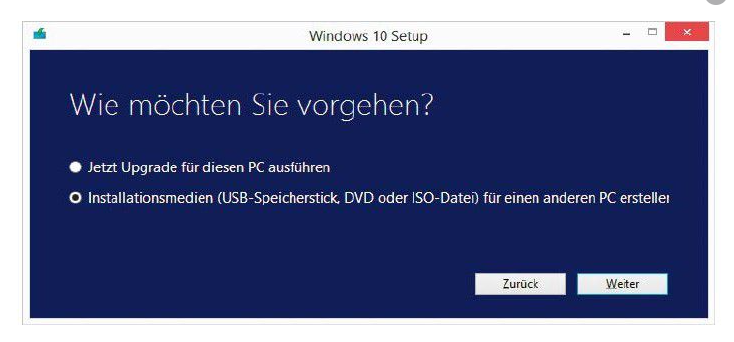
Schritt 3. Wählen Sie Sprache, Architektur und Edition von Windows. Klicken Sie dann auf Weiter.
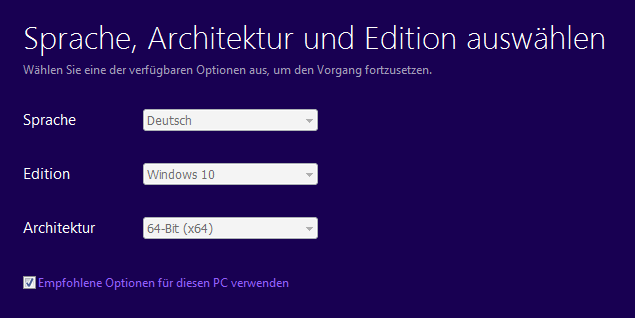
Schritt 4. Wählen Sie die ISO-Datei aus und klicken Sie auf Weiter. Das Tool erstellt dann eine ISO-Datei für Sie.
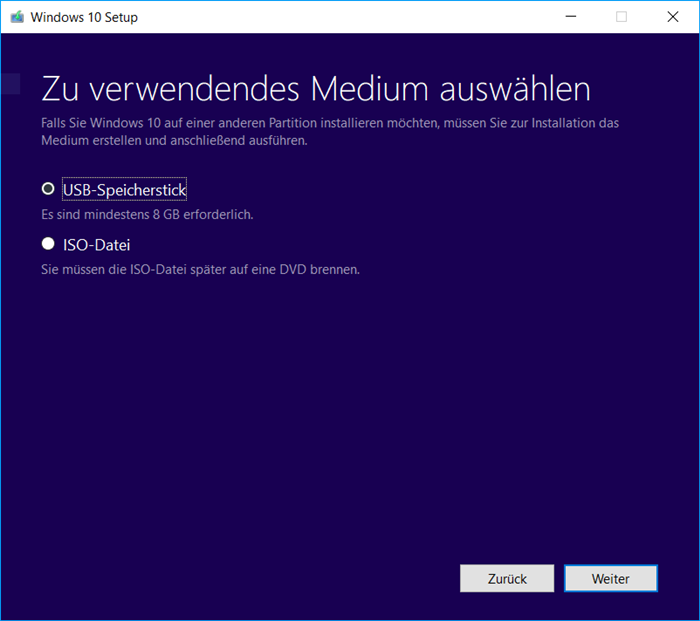
Methode 3. Erstellen eines ISO-Images einer Festplatte mit DISM
Wenn Sie ein ISO-Abbild für einen optischen Datenträger erstellen möchten, können Sie auch Deployment Image Servicing and Management (DISM) verwenden. Bevor Sie beginnen, sollten Sie bestimmen, welche Partition erfasst werden soll. Dann sollten Sie dieser Partition einen Laufwerksbuchstaben zuweisen, falls sie noch keinen hat. Geben Sie in der Windows PE-Eingabeaufforderung "diskpart" ein, um das Diskpart-Tool zu starten. Geben Sie dann die folgenden Befehle nacheinander ein und drücken Sie die Eingabetaste:
- Listendatenträger
- Wählen Sie die Festplatte 0 (0 ist die Nummer der Festplatte, einschließlich der Partition, die Sie erfassen möchten).
- Listenaufteilung
- select partition=2 (Die Partition, die Sie erfassen möchten, ist Partition 2.)
- assign letter=S (Weisen Sie den Laufwerksbuchstaben für die Partition S zu.)
- Ausgang
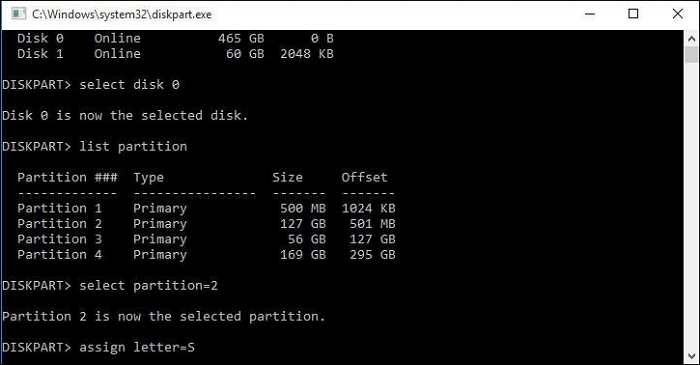
Nachdem Sie die zu erfassende Partition bestimmt und einen Laufwerksbuchstaben zugewiesen haben, können Sie die Erfassung des Abbilds mit dem folgenden Befehl beginnen.
Dism /Capture-Image /ImageFile:s:\my-system-partition.wim /CaptureDir:S:\ /Name: "Meine Systempartition"
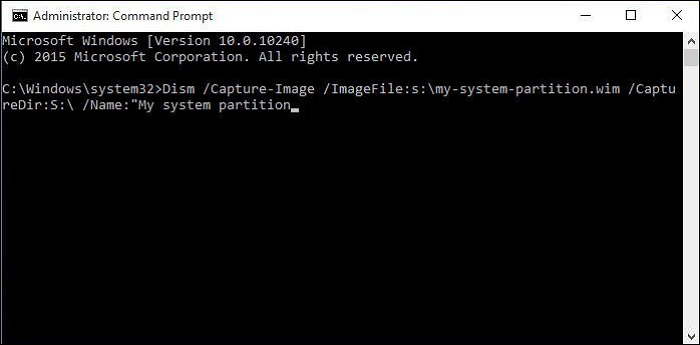
Die beste Methode zur Erstellung eines ISO-Images von einer Festplatte
Es ist wichtig, dass Sie Ihre Daten schützen, egal wo sie sich befinden, und immer eine Möglichkeit haben, Ihren Computer zu starten. Sie haben gelernt, wie Sie mit den Methoden dieses Artikels ein ISO-Image von einer Festplatte erstellen können. Kurz gesagt, Sie können EaseUS Todo Backup, Windows 10 Media Creation Tool und DISM verwenden, um ein ISO-Image der Festplatte zu erstellen.
EaseUS Todo Backup sticht unter den drei Tools zur Erstellung eines Festplatten-ISO-Images hervor. Das Windows 10 Media Creation Tool kann nur Windows 10 und 11 unterstützen, und DISM ist für Profis oder IT-Techniker geeignet. EaseUS Todo Backup kann auf verschiedenen Windows-Systemen arbeiten und ist ideal für private, freie und geschäftliche Nutzer.
Häufig gestellte Fragen
1. Kann ich eine ISO-Datei meines Betriebssystems erstellen?
Sie können ein ISO-Image Ihres Betriebssystems über DISM erstellen und mit EaseUS Todo Backup ein System-Image und ein bootfähiges Laufwerk erstellen. Damit können Sie ein geplantes Backup erstellen, um Ihr Systemabbild auf dem neuesten Stand zu halten und einen inkrementellen oder differenziellen Backup-Modus wählen, um die geänderten Dateien jedes Mal zu speichern.
2. Ist es besser, eine Festplatte zu klonen oder zu sichern?
Was die Sicherung betrifft, so eignet sich das Klonen für eine schnelle Wiederherstellung, während das Imaging Ihnen mehr Sicherungsmöglichkeiten bietet. Mit einem inkrementellen Backup-Snapshot können Sie mehrere Images speichern, ohne mehr Speicherplatz zu benötigen.
3. Was ist der Unterschied zwischen ISO und Disk Image?
Ein ISO-Image ist eine andere Art von Image-Datei für optische Datenträger, die üblicherweise die Dateierweiterung .iso, manchmal aber auch die Dateierweiterung .img verwendet. ISO-Images und Disk-Images ähneln einem Roh-Image eines optischen Datenträgers, aber sie enthalten nur eine Spur mit Computerdaten, die von einem optischen Datenträger stammen.
4. Wie kann ich eine bootfähige ISO-Datei aus einem Ordner erstellen?
Wählen Sie das Menü "Aktion > Neuer Ordner", um einen neuen Ordner zu erstellen. Wählen Sie das Menü "Aktion > Etikett ändern", um das Standardetikett zu ändern. Wählen Sie das Menü "Datei > Eigenschaften", um die Eigenschaften der Iso-Datei festzulegen. Wählen Sie das Menü "Aktion > Booten > Bootinformationen hinzufügen", um eine bootfähige Image-Datei zu laden.
Weitere Artikel & Tipps:
-
EaseUS Todo Backup Lizenz Code im Jahr 2025 (100% offiziell)
![author-Maria]() Maria / 2025-01-07
Maria / 2025-01-07 -
So installieren Sie Windows 11 auf einem neuen PC ohne Betriebssystem | 2 Möglichkeiten
![author-Maria]() Maria / 2025-03-24
Maria / 2025-03-24
-
Wie migriert man Windows 11 auf einen neuen Computer?
![author-Katrin]() Katrin / 2025-09-17
Katrin / 2025-09-17 -
Erstellen eines Windows 11 Wiederherstellungsdatenträgers von einem anderen Computer - 2 Methoden
![author-Katrin]() Katrin / 2025-02-17
Katrin / 2025-02-17

EaseUS Todo Backup
- Backup-Software für Privatanwender
- Sicheres Image-Backup
- Klonen der Laufwerke
- All-in-one-Recovery-Tool im Notfall
Umfassende Backup-Lösung