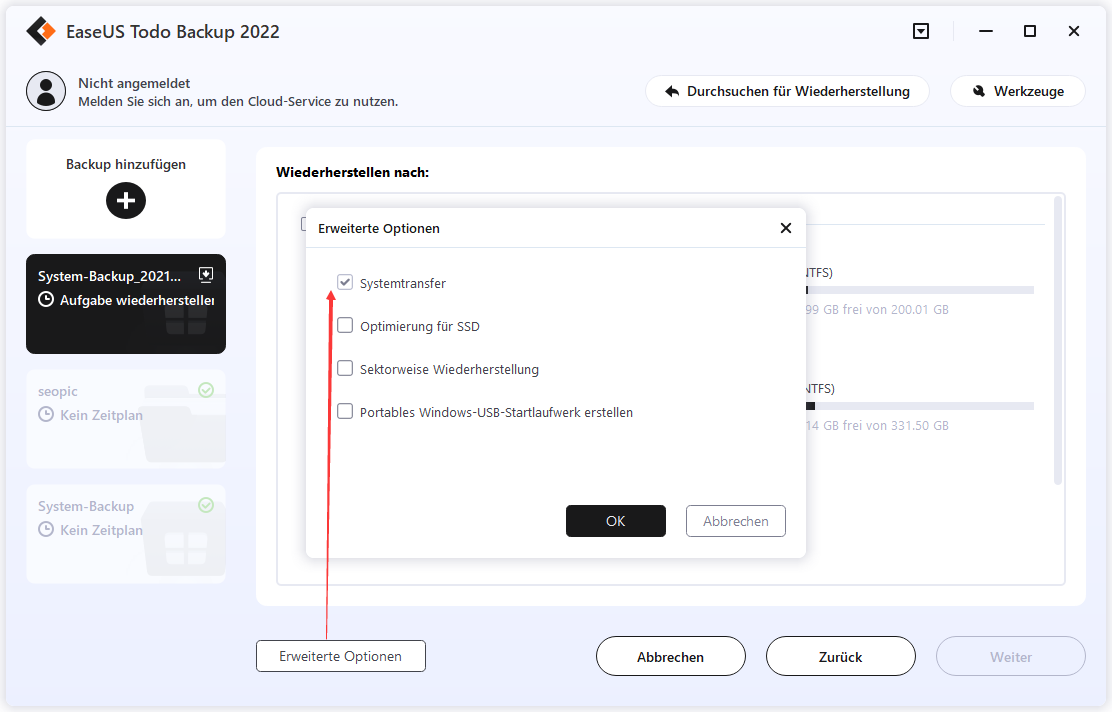Zusammenfassung:
Wie kann man Windows 10 System auf verschiedene Hardware übertragen? EaseUS Todo Backup kann Ihnen helfen, das Windows 10 System auf verschiedenen Festplatten und Computer zu übertragen, ohne das System und die Programme erneut zu installieren.
Wann und warum muss man Windows System auf anderen Hardware wiederherstellen?
1. Um das System auf einen anderen Computer zu übertragen
Wenn Sie das jetzige System mit allen installierten Programmen und persönlichen Daten auf dem Systemlaufwerk auf einen anderen Computer übertragen wollen, ist die Migration des Systems auf einen anderen Computer eine effektive und einfache Lösung. Sie können alle Daten vollständig auf anderen anderen Gerät übertragen.
2. Um das ausgefallene System auf andere Hardware (Computer) wiederherzustellen
Wenn das System oder der Computer abstürzt, können Sie ein System-Backup auf einen funktionierenden Computer erstellen und diese Image-Datei auf den abgestürzten Computer wiederherstellen. Auf diese Weise können Sie den Computer wieder zum normalen Zustand bringen.
3. Den Ausfall der Hauptplatine zu vermeiden
Bei der Nutzung können Sie auf verschiedenen Probleme gestoßen sein. Die kaputte Hauptplatine ist eines davon und könnte zu den anderen schwerwiegenden Problemen wie Datenverlust führen. Wenn Sie vorher ein vollständiges System-Image erstellt und die wichtigen Daten gesichert haben, können Sie das System und Ihre Daten auf einen anderen Computer wiederherzustellen.
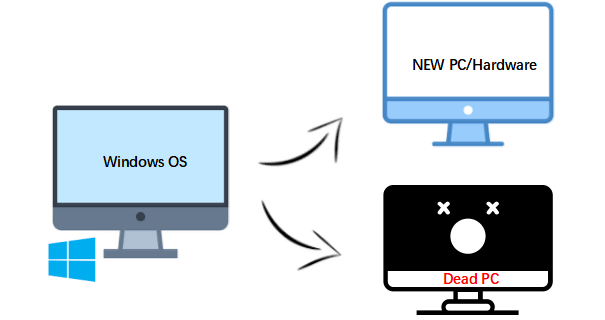
Aber wie kann man das Windows 10 System einfach auf verschiedene Hardware übertragen? Man kann das Systemlaufwerk nicht direkt kopieren und in die neue Hardware einzufügen. Das System un die installierten Programme können nach dem Übertragen nicht richtig funktionieren. Um das System auf eine andere Festplatte oder einen anderen PC ohne Neuinstallation zu migrieren, brauchen Sie eine effektive Drittanbieter Sicherungssoftware, mit welcher Sie Windows 10 System Backup-Image erstellen und wiederherstellen können.
Windows 10 System mit einer Software auf verschiedene Hardware übertragen
EaseUS Todo Backup ist geeignet für Sie. Das Programm ermöglicht Ihnen, nicht nur das System, die Festplatte und die anderen Daten auf dem Computer zu sichern, sondern auch das Windows 10 Betriebssystem auf verschiedene Festplatten und Computer zu übertragen und wiederherzustellen. Wen. Sie ein Computer von einem USB-Laufwerk starten wollen, können Sie auch diese Software benutzen. Die Funktion "System-Klon" ermöglicht Ihnen, das System auf einen anderen Datenträger zu klonen und den Computer davon zu starten. Jetzt laden Sie die Software herunter und starten Sie die Wiederherstellung wie folgt.
Anleitung: Windows System mit EaseUS Todo Backup auf verschiedene Festplatte und Computer übertragen
Schritt 1. Erstellen Sie eine Bootdiskette auf einem anderen Computer.
Wenn Sie vorher keine Erfahrungen mit der Erstellung haben, wird es empfohlen. Das Laufwerk mit EaseUS Todo Backup zu erstellen. Das ist einfach und schnell.
1. Schließen Sie zuerst einen leeren USB-Stick oder eine externe Festplatte an den Computer an. Der Speicherplatz auf dem Datenträger sollte größer als 100 GB sein.
2. Starten EaseUS Todo Backup und gehen Sie zu “Werkzeuge” > “Notfall-Laufwerk erstellen”.
3. Wählen Sie den angeschlossenen Datenträger als den Ziel-Ort aus. Die Software wird eine Bootdiskette erstellen. Damit können Sie den Computer nach schwerwiegenden Problemen noch von der Diskette starten. Dann klicken Sie auf "Erstellen".
Schritt 2. Erstellen Sie eine System-Image-Datei für die Wiederherstellung auf einer anderen Festplatte
1. Starten EaseUS Todo Backup auf einem anderen Computer, der richtig funktionieren kann. Im linken Bereich wählen Sie "System-Backup" aus.
2. Normalerweise wird das Windows System voreingestellt ausgewählt. Wenn es nicht der Fall ist, wählen Sie das Windows System aus. Hier wählen Sie das bootfähiges Laufwerk als den Ziel-Ort für die Erstellung aus. Sie können auch die Image-Datei auf einer externen Festplatte speichern. Die Größe des Datenträgers muss größer als 100 GB sein.
Auf diese Weise können Sie ein vollständiges Backup vom Windows System, alle installierten Programme und Dateien auf dem System-Laufwerk erstellen.
3. Klicken Sie auf "Fortfahren", um die System-Image zu erstellen.
Schritt 3. Starten Sie den fehlerhaften Computer vom erstellten bootfähigen Laufwerk.
1. Schließen Sie die externe Festplatte oder das USB-Laufwerk an den Computer an, der nicht richtig funktionieren kann.
2. Starten Sie den Computer und drücken Sie mehr Male F2/F8, zu BIOS zu öffnen.
3. Verschieben Sie den angeschlossenen Datenträger an die erste Stelle und starten Sie den Computer von dieser Bootdiskette. Dann wird EaseUS Todo Backup nach dem Start geöffnet.
Schritt 4. Stellen Sie die System-Image-Datei auf die Ziel-Festplatte oder den neuen Computer wieder her.
1. In EaseUS Todo Backup klicken Sie auf "Systemtransfer".
2. Wählen Sie die erstellte Image-Datei aus und klicken Sie auf "OK".
3. Wählen Sie die Ziel-Festplatte aus, auf der Sie das Windows System installieren wollen. In den erweiterten Optionen wählen Sie "Systemtransfer" aus und klicken Sie auf “OK”.
Danach klicken Sie auf "Fortfahren", um das System und die Programme auf dem Ziel-Ort zu installieren.
Schritt 5. Starten Sie den Computer mit dem neu installierten System.
1. Nach dem Transfer starten Sie den Computer neu und öffnen Sie wieder BIOS. Jetzt wählen Sie das neue System-Laufwerk als die Bootdiskette aus.
2. Speichern Sie alle Änderungen und starten Sie den Computer neu.
3. Sie können jetzt alle Treiber und Programme auf dem Computer aktualisieren, um die Kompatibilität Probleme zu vermeiden.
Weitere Artikel & Tipps:
-
Betriebssystem von SSD auf M2 SSD klonen - [Anleitung für Anfänger]
![author-Katrin]() Katrin / 2025-05-26
Katrin / 2025-05-26 -
Windows 11/10 hängt beim Anmeldebildschirm - So beheben Sie das Problem
![author-Mako]() Mako / 2025-01-15
Mako / 2025-01-15
-
GPT Festplatte auf SSD klonen in Windows 11/10 mit GPT Festplatte klonen Freeware [2025]
![author-Katrin]() Katrin / 2025-05-26
Katrin / 2025-05-26 -
Aktualisieren Sie 32 Bit auf 64 Bit in Windows 10 ohne Datenverlust
![author-Maria]() Maria / 2025-07-10
Maria / 2025-07-10

EaseUS Todo Backup
- Backup-Software für Privatanwender
- Sicheres Image-Backup
- Klonen der Laufwerke
- All-in-one-Recovery-Tool im Notfall
Umfassende Backup-Lösung