Nicht viele Benutzer wissen, dass Windows ein Standard-Sicherungsprogramm namens Dateiversionsverlauf hat. Das Programm war Teil von Windows 8 und wurde in Windows 10 zum wichtigsten Sicherungswerkzeug. Sobald Sie den Dateiversionsverlauf einrichten und ein externes Laufwerk an Ihren Windows-PC anschließen, kann es Ihre Dateien automatisch darauf sichern.
Dateiversionsverlauf macht es einfach, Ihre Windows-Inhalte zu sichern, aber es kursieren viele Spekulationen über das Programm. Sichert Dateiversionsverlauf zum Beispiel alles unter Windows? Wenn nicht, was ist dann die nächstbeste Lösung, und so weiter.
Um allen Vermutungen im Zusammenhang mit dem Dateiversionsverlauf ein Ende zu setzen, werden Sie in diesem Artikel alle Besonderheiten der Software kennenlernen. Lassen Sie uns also alles über den Windows10 Dateiversionsverlauf wissen.
***Welche Wiederherstellungstools für Windows 10 gibt es? Klicken Sie auf den Artikel, um mehr zu erfahren.
Wie schaltet man den Dateiversionsverlauf auf dem PC ein?
Um eine Sicherung Ihrer wichtigen Daten unter Windows 10 mithilfe des Dateiversionsverlaufs zu erstellen, schließen Sie zunächst ein externes Laufwerk an Ihren Computer an. Wählen Sie dann die Einstellungen im Startmenü und folgen Sie diesen Schritten:
Schritt 1. Wählen Sie Update & Sicherheit > Sicherung > Mit Dateiversionsverlauf sichern
Schritt 2. Nun müssen Sie Windows 10 mitteilen, wo Sie Sicherungskopien aufbewahren möchten. In den meisten Fällen erkennt Windows automatisch, wo die Sicherungsdaten gespeichert werden sollen. Wenn Ihr PC den Sicherungsort nicht erkennt, klicken Sie auf Weitere Optionen > Sicherungsoptionen > Erweiterte Einstellungen anzeigen. Hier können Sie das externe Laufwerk auswählen, das an Ihr Gerät angeschlossen ist, und auf die Schaltfläche Einschalten klicken.
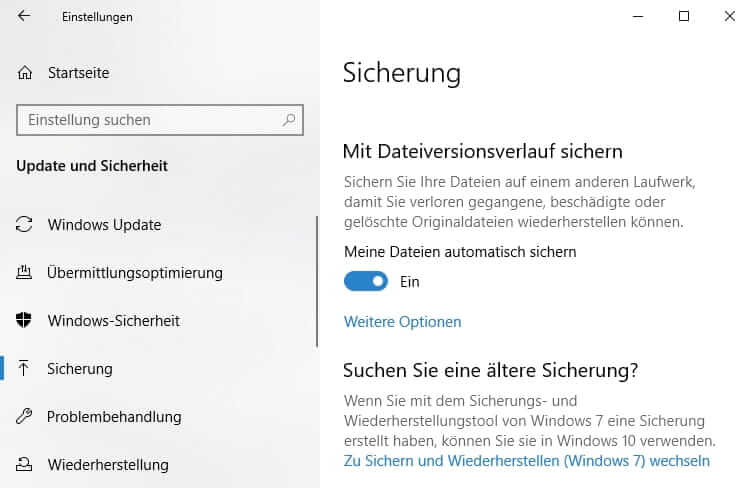
Schritt 3. Wenn Sie den Sicherungsort bereits ausgewählt haben, aktivieren Sie die Option Meine Dateien automatisch sichern, und Windows beginnt mit der Sicherung der Dateien auf Ihrer Festplatte.
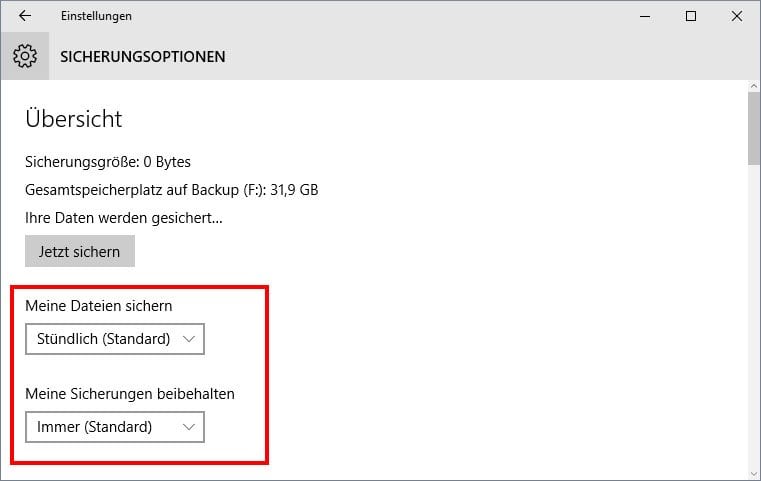
Standardmäßig sichert Windows die Dateien stündlich, aber Sie können diese und andere Einstellungen nach Ihren Wünschen ändern.
Sichert der Windows-Dateiversionsverlauf alles?
Nach dem Einrichten des Dateiversionsverlaufs stellt sich die nächste große Frage: "Sichert der Windows-Dateiversionsverlauf alles?
Leider lautet die Antwort NEIN. Der Windows-Dateiversionsverlauf kann bestimmte Dateien sichern, darunter Dokumente, Bilder, Videos, Musik oder Offline-OneDrive-Dateien. Der Dateiversionsverlauf kann jedoch keine anderen Dateien auf Ihrem Computer sichern, wie z. B. Programme, System, Einstellungen usw.
Wenn Sie nur grundlegende Dateien unter Windows 10 sichern möchten, ist Dateiversionsverlauf die beste Option für Sie. Sobald der Dateiversionsverlauf auf Ihrem Computer aktiviert ist (siehe oben), müssen Sie ihn konfigurieren. Beginnen Sie zum Beispiel mit der Auswahl der Ordner oder Dateien, die Sie sichern möchten und wo.
Standardmäßig sichert der Dateiversionsverlauf den Desktop, Downloads, Medien und andere Ordner. Hier können Sie nach unten scrollen, um einige der Ordner aus der Sicherungsliste zu entfernen. Gehen Sie dazu zum Fenster "Sicherungsoptionen" und klicken Sie auf die Schaltfläche "Entfernen", um eine Datei auszuschließen.
Sie können auch festlegen, wie lange Sie die Sicherungsdaten aufbewahren möchten und wo Sie die Sicherungsdateien auf Ihrer Festplatte speichern möchten.
Nachdem Sie die Einstellungen für den Dateiversionsverlauf konfiguriert haben, klicken Sie einfach auf die Schaltfläche Jetzt sichern. Dadurch werden alle ausgewählten Dateien innerhalb weniger Minuten an dem von Ihnen gewünschten Ort gesichert.
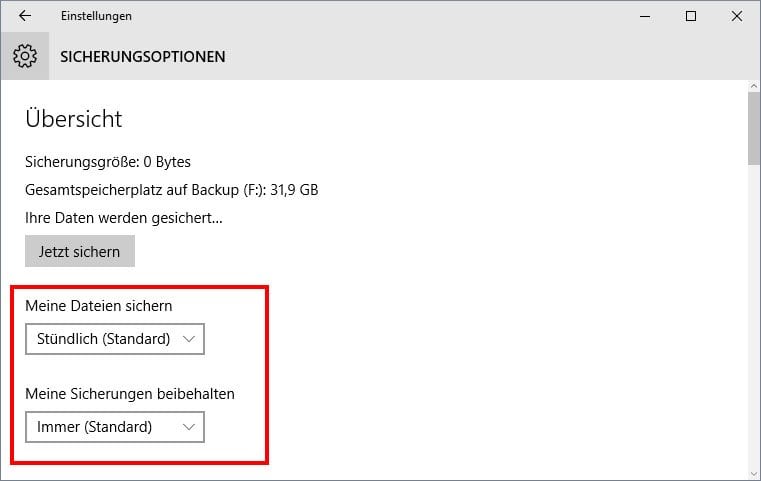
Wie stellt man die Sicherung des Dateiversionsverlaufs wieder her?
Ganz gleich, ob Sie Ihre Fotos versehentlich gelöscht haben oder Ihre Dateien beschädigt wurden, mit Dateiversionsverlauf können Sie alles wiederherstellen. Sie können durch verschiedene Dateiversionen blättern, sie vergleichen und die richtige Version wiederherstellen.
Hier können Sie die Sicherung des Dateiversionsverlaufs wie folgt wiederherstellen:
Schritt 1. Klicken Sie auf den Datei-Explorer und wählen Sie den Ordner mit den Elementen, die Sie wiederherstellen möchten.
Schritt 2. Klicken Sie auf die Registerkarte Home auf dem Ribbon-Symbol oben in Ihrem Ordner und dann auf die Schaltfläche Verlauf.
Schritt 3. Wählen Sie das Element, das Sie wiederherstellen möchten.
Schritt 4. Sie können die verschiedenen Versionen des Objekts, das Sie wiederherstellen möchten, untersuchen.
Schritt 5. Sobald Sie die richtige Version gefunden haben, klicken Sie auf die Schaltfläche Wiederherstellen, um sie wiederherzustellen.
Schritt 6. Wenn es einen Dateinamenskonflikt gibt, wird ein Fenster mit den folgenden Optionen angezeigt: Ersetze die Datei im Zielordner, Überspringe diese Datei oder Vergleiche Info für beide Dateien. Sie können die richtige Option nach Ihren Wünschen auswählen.
Schritt 7. Verlassen Sie nun das Fenster Dateiversionsverlauf und gehen Sie zu dem Ort, an dem Ihre Datei wiederhergestellt wurde.
Freigeben von Speicherplatz für den Dateiversionsverlauf
Dateiversionsverlauf sichert und schützt Ihre Dateien ständig. Es wird jede kleine Änderung gesichert. Das ist eine großartige Sache, um Ihre gesamten Daten zu sichern, aber es kann zu einem Problem werden, wenn Ihr Speicherplatz voll ist. Außerdem löscht die Software nicht automatisch die älteren Versionen der Dateien.
Wenn der Speicherplatz auf Ihrer Festplatte voll ist, möchten Sie wahrscheinlich wissen, wie Sie die Sicherungsdaten des Dateiversionsverlaufs löschen können. Hierfür haben Sie drei Möglichkeiten:
1. Sicherungseinstellungen ändern
- Gehen Sie zu Dateiversionsverlauf > Erweiterte Einstellungen.
- Klicken Sie auf das Dropdown-Menü und wählen Sie "Bis Platz benötigt wird" und speichern Sie die Änderungen.
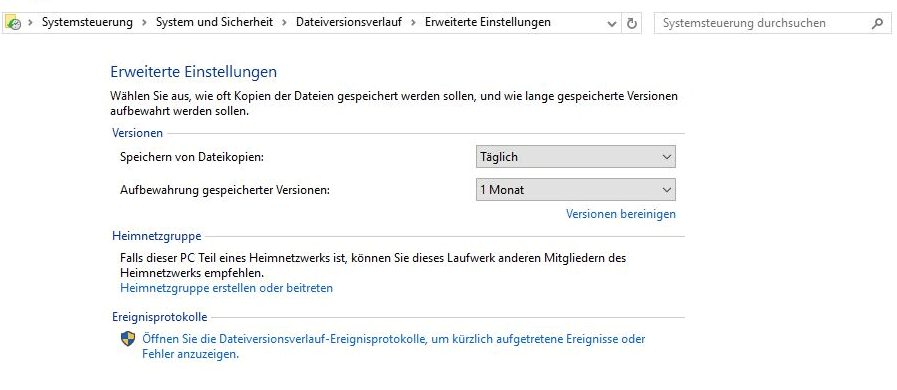
Danach werden die Daten nur noch so lange gespeichert, bis der Speicherplatz auf Ihrer Festplatte ausreicht.
2. Ältere Dateiversionsen löschen
- Gehen Sie zu Dateiversionsverlauf > Erweiterte Einstellungen > Versionen bereinigen.
- Wählen Sie unter Dateien löschen die Zeit aus und klicken Sie dann auf Bereinigen.
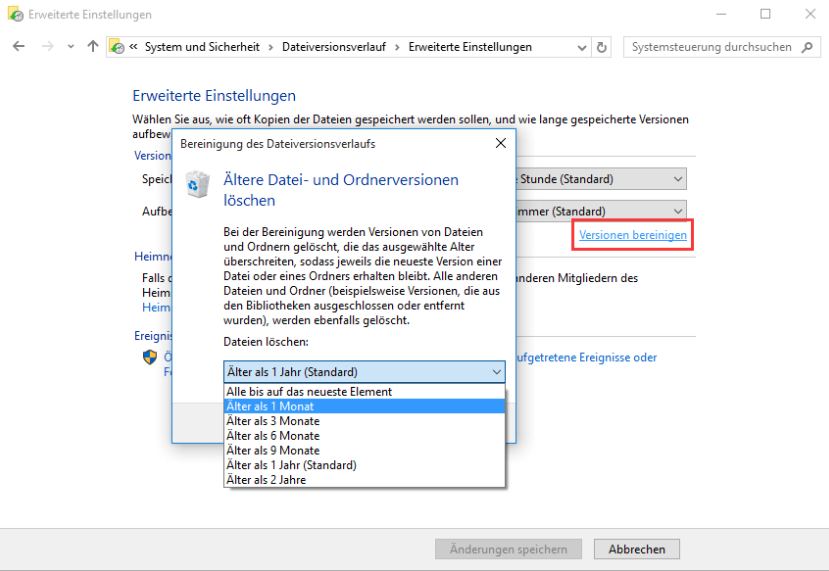
3. Vollständiges Löschen aller Sicherungen
- Navigieren Sie zu Einstellungen > Update & Sicherheit > Sicherung und deaktivieren Sie das Kontrollkästchen unter der Option Automatisch meine Dateien sichern.
- Öffnen Sie das Sicherungslaufwerk und löschen Sie den Ordner FileBackup.
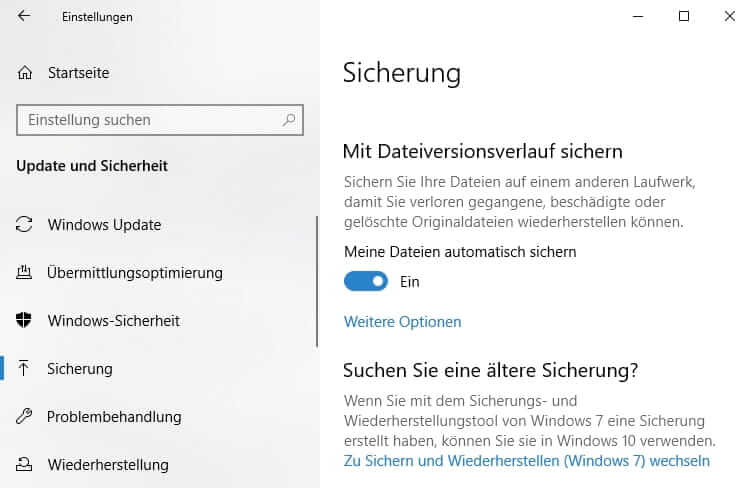
So, das war's. Sie wissen jetzt, wie Sie den Dateiversionsverlauf einrichten und wie Sie Dateien darin sichern, wiederherstellen und löschen können. Obwohl Dateiversionsverlauf eine Standard-Windows-Backup-Software ist, können wir die Tatsache nicht ignorieren, dass sie nicht alles sichert.
Das bedeutet, dass Sie einen besseren und robusteren Ersatz für den Dateiversionsverlauf unter Windows 10 benötigen, um alles zu sichern, ohne Speicherplatz auf Ihrem Laufwerk zu belegen.
Sichern Sie mehr Inhalte, ohne dass der Speicherplatz ausgeht
EaseUS Todo Backup ist die beste Drittanbieter-Sicherung in dieser Situation. Dieses Tool kann alle Unzulänglichkeiten des Dateiversionsverlaufs beseitigen, wie z. B.:
- Unterstützt das automatische Löschen der alten Sicherungsversionen. Sie müssen Ihre unerwünschte Sicherungsversion nicht manuell löschen.
- Es ermöglicht Ihnen, Ihre Dateien auf einem Cloud-Speicher zu sichern. In der Tat, erhalten Sie 1 TB Cloud-Speicher mit der höheren Stufe Pläne.
- Es kann die Sicherung von Programmen, Systemeinstellungen und vielen anderen Dateien erleichtern.
- Planen Sie Ihre Sicherung und führen Sie die Datensicherung so oft Sie wollen durch.
- Sie erhalten vier interaktive Sicherungsmodi - Vollsicherung, inkrementelle Sicherung, differenzielle Sicherung und planmäßige Sicherung.
- Erzeugt Echtzeit-Backup-Berichte, um Sie in jeder Backup-Phase auf dem Laufenden zu halten usw.
EaseUS Todo Backup bietet so viel mehr als nur einen Dateiversionsverlauf. Darüber hinaus ist es sehr einfach, Daten mit EaseUS Todo Backup zu sichern und wiederherzustellen. Wenn Sie daran interessiert sind, laden Sie es herunter und prüfen Sie, wie es mit den folgenden Schritten funktioniert:
Schritt 1. Starten Sie EaseUS Todo Backup und klicken Sie auf "Backup erstellen", wenn Sie vorher keinen Backup-Aufgabe erstellt haben.

Schritt 2. Klicken Sie auf "Backup-Inhalte auswählen", um die Optionen anzuzeigen.

Schritt 3. Wählen Sie die "Datei"-Option aus. Hier können Sie "Laufwerk", "System", "Datei"oder "E-Mail" für verschiedene Sicherungsweise auswählen.

Schritt 4. Wählen Sie die Dateien aus, welche Sie sichern wollen, und klicken Sie auf "OK".

Schritt 5. Jetzt können Sie den Zielort auswählen. Klicken Sie auf Optionen können Sie noch die erweiterten Optionen für die Sicherung finden.

Schritt 3. Klicken Sie auf "Jetzt sichern", um den Datensicherungsprozess zu starten.
Zusammenfassung
Der Dateiversionsverlauf ist in der Tat ein großartiges Tool zur Sicherung Ihrer grundlegenden Dateien unter Windows 10. Aber wenn Ihr Backup-Volumen steigt oder Sie Ihre Apps sichern möchten, ist Dateiversionsverlauf da.
Aus diesem Grund wird EaseUS Todo Backup als die beste kostenlose Alternative für den Windows 10 Dateiversionsverlauf angesehen, weil
- Es kann alles unter Windows sichern
- Es verbraucht keinen Speicherplatz auf Ihrer Festplatte
- Und, bietet viele zusätzliche Funktionen
Alles in allem, wenn der Dateiversionsverlauf für Sie nicht mehr ausreicht, um Ihre Daten zu sichern, laden Sie jetzt EaseUS Todo Backup herunter.
War der Artikel hilfreich?
Jahrgang 1990; Studierte Deutscher Philologie an SISU, China; Seit 2011 zum festen Team der EaseUS-Redaktion. Seitdem schreibte sie Ratgeber und Tipps. Zudem berichtete sie über Neues und Aufregendes aus der digitalen Technikwelt.
Weitere Artikel & Tipps:
-
Dateien zwischen zwei Computern auf 4 einfache Arten synchronisieren
![author icon]() Maria | 27.03.2025, 15:07
Maria | 27.03.2025, 15:07 -
USB-Image-Tool | Ein Image von USB Stick erstellen
![author icon]() Mako | 07.01.2025, 13:18
Mako | 07.01.2025, 13:18 -
5 Lösungen: Windows 11/10 hängt beim Neustart
![author icon]() Mako | 07.01.2025, 13:18
Mako | 07.01.2025, 13:18 -
5 beste empfohlene Cloud-Sicherungssoftware [2025 aktualisiert]
![author icon]() Maria | 07.01.2025, 13:18
Maria | 07.01.2025, 13:18