Der Dateiversionsverlauf ist ein integriertes Dienstprogramm für Windows-Benutzer, um verschiedene Versionen der Dateien in Ordnern wie Bibliotheken, Desktop, Dokumenten und Kontakten zu sichern. Jedes erstellte Backup wird auf einem ausgewählten Backup-Laufwerk gespeichert. Und einmal eingerichtet, beginnt der Dateiversionsverlauf, regelmäßig Kopien ausgewählter Inhalte zu speichern.
Obwohl es eine von Windows entwickelte Funktion ist, können Benutzer bei der Verwendung einige Fehlermeldungen erhalten - Der Dateiversionsverlauf funktioniert nicht. In diesem Artikel finden Sie die häufig aufgetretenen Probleme und die Lösungen dafür. Sie können die Probleme mit der Windows 10 Sicherung einfach lösen und Ihre Dateien weiter sichern.
Verschiedene Fehlermeldungen - Der Dateiversionsverlauf funktioniert nicht
Bevor Sie das Problem lösen, erfahren Sie zuerst die verschiedenen Sicherungsprobleme mit dem Dateiversionsverlauf. Möglicherweise wird eine der folgenden Fehlermeldungen oder Benachrichtigungen angezeigt:
- "Der Dateiversionsverlauf wird nicht gesichert, da Sicherungen in Ihren Datenschutzeinstellungen deaktiviert sind."
- "Wir konnten einige Dateien nicht sichern und werden es bald erneut versuchen. An Ihrer Sicherung wurden keine Änderungen vorgenommen."
- „Der Dateiversionsverlauf konnte diese Dateien nicht sichern. Bitte versuchen Sie es später noch einmal: (Liste der Dateinamen).“
- "Dateiversionsverlauf ist deaktiviert."
- "Windows 10-Dateiversionsverlaufsdienst kann nicht gestartet werden"
- "Dateiversionsverlauf konnte nicht aktiviert werden, das System kann den angegebenen Pfad nicht finden"
- ...
Wenn Sie eine der oben genannten Fehlermeldungen oder Benachrichtigungen sehen, bedeutet dies, dass der Dateiversionsverlauf auf Ihrem Computer nicht richtig funktioniert. Und Sie müssen das Problem beheben, um den Dateiversionsverlauf wieder normal zu machen. Andere Fehlermeldungen sind direkter, die Fehlermeldungen selbst haben bereits auf das Problem hingewiesen. Beispielsweise erhalten Sie möglicherweise Fehlermeldungen wie "Dateiversionsverlauf erkennt das Laufwerk nicht", "Dateiversionsverlaufselement nicht gefunden" usw.
Warum erhalten Sie den Dateiversionsverlaufs-Fehler?
Die Gründe dafür, dass der Dateiversionsverlauf nicht funktioniert, können vielfältig sein. Entweder ein Verbindungsproblem oder unzureichender Speicherplatz auf dem Backup-Laufwerk kann die Ursache dafür sein, dass der Dateiversionsverlauf nicht funktioniert. Hier listen wir einige häufige Gründe für das Problem auf, dass der Dateiversionsverlauf nicht funktioniert. Sie können überprüfen, ob dies der Grund ist, warum Sie den Dateiversionsverlauf nicht verwenden können.
- Schlechte Verbindung zwischen dem Sicherungslaufwerk des Dateiversionsverlaufs und dem Computer
- Auf dem Sicherungslaufwerk ist nicht genügend Speicherplatz für den Dateiversionsverlauf vorhanden, um Inhalte zu sichern
- Problem mit der Windows-Aktualisierung
Zunächst einmal kann eine schlechte Verbindung eine Vielzahl von Situationen darstellen. Erstens kann Ihr Computer die angeschlossene Backup-Festplatte nicht erkennen. Zweitens kann Ihr Computer die Sicherungsdiskette erkennen, aber Sie können nicht darauf schreiben. Drittens ist die Sicherungsfestplatte beschädigt oder nicht angeschlossen. Beide Situationen können als schlechte Verbindung bezeichnet werden, und Sie müssen herausfinden, welche die Ursache ist.
Zweitens würde der Dateiversionsverlauf regelmäßig verschiedene Kopien von Inhalten speichern. Wenn die von Ihnen festgelegte Sicherungshäufigkeit zu hoch oder der Sicherungsinhalt zu groß ist und die Dateiversionsverlaufs-Sicherungsdatei nicht regelmäßig gelöscht wird, kann es sein, dass Ihr Sicherungsdatenträger nach längerer Verwendung nicht genügend Speicherplatz hat, um eine davon zu speichern die neuen Backups.
Der letzte Grund ist weder Ihre Schuld noch die des Dateiversionsverlaufs. Viele Benutzer haben berichtet, dass der Dateiversionsverlauf nach dem Windows Update nicht richtig funktioniert. Dies ist nur ein Fehler, der durch das Windows-Update verursacht wurde, Sie müssen sich darüber keine Sorgen machen. Vielleicht könnte dieses Problem nach einem weiteren Update behoben werden.
Aber in der Wirklichkeit wird es empfohlen, eine Drittanbieter Software zur Datensicherung und -wiederherstellung zu benutzen. Im Vergleich zu Windows eingebauten Sicherungstools sind diese Alternativen leistungsstärker und einfacher zu bedienend. In diesem Artikel finden Sie auch eine kostenlose aber professionelle Datensicherungssoftare - EaseUS Todo Backup Free, mit der Sie Dateien, Programme, System und Datenträger einfach sichern können.
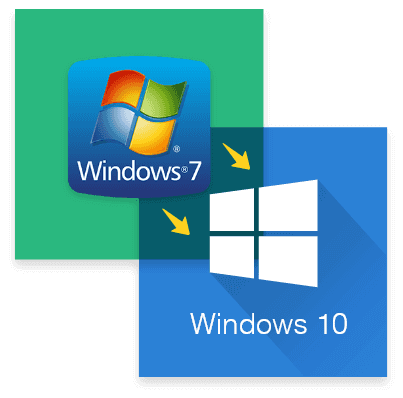
So beheben Sie den Fehler mit dem funktionierten Windows Dateiversionsverlauf
In diesem Teil werden wir Lösungen für die entsprechenden Probleme geben. Sie können diejenige überprüfen und ausprobieren, die zu Ihrer Situation passt.
Lösung 1. Den Dateiversionsverlauf neu starten
Diese Lösung kann die meisten Hardwareprobleme beheben. Wenn Ihr Sicherungslaufwerk einwandfrei funktioniert und über ausreichend Speicherplatz verfügt, können Sie diese Methode ausprobieren, um den Dateiversionsverlauf neu zu starten.
Schritt 1. Öffnen Sie das Startmenü und geben Sie "services.msc" in das Suchfeld ein.
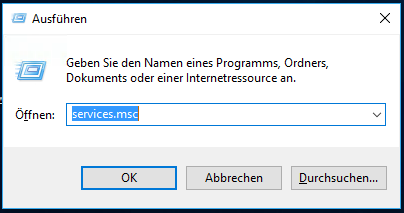
Schritt 2. Suchen Sie den "Dateiversionsverlauf-Dienst" in der Liste der Dienste und klicken Sie mit der rechten Maustaste darauf und wählen Sie "Neu starten".
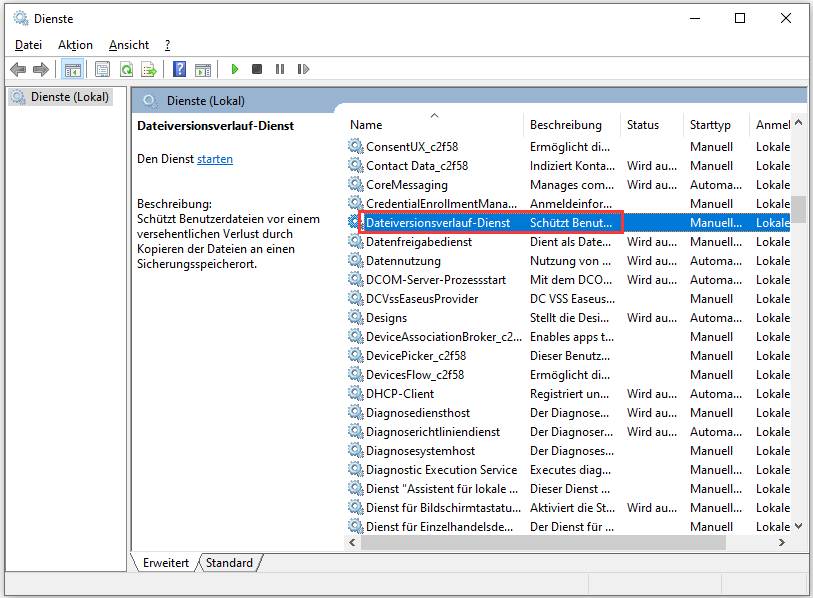
Schritt 3. Starten Sie Ihren Computer neu und gehen Sie zum Dateiversionsverlauf, um zu sehen, ob er normal ausgeführt werden kann.
Lösung 2. Die kostenlose Alternative zum Dateiversionsverlauf benutzen
Der Dateiversionsverlauf kann nur bestimmte Dateien und Ordnern sichern. Die Sicherung verbraucht auch viel Speicherplatz, da es vollständige Sicherungen erstellt. Das Backup Tool unterstützt auch nur die Sicherung im Netzwerk, jedoch nicht in der Cloud, was in den letzten Jahren der beliebteste Speicherort für Backups war.
Wenn der Dateiversionsverlauf nicht funktioniert, aber Sie Ihre Daten einfacher und effizienter schützen wollen, wird es empfohlen, eine Drittanbieter Software zur Datensicherung zu benutzen. Hierzu stellen wir Ihnen EaseUS Todo Backup Free vor. Diese kostenlose Datensicherungssoftware ermöglicht Ihnen, Ihren PC vollständig vor dem Datenverlust zu schützen. Darunter haben wir die Hauptfunktionen aufgelistet:
- Das Betriebssystem, die Festplatte/Partition und alle Arten von Dateien sichern
- Unterstützt vollständige, inkrementelle und differenzielle Sicherungen für eine schnelle Sicherungs- und Wiederherstellungsgeschwindigkeit bei geringstem Speicherplatzverbrauch
- Ein bootfähiges Laufwerk erstellen, damit Sie den PC sichern oder wiederherstellen können, auch wenn er nicht booten kann
- Automatischer Backup-Zeitplan täglich, wöchentlich, monatlich oder basierend auf einem Ereignis
- Ermöglichen Sie Benutzern, Backups auf einer physischen Festplatte, einem Netzlaufwerk, einem NAS, einem Band sowie einem Cloud-Laufwerk zu speichern
- Es wird immer von Top-Rezensionen von maßgeblichen Websites und auf YouTube empfohlen
Check: Beste kostenlose Backup-Software von 2022 von Techradar.com
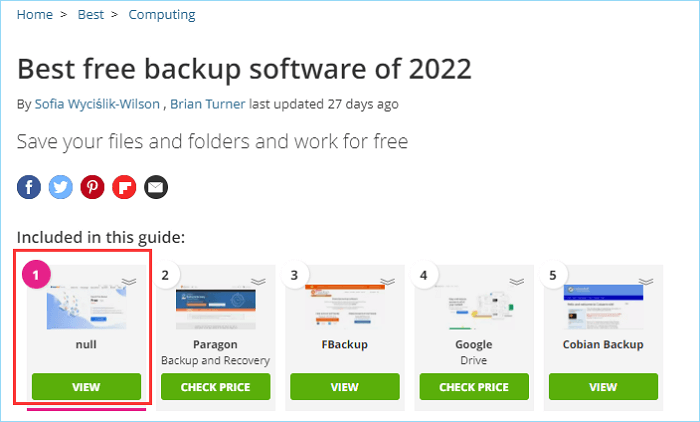
[2022] Top 5 der besten kostenlosen Windows-Sicherungssoftware auf YouTube
Lösung 3. Ein neues Dateiversionsverlaufslaufwerk auswählen
Diese Lösung eignet sich für Situationen, in denen Ihr Sicherungslaufwerk für den Dateiversionsverlauf voll ist.
Schritt 1. Gehen Sie zur Datenträgerverwaltung oder zum Datei-Explorer und überprüfen Sie, wie viele belegte Speicherplätze in Ihrem Dateiverlaufslaufwerk vorhanden sind.
Schritt 2. Wenn nicht genügend Speicherplatz vorhanden ist, verwenden Sie das aktuelle Laufwerk nicht mehr als Backup-Laufwerk.
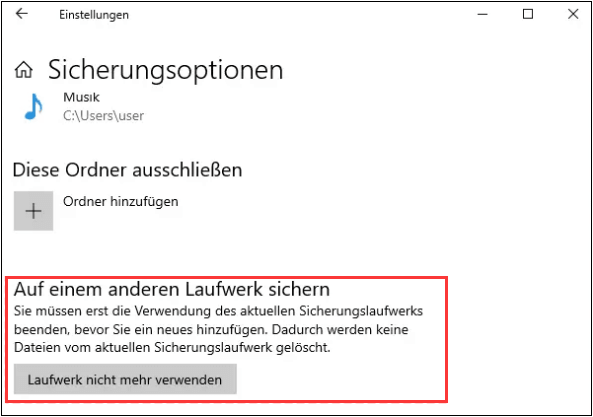
Schritt 3. Schließen Sie ein neues Sicherungslaufwerk an Ihren Computer an und setzen Sie die Sicherung des Dateiversionsverlaufs zurück.
Sie können auch alte Sicherungen des Dateiversionsverlaufs löschen. Nachdem Sie auf "Laufwerk nicht mehr verwenden" geklickt haben, gehen Sie zu Ihrem Backup-Laufwerk und löschen Sie den Ordner "FileHistory".
Lösung 4. Den Dateiversionsverlauf erneut überprüfen
Diese Lösung funktioniert für den Fall, dass Benutzer keine Sicherungsversion der abgedeckten Ordner in Bibliotheken gefunden haben. Es scheint, dass der Dateiversionsverlauf nicht alle hinzugefügten Dateien sichert.
Es gibt einige Problem-Umgehungen für dieses Problem.
- Zuerst können Sie versuchen, den Dateiversionsverlauf auszuschalten und wieder einzuschalten. Dadurch wird dem Dateiversionsverlauf ein Neustart erzwungen.
- Versuchen Sie zweitens, die Ordner aus der enthaltenen Liste zu entfernen und sie erneut hinzuzufügen.
Lösung 5. Bitlocker-Laufwerkverschlüsselung entschlüsseln
Manchmal funktioniert der Dateiverlauf nicht, weil Ihr PC durch die Bitlocker-Laufwerkverschlüsselung geschützt ist, Ihr Dateiverlaufslaufwerk jedoch nicht. Um dieses Problem zu lösen, müssen Sie BitLocker für Ihren Computer deaktivieren.
Schritt 1. Gehen Sie zu Start > Systemsteuerung > System und Sicherheit > Bitlocker-Laufwerkverschlüsselung.
Schritt 2. Suchen Sie das Laufwerk, das Sie entschlüsseln möchten, und klicken Sie auf die Option "Bitlocker deaktivieren".
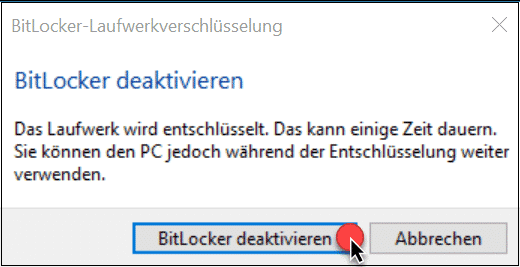
Schritt 3. Geben Sie Ihr Passwort ein, um dieses Laufwerk zu entsperren, oder verwenden Sie eine Smartcard, um es zu entsperren.
Das Fazit
Hier geht es darum, wie man den Dateiversionsverlauf repariert, der nicht richtig funktioniert. Es gibt 5 Möglichkeiten, wie Sie versuchen können, das Problem zu lösen. Sie können sie einzeln ausprobieren, bis Sie feststellen, dass der Dateiversionsverlauf wieder normal ist. Da der Dateiversionsverlauf Ihnen dabei helfen kann, Ihren Computer zu schützen, zögern Sie nicht, die kostenlose Backup-Software EaseUS auszuprobieren!
War der Artikel hilfreich?
Maria ist begeistert über fast allen IT-Themen. Ihr Fokus liegt auf der Datenrettung, der Festplattenverwaltung, Backup & Wiederherstellen und den Multimedien. Diese Artikel umfassen die professionellen Testberichte und Lösungen.
Weitere Artikel & Tipps:
-
Wie klont man Windows 11 auf einen USB-Stick? Neueste Anleitung ist hier
![author icon]() Katrin | 26.05.2025, 13:49
Katrin | 26.05.2025, 13:49 -
Klonen einer Festplatte unter Windows 11 (Anleitung) - EaseUS
![author icon]() Mako | 26.05.2025, 13:49
Mako | 26.05.2025, 13:49 -
So synchronisieren Sie Dateien mit Synology NAS unter Windows 11/10/8/7
![author icon]() Maria | 28.03.2025, 14:15
Maria | 28.03.2025, 14:15 -
![author icon]() Maria | 15.01.2025, 14:31
Maria | 15.01.2025, 14:31